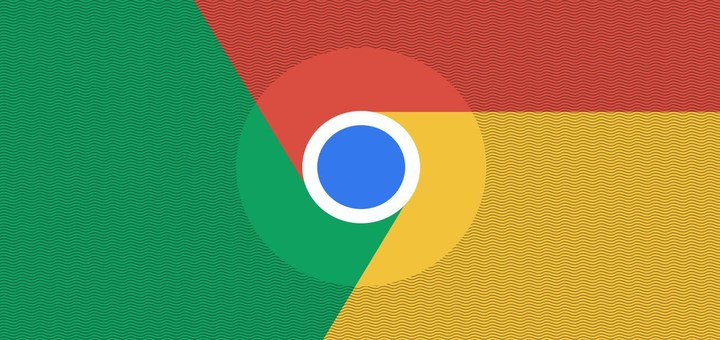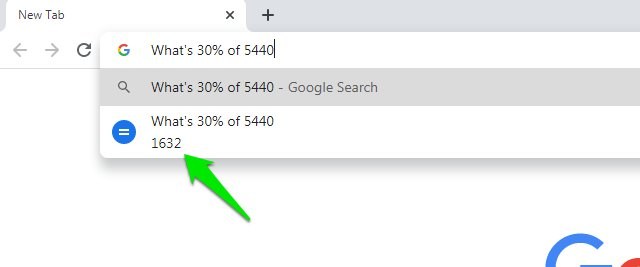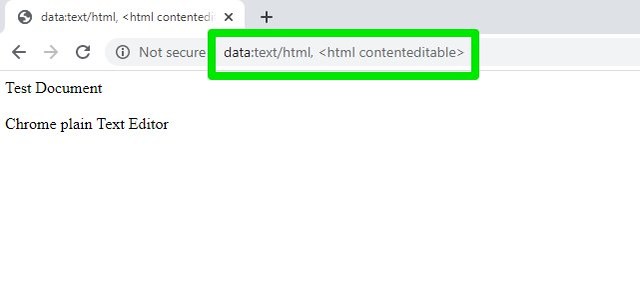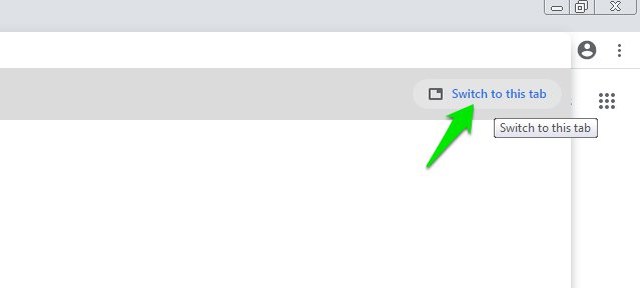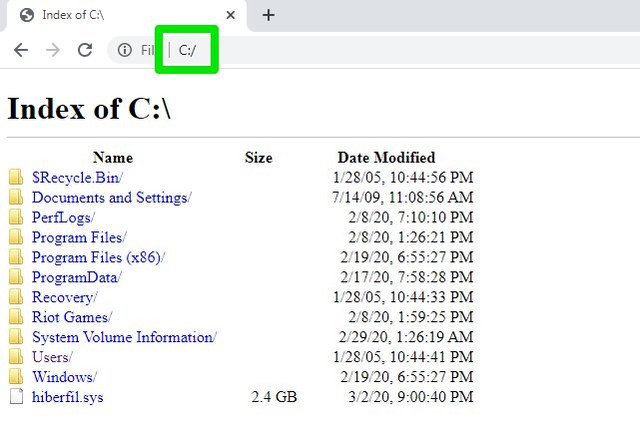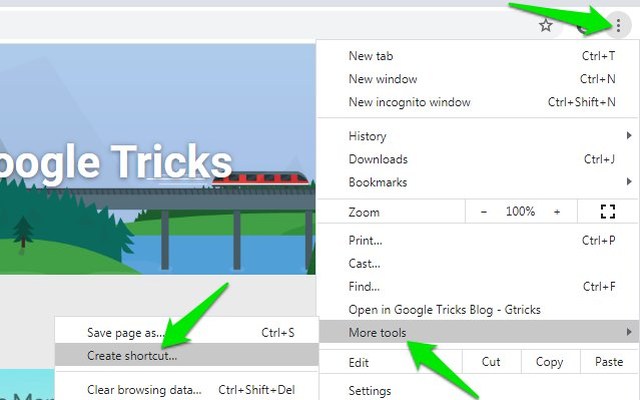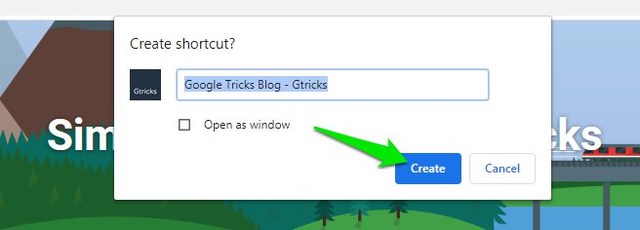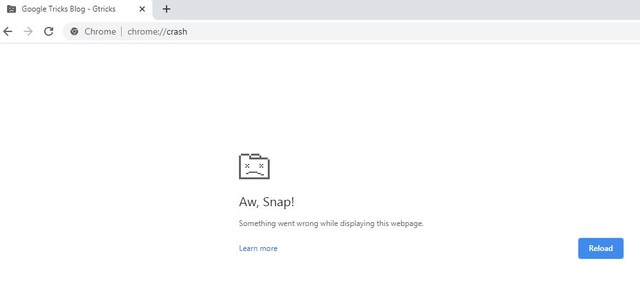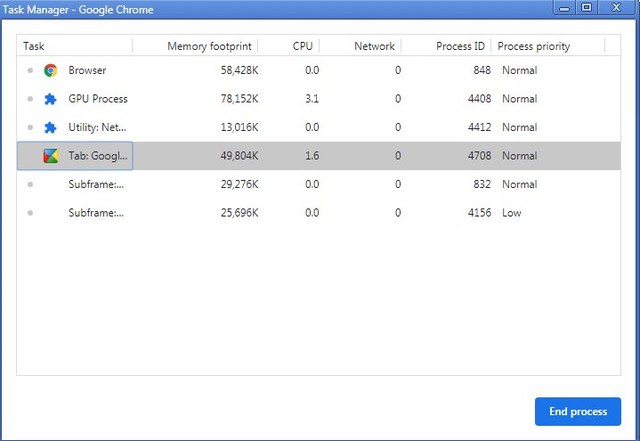13 dicas e truques do Google Chrome que você não sabia que precisava
Uso o Google Chrome há mais de uma década, mas ele ainda não deixa de me surpreender com novos recursos e truques. Mesmo como um usuário ávido do Chrome, descobri recentemente que o Chrome pode ser usado como um media player com uma reprodução surpreendentemente suave.
Tenho certeza de que existem muitos recursos do Chrome que muitas pessoas não conhecem. Por isso, hoje vou listar 13 dicas e truques do Chrome que aprendi ao longo dos anos e acho que a maioria das pessoas não saberá sobre eles.
1 Reproduza arquivos de mídia no Chrome
Se você tem um arquivo de vídeo ou um arquivo de áudio, o Chrome pode reproduzi-lo facilmente para você. O media player oferece recursos mínimos, mas vem com uma reprodução suave que muitos irão apreciar. Basta arrastar e soltar o arquivo de mídia em qualquer nova guia do Chrome e ele será reproduzido automaticamente. Você também pode usar a opção abrir com no menu de contexto do Windows para reproduzir o arquivo no Chrome.
2 Abra imagens e documentos no Chrome
Assim como os arquivos de áudio e vídeo, o Chrome também permite abrir imagens e documentos. Você pode abrir arquivos PDF, documentos do Word e os formatos de imagem mais comuns. Basta arrastar e soltar o arquivo na interface do Chrome e ele será carregado.
3 Pesquise em uma nova guia
Se você estiver digitando uma consulta de pesquisa, mas não quiser abri-la na mesma guia, também poderá abri-la diretamente em uma nova guia. Basta pressionar as teclas Alt+Enter após entrar na pesquisa e os resultados serão abertos em uma nova guia.
4 Use a barra de pesquisa do Chrome como uma calculadora ou conversor de unidades
Você pode usar a barra de pesquisa para fazer cálculos básicos ou converter unidades sem precisar pesquisar resultados. Você pode usar símbolos ou linguagem natural para fazer a pergunta. Por exemplo, 86*29 ou 86 multiplicado por 29 dará o mesmo resultado na barra de pesquisa. No entanto, lembre-se de que você ainda precisará de uma conexão com a Internet para usar esse recurso.
5 Use o Chrome como bloco de notas
Você pode facilmente transformar o Chrome em um editor de texto simples. Basta digitar data:text/html, na barra de pesquisa do Chrome e o editor de texto será aberto. Tenha em mente que você não pode salvar o texto digitado aqui, então você terá que copiá-lo e colá-lo em algum lugar seguro se quiser mantê-lo. Esse recurso é útil principalmente para remover a formatação do texto copiado, pois o editor de texto suporta apenas texto simples.
6 Procure outras guias
Se você tem o hábito de abrir dezenas de guias ao mesmo tempo, pode se tornar um pouco difícil alternar entre as guias e encontrar a correta rapidamente. Felizmente, no Chrome, você pode simplesmente inserir o nome ou URL do site já aberto em uma guia diferente e clicar no botão "Mudar para esta guia" que aparece para ir diretamente para ele.
7 Recupere dados de uma unidade USB corrompida com o Chrome
O Chrome também pode ser usado como um explorador de arquivos para acessar arquivos em seu PC. Você pode usar esse recurso particularmente para acessar arquivos dentro de uma unidade USB corrompida que o seu PC Explorer não consegue acessar. Para fazer isso, digite o endereço da unidade USB como “E:/" ou “F:/” e clique no arquivo:///E:/ que aparece nos resultados da pesquisa. Basicamente, digite a letra da unidade USB e adicione dois pontos e uma barra no final para acessá-la.
Isso abrirá todo o conteúdo da unidade USB. Basta arrastar e soltar os arquivos do Google Chrome para a pasta de destino do seu PC e eles serão copiados para lá.
8 Remova a senha de um PDF com o Chrome
Se você tiver um arquivo PDF protegido por senha, poderá remover sua senha com o Chrome e disponibilizá-lo para todos (você já deve saber a senha). Tudo o que você precisa fazer é abrir o arquivo PDF no Chrome e imprimir (Ctrl+P) um novo que não será protegido por senha. Aqui estão as instruções passo a passo para remover a senha de um PDF usando o Chrome.
9 Crie atalhos de sites na área de trabalho
Se você precisar acessar um site específico com frequência – digamos, o site do seu local de trabalho -, você pode criar um atalho dele na área de trabalho para abri-lo diretamente no Chrome quando quiser iniciar o Chrome. Isso é muito semelhante aos favoritos, mas você não precisará abrir o Chrome separadamente e abrir o site a partir do favorito, basicamente pulando uma etapa.
Para isso, clique no menu principal do Chrome e selecione “Criar atalho” na opção “Mais ferramentas”.
Agora clique no botão “Criar” quando o pop-up de confirmação aparecer, e o atalho será criado.
10 Obtenha o instalador offline do Chrome
Quando você baixa o Chrome do site oficial, ele baixa um pequeno instalador que depois baixa os arquivos reais e o instala automaticamente no seu PC. No entanto, se você deseja instalar o Chrome em mais de um dispositivo sem precisar fazer o download separadamente em cada dispositivo ou deseja ter um instalador do Chrome offline com você em um USB, o instalador oficial não funcionará.
Felizmente, o Chrome também oferece instalador offline no site oficial, mas está oculto. Se você quiser o instalador offline, aqui está uma postagem listando todos os instaladores offline mais recentes para o Chrome.
11 Dividir arquivos PDF no Chrome
Se você precisar dividir um arquivo PDF em vários arquivos, não precisará de uma ferramenta dedicada para isso. O Chrome pode dividir facilmente arquivos PDF usando a opção Imprimir. Você só precisa imprimir o arquivo PDF no Chrome e selecionar um número personalizado de páginas para que arquivos separados possam ser criados. Aqui estão as instruções passo a passo para dividir arquivos PDF no Chrome.
12 Faça o Chrome travar
Esse truque não é muito útil para usuários comuns (a menos que você queira fingir uma falha), mas muitos desenvolvedores realmente o usam para verificar como sua extensão ou aplicativo da Web se comportará em uma falha. Você pode fazer com que uma única guia ou todo o navegador Chrome falhe. No entanto, antes de tentar, recomendo que você salve seus dados caso o Chrome não consiga se recuperar após a falha.
Digite chrome://crash na barra de endereço para fazer com que a guia atual falhe. Se você quiser que todo o navegador falhe, digite about:inducebrowsercrashforrealz na barra de endereços.
13 Use o gerenciador de tarefas do Chrome
Semelhante ao Windows, o Chrome também possui um gerenciador de tarefas que mostra os processos abertos no momento e seu impacto. Para abrir o gerenciador de tarefas, pressione as teclas Shift+Esc enquanto o Chrome estiver aberto. Aqui você pode ver o processo de cada guia que está aberta e como eles estão usando CPU, memória e recursos de rede.
Embora ofereça uma tonelada de informações para desenvolvedores, mas usuários regulares também podem usá-lo para muitos propósitos. Por exemplo, você pode usá-lo para ver se alguma guia está pressionando a energia da CPU de forma consistente e fechar essa guia (o mesmo vale para a memória). Você também pode ver quantas vezes um site em uma guia está se conectando à sua rede.
Palavras finais
Então, essas foram algumas dicas e truques do Chrome que podem ajudar você a fazer mais com o Chrome. Eu pessoalmente uso apenas algumas dessas dicas e truques diariamente, embora seja bom saber que o Chrome pode fazer tanto. Se você conhece outras dicas e truques interessantes do Chrome, compartilhe conosco nos comentários abaixo.