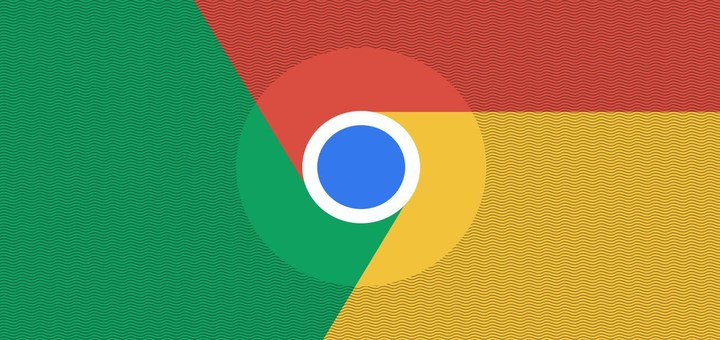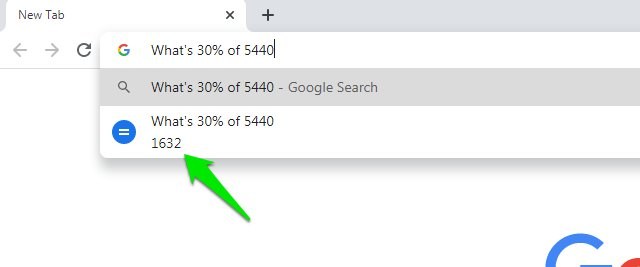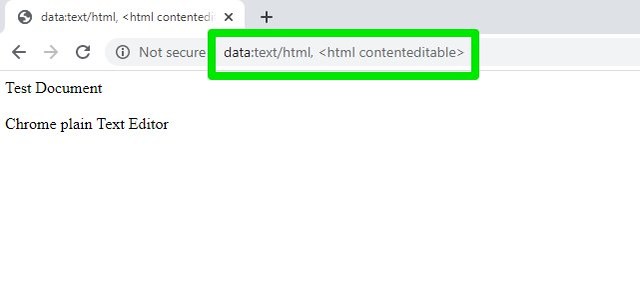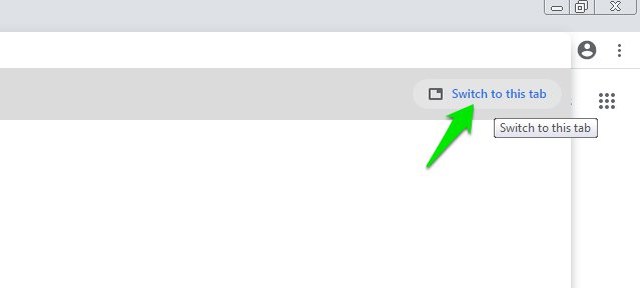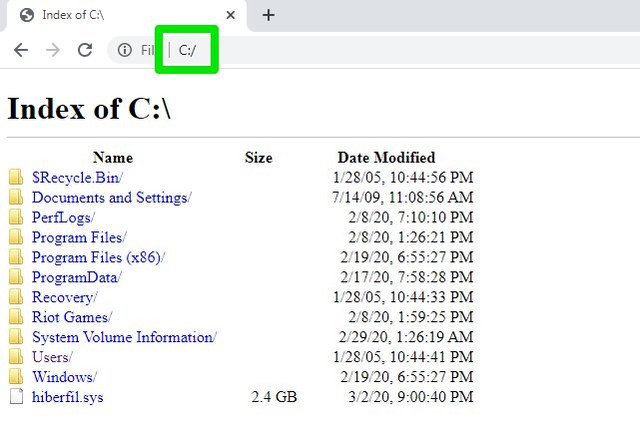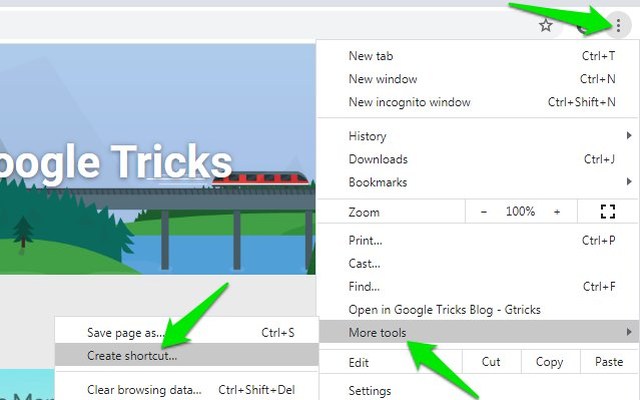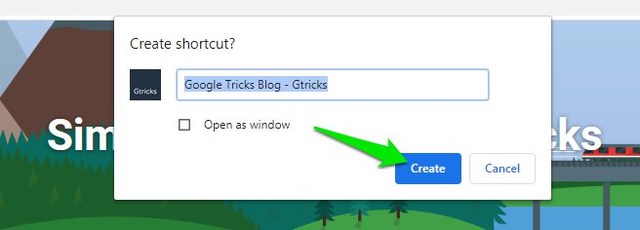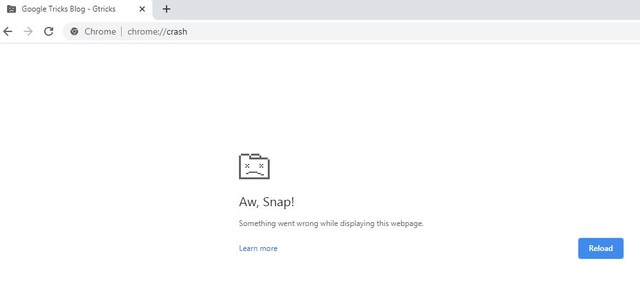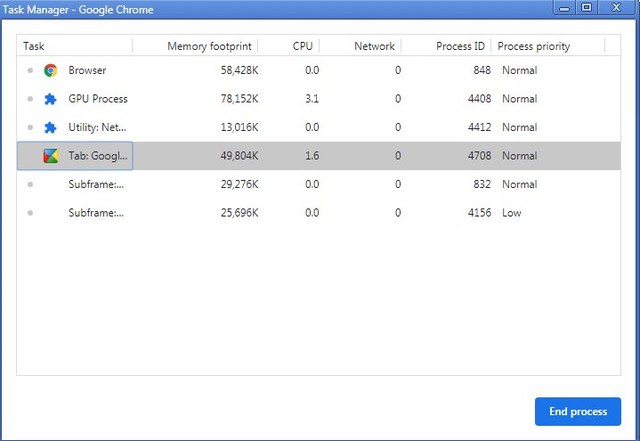13 consejos y trucos de Google Chrome que no sabías que necesitabas
He estado usando Google Chrome durante más de una década, pero todavía no deja de sorprenderme con nuevas funciones y trucos. Incluso como un ávido usuario de Chrome, descubrí recientemente que Chrome se puede usar como un reproductor multimedia con una reproducción asombrosamente fluida.
Estoy seguro de que hay muchas características de Chrome que mucha gente no conoce. Por lo tanto, hoy voy a enumerar 13 consejos y trucos de Chrome que he aprendido a lo largo de los años y creo que la mayoría de la gente no los conocerá.
1 Reproducir archivos multimedia en Chrome
Ya sea que tenga un archivo de video o un archivo de audio, Chrome puede reproducirlo fácilmente por usted. El reproductor multimedia ofrece funciones mínimas, pero viene con una reproducción fluida que muchos apreciarán. Simplemente arrastre y suelte el archivo multimedia en cualquier pestaña nueva de Chrome y se reproducirá automáticamente. También puede usar la opción abrir con en el menú contextual de Windows para reproducir el archivo en Chrome.
2 Abrir imágenes y documentos en Chrome
Al igual que los archivos de audio y video, Chrome también le permite abrir imágenes y documentos. Puede abrir archivos PDF, documentos de Word y los formatos de imagen más comunes. Simplemente arrastre y suelte el archivo en la interfaz de Chrome y se cargará.
3 Buscar en una nueva pestaña
Si está escribiendo una consulta de búsqueda pero no desea abrirla en la misma pestaña, también puede abrirla directamente en una nueva pestaña. Simplemente presione las teclas Alt+Enter después de ingresar la búsqueda y los resultados se abrirán en una nueva pestaña.
4 Use la barra de búsqueda de Chrome como calculadora o conversor de unidades
Puede usar la barra de búsqueda para hacer cálculos básicos o convertir unidades sin tener que buscar resultados. Puede usar tanto símbolos como lenguaje natural para hacer la pregunta. Por ejemplo, 86*29 o 86 multiplicado por 29 dará el mismo resultado debajo de la barra de búsqueda. Sin embargo, tenga en cuenta que aún necesitará una conexión a Internet para usar esta función.
5 Usa Chrome como bloc de notas
Puede convertir fácilmente Chrome en un editor de texto sin formato. Simplemente ingrese data:text/html, en la barra de búsqueda de Chrome y se abrirá el editor de texto. Tenga en cuenta que no puede guardar el texto ingresado aquí, por lo que deberá copiarlo y pegarlo en un lugar seguro si desea conservarlo. Esta función es principalmente útil para eliminar el formato del texto copiado, ya que el editor de texto solo admite texto sin formato.
6 Buscar otras pestañas
Si tiene la costumbre de abrir docenas de pestañas a la vez, puede resultar un poco difícil cambiar entre pestañas y encontrar la correcta rápidamente. Afortunadamente, en Chrome, puede ingresar el nombre o la URL del sitio web ya abierto en una pestaña diferente y hacer clic en el botón "Cambiar a esta pestaña" que aparece para ir directamente a él.
7 Recuperar datos de una unidad USB corrupta con Chrome
Chrome también se puede usar como un explorador de archivos para acceder a los archivos en su PC. En particular, puede usar esta función para acceder a archivos dentro de una unidad USB dañada a la que el explorador de su PC no puede acceder. Para hacerlo, escriba la dirección de la unidad USB como "E:/" o "F:/" y haga clic en el archivo:///E:/ que se muestra en los resultados de búsqueda. Básicamente, ingrese la letra de la unidad USB y agregue dos puntos y una barra al final para acceder a ella.
Esto abrirá todo el contenido de la unidad USB. Simplemente arrastre y suelte los archivos de Google Chrome a la carpeta de destino en su PC y se copiarán allí.
8 Eliminar contraseña de un PDF con Chrome
Si tiene un archivo PDF protegido con contraseña, puede eliminar su contraseña con Chrome y ponerlo a disposición de todos (ya debe conocer la contraseña). Todo lo que necesita hacer es abrir el archivo PDF en Chrome y luego Imprimir (Ctrl+P) uno nuevo que no estará protegido con contraseña. Aquí hay instrucciones paso a paso para eliminar la contraseña de un PDF usando Chrome.
9 Cree accesos directos a sitios web en su escritorio
Si necesita acceder a un sitio web en particular con frecuencia, digamos el sitio web de su lugar de trabajo, puede crear un acceso directo en su escritorio para abrirlo directamente en Chrome cuando desee iniciar Chrome. Esto es muy similar a los marcadores, pero no tendrá que abrir Chrome por separado y luego abrir el sitio web desde el marcador, básicamente omitiendo un paso.
Para hacerlo, haga clic en el menú principal de Chrome y seleccione "Crear acceso directo" en la opción "Más herramientas" .
Ahora haga clic en el botón "Crear" cuando aparezca la ventana emergente de confirmación y se creará el acceso directo.
10 Obtener el instalador sin conexión de Chrome
Cuando descarga Chrome desde el sitio web oficial, descarga un pequeño instalador que luego descarga los archivos reales y lo instala automáticamente en su PC. Sin embargo, si desea instalar Chrome en más de un dispositivo sin tener que descargarlo por separado en cada dispositivo, o si desea tener un instalador de Chrome fuera de línea en un USB, entonces el instalador oficial no funcionará.
Afortunadamente, Chrome también ofrece un instalador fuera de línea en el sitio web oficial, pero está oculto. Si desea el instalador sin conexión, aquí hay una publicación que enumera todos los instaladores sin conexión más recientes para Chrome.
11 Dividir archivos PDF en Chrome
Si necesita dividir un archivo PDF en varios archivos, entonces no necesita una herramienta dedicada para ello. Chrome puede dividir fácilmente archivos PDF usando la opción Imprimir. Solo tiene que imprimir el archivo PDF en Chrome y seleccionar un número personalizado de páginas para que se puedan crear archivos separados. Aquí están las instrucciones paso a paso para dividir archivos PDF en Chrome.
12 Hacer que Chrome se bloquee
Este truco no es muy útil para los usuarios principales (a menos que desee simular un bloqueo), pero muchos desarrolladores lo usan para verificar cómo se comportará su extensión o aplicación web en un bloqueo. Puede hacer que una sola pestaña o todo el navegador Chrome se bloquee. Sin embargo, antes de intentarlo, le recomendaré que guarde sus datos en caso de que Chrome no pueda recuperarse después del bloqueo.
Escriba chrome://crash en la barra de direcciones para que la pestaña actual se bloquee. Si desea que todo el navegador se bloquee, ingrese about:inducebrowsercrashforrealz en la barra de direcciones.
13 Usar el administrador de tareas de Chrome
Similar a Windows, Chrome también tiene un administrador de tareas que muestra los procesos abiertos actualmente y su impacto. Para abrir el administrador de tareas, presione las teclas Shift+Esc mientras Chrome está abierto. Aquí puede ver el proceso de cada pestaña que está abierta y cómo están utilizando recursos de CPU, memoria y red.
Aunque ofrece una tonelada de información para los desarrolladores, los usuarios habituales también pueden usarla para muchos propósitos. Por ejemplo, puede usarlo para ver si alguna pestaña está ejerciendo presión sobre la potencia de su CPU de manera constante y cerrar esa pestaña (lo mismo ocurre con la memoria). También puede ver cuántas veces un sitio web en una pestaña se conecta con su red.
Palabras finales
Estos fueron algunos consejos y trucos de Chrome que pueden ayudarlo a hacer más con Chrome. Personalmente, solo uso algunos de estos consejos y trucos a diario, aunque es bueno saber que Chrome puede hacer mucho. Si conoce otros consejos y trucos interesantes de Chrome, compártalos con nosotros en los comentarios a continuación.