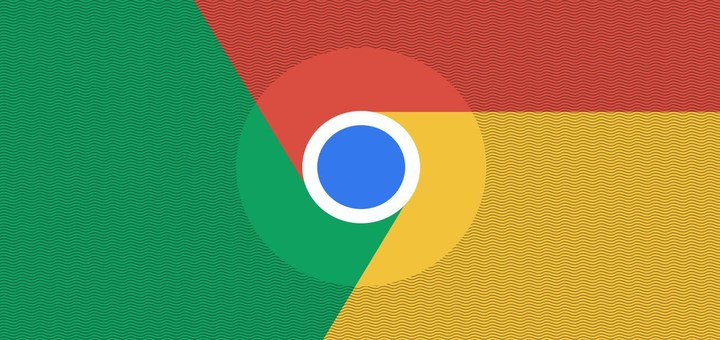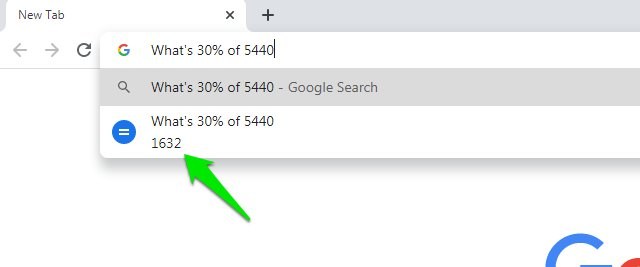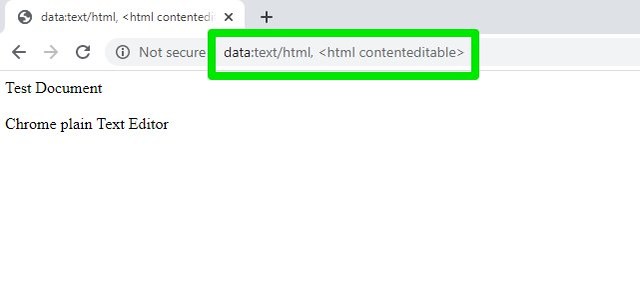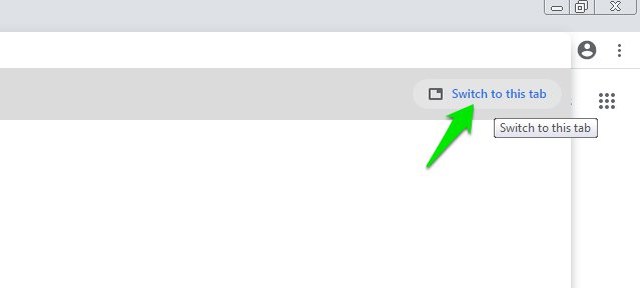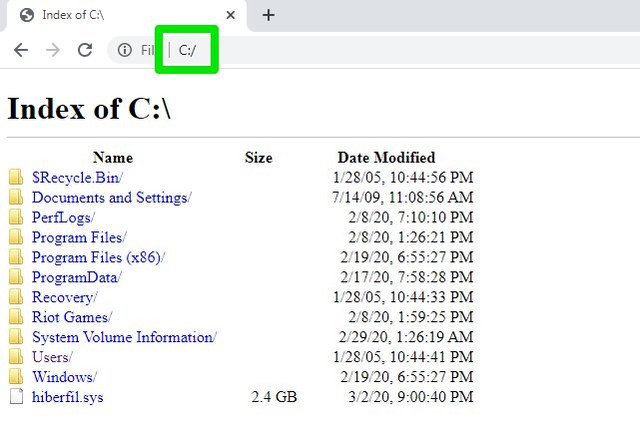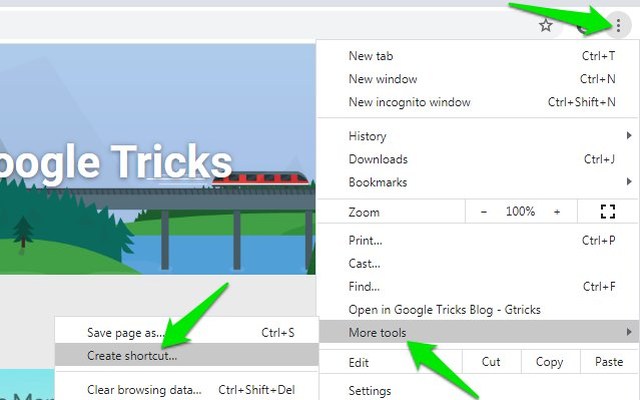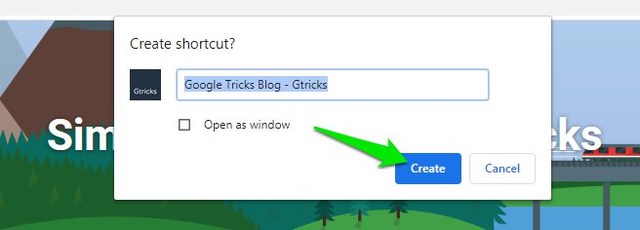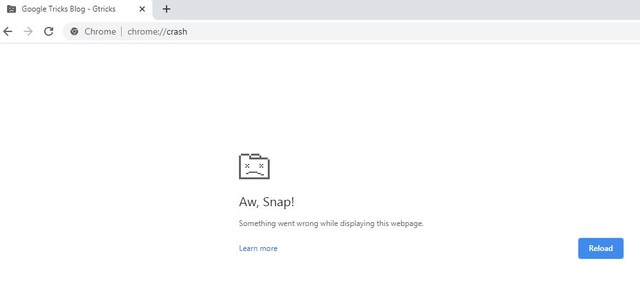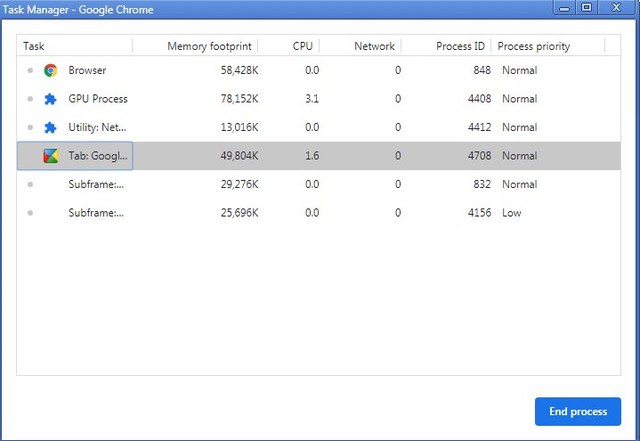13 porad i wskazówek Google Chrome, o których nie wiedziałeś, że potrzebujesz
Korzystam z Google Chrome od ponad dekady, ale wciąż nie przestaje mnie zaskakiwać nowymi funkcjami i sztuczkami. Nawet jako zapalony użytkownik Chrome dopiero niedawno dowiedziałem się, że Chrome może być używany jako odtwarzacz multimedialny z zadziwiająco płynnym odtwarzaniem.
Jestem pewien, że istnieje wiele funkcji Chrome, o których wiele osób nie wie. Dlatego dzisiaj wymienię 13 porad i trików Chrome, których nauczyłem się przez lata i myślę, że większość ludzi o nich nie będzie wiedziała.
1 Odtwarzaj pliki multimedialne w Chrome
Niezależnie od tego, czy masz plik wideo, czy plik audio, Chrome z łatwością go odtworzy. Odtwarzacz multimedialny oferuje minimalne funkcje, ale zapewnia płynne odtwarzanie, które wielu doceni. Po prostu przeciągnij i upuść plik multimedialny na dowolnej nowej karcie Chrome, a zostanie on automatycznie odtworzony. Możesz także użyć opcji Otwórz za pomocą w menu kontekstowym systemu Windows, aby odtworzyć plik w Chrome.
2 Otwórz obrazy i dokumenty w Chrome
Podobnie jak pliki audio i wideo, Chrome umożliwia również otwieranie obrazów i dokumentów. Możesz otwierać pliki PDF, dokumenty Word i większość popularnych formatów graficznych. Po prostu przeciągnij i upuść plik w interfejsie Chrome i zostanie załadowany.
3 Wyszukaj w nowej karcie
Jeśli wpisujesz zapytanie, ale nie chcesz go otwierać w tej samej karcie, możesz otworzyć je również bezpośrednio w nowej karcie. Wystarczy nacisnąć klawisze Alt + Enter po wprowadzeniu wyszukiwania, a wyniki otworzą się w nowej karcie.
4 Użyj paska wyszukiwania Chrome jako kalkulatora lub konwertera jednostek
Możesz użyć paska wyszukiwania, aby wykonać podstawowe obliczenia lub przekonwertować jednostki bez konieczności rzeczywistego wyszukiwania wyników. Do zadania pytania możesz użyć zarówno symboli, jak i języka naturalnego. Na przykład 86*29 lub 86 pomnożone przez 29 da ten sam wynik pod paskiem wyszukiwania. Pamiętaj jednak, że nadal będziesz potrzebować połączenia z Internetem, aby korzystać z tej funkcji.
5 Użyj Chrome jako notatnika
Możesz łatwo zmienić chrome w zwykły edytor tekstu. Po prostu wpisz data:text/html, w pasku wyszukiwania Chrome, a otworzy się edytor tekstu. Pamiętaj, że nie możesz zapisać wprowadzonego tutaj tekstu, więc musisz go skopiować i wkleić w bezpieczne miejsce, jeśli chcesz go zachować. Ta funkcja jest przydatna głównie do usuwania formatowania z kopiowanego tekstu, ponieważ edytor tekstu obsługuje tylko zwykły tekst.
6 Wyszukaj inne zakładki
Jeśli masz zwyczaj otwierania dziesiątek kart na raz, przełączanie się między kartami i szybkie znalezienie właściwej może być trochę trudne. Na szczęście w Chrome możesz po prostu wpisać nazwę lub adres URL witryny już otwartej w innej karcie i kliknąć przycisk „Przełącz na tę kartę", który pojawia się, aby bezpośrednio do niej przejść.
7 Odzyskaj dane z uszkodzonego dysku USB za pomocą Chrome
Chrome może być również używany jako eksplorator plików, aby uzyskać dostęp do plików na komputerze. Możesz w szczególności użyć tej funkcji, aby uzyskać dostęp do plików znajdujących się na uszkodzonym dysku USB, do którego Twój eksplorator komputera nie ma dostępu. Aby to zrobić, wpisz adres dysku USB, taki jak „E:/” lub „F:/” i kliknij plik:///E:/, który wyświetla się w wynikach wyszukiwania. Zasadniczo wprowadź literę dysku USB i dodaj dwukropek i ukośnik na końcu, aby uzyskać do niego dostęp.
Spowoduje to otwarcie całej zawartości dysku USB. Po prostu przeciągnij i upuść pliki z Google Chrome do folderu docelowego na swoim komputerze, a zostaną tam skopiowane.
8 Usuń hasło z pliku PDF za pomocą Chrome
Jeśli masz plik PDF chroniony hasłem, możesz usunąć jego hasło w Chrome i udostępnić je wszystkim (musisz już znać hasło). Wystarczy otworzyć plik PDF w Chrome, a następnie wydrukować (Ctrl+P) nowy, który nie będzie chroniony hasłem. Oto szczegółowe instrukcje usuwania hasła z pliku PDF za pomocą przeglądarki Chrome.
9 Twórz skróty do stron internetowych na pulpicie
Jeśli chcesz często uzyskiwać dostęp do określonej witryny — powiedzmy witryny w miejscu pracy — możesz utworzyć jej skrót na pulpicie, aby bezpośrednio otworzyć ją w Chrome, gdy chcesz uruchomić Chrome. Jest to bardzo podobne do tworzenia zakładek, ale nie musisz osobno otwierać Chrome, a następnie otwierać witryny z zakładki, po prostu pomijając krok.
Aby to zrobić, kliknij menu główne Chrome i wybierz „Utwórz skrót” z opcji „Więcej narzędzi”.
Teraz kliknij przycisk „Utwórz”, gdy pojawi się wyskakujące okienko z potwierdzeniem, a skrót zostanie utworzony.
10 Pobierz instalator offline Chrome
Gdy pobierasz Chrome z oficjalnej strony internetowej, pobiera on mały instalator, który później pobiera rzeczywiste pliki i automatycznie instaluje go na komputerze. Jeśli jednak chcesz zainstalować Chrome na więcej niż jednym urządzeniu bez konieczności oddzielnego pobierania na każde urządzenie lub chcesz mieć przy sobie instalator Chrome offline na USB, oficjalny instalator nie będzie działać.
Na szczęście Chrome oferuje również instalator offline na oficjalnej stronie internetowej, ale jest on ukryty. Jeśli potrzebujesz instalatora offline, oto post z listą wszystkich najnowszych instalatorów offline dla Chrome.
11 Podziel pliki PDF w Chrome
Jeśli chcesz podzielić plik PDF na wiele plików, nie potrzebujesz do tego dedykowanego narzędzia. Chrome może łatwo podzielić pliki PDF za pomocą opcji Drukuj. Wystarczy wydrukować plik PDF w Chrome i wybrać niestandardową liczbę stron, aby można było utworzyć oddzielne pliki. Oto szczegółowe instrukcje dzielenia plików PDF w Chrome.
12 Dokonaj awarii Chrome
Ta sztuczka nie jest zbyt użyteczna dla zwykłych użytkowników (chyba że chcesz sfałszować awarię), ale wielu programistów faktycznie używa jej, aby sprawdzić, jak ich rozszerzenie lub aplikacja internetowa zachowa się w przypadku awarii. Możesz zrobić zarówno pojedynczą kartę, jak i całą awarię przeglądarki Chrome. Jednak przed wypróbowaniem zalecam zapisanie danych na wypadek, gdyby Chrome nie mógł odzyskać po awarii.
Wpisz chrome://crash w pasku adresu, aby bieżąca karta uległa awarii. Jeśli chcesz, aby cała przeglądarka uległa awarii, wpisz about:inducebrowsercrashforrealz w pasku adresu.
13 Użyj menedżera zadań Chrome
Podobnie jak Windows, Chrome ma również menedżera zadań, który pokazuje aktualnie otwarte procesy i ich wpływ. Aby otworzyć menedżera zadań, naciśnij klawisze Shift + Esc, gdy Chrome jest otwarty. Tutaj możesz zobaczyć proces każdej otwartej karty oraz sposób wykorzystania procesora, pamięci i zasobów sieciowych.
Chociaż oferuje mnóstwo informacji dla programistów, ale zwykli użytkownicy mogą go również używać do wielu celów. Na przykład możesz go użyć, aby sprawdzić, czy jakakolwiek karta stale wywiera nacisk na moc procesora i zamknąć tę kartę (to samo dotyczy pamięci). Możesz także sprawdzić, ile razy witryna w zakładce łączy się z Twoją siecią.
Końcowe słowa
Oto kilka wskazówek i wskazówek dotyczących Chrome, które mogą pomóc Ci zrobić więcej w Chrome. Osobiście używam na co dzień tylko kilku z tych porad i trików, choć miło wiedzieć, że Chrome potrafi tak wiele. Jeśli znasz inne ciekawe porady i wskazówki dotyczące Chrome, podziel się z nami w komentarzach poniżej.