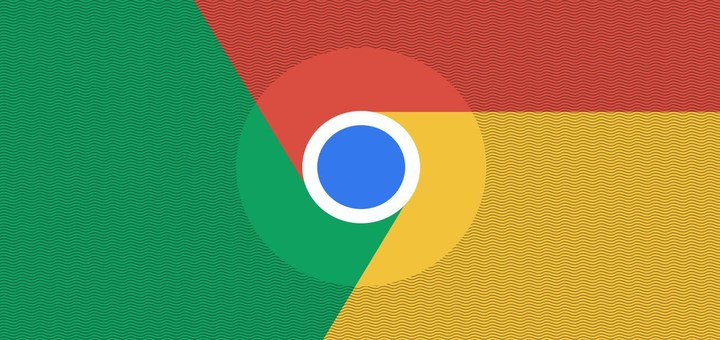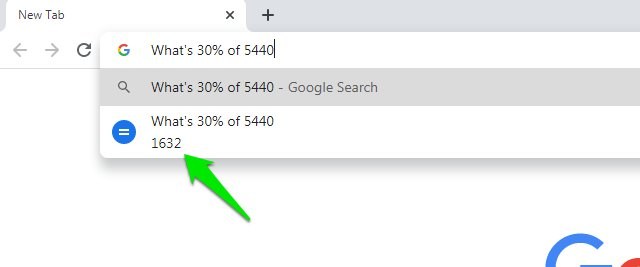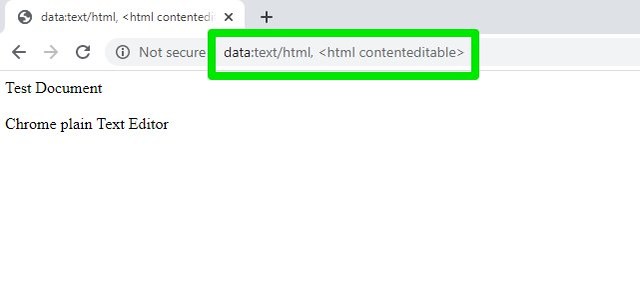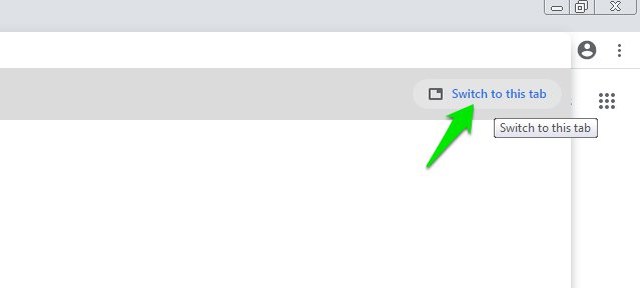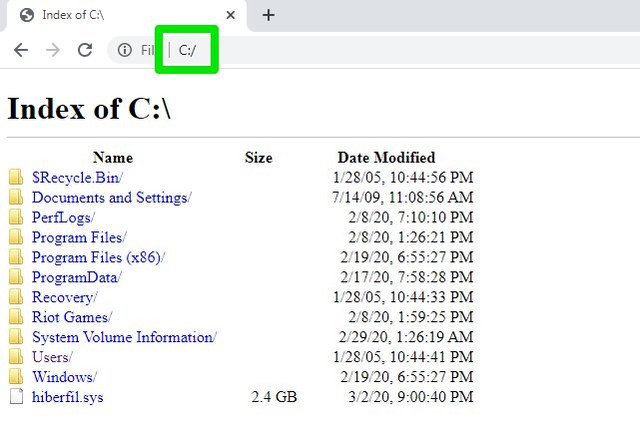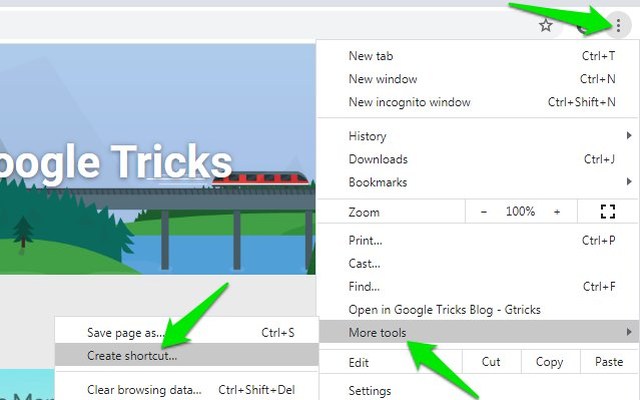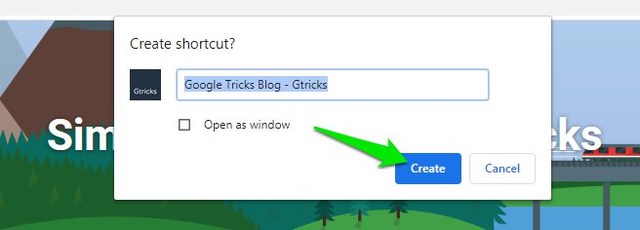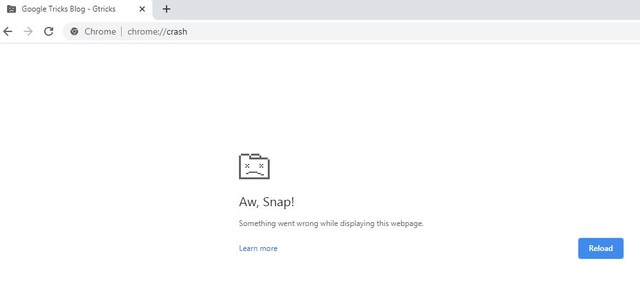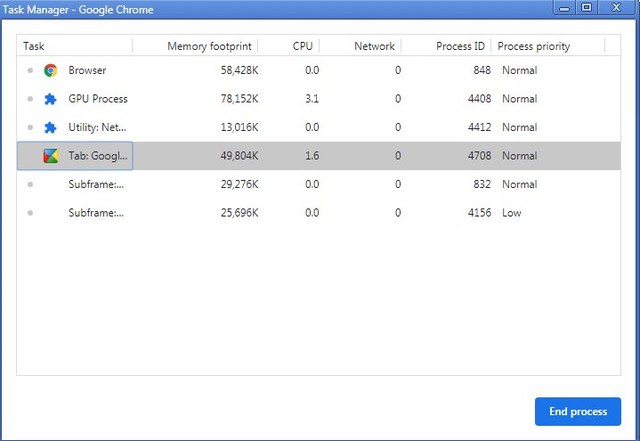13 trucs et astuces Google Chrome dont vous ne saviez pas avoir besoin
J'utilise Google Chrome depuis plus d'une décennie maintenant, mais il ne manque pas de me surprendre avec de nouvelles fonctionnalités et astuces. Même en tant qu'utilisateur passionné de Chrome, je n'ai découvert que récemment que Chrome peut être utilisé comme lecteur multimédia avec une lecture étonnamment fluide.
Je suis sûr qu'il existe de nombreuses fonctionnalités de Chrome que beaucoup de gens ne connaissent pas. Par conséquent, aujourd'hui, je vais énumérer 13 trucs et astuces Chrome que j'ai appris au fil des ans et je pense que la plupart des gens ne les connaîtront pas.
1 Lire des fichiers multimédias dans Chrome
Que vous ayez un fichier vidéo ou un fichier audio, Chrome peut facilement le lire pour vous. Le lecteur multimédia offre des fonctionnalités minimales, mais est livré avec une lecture fluide que beaucoup apprécieront. Faites simplement glisser et déposez le fichier multimédia dans n'importe quel nouvel onglet Chrome, et il sera automatiquement lu. Vous pouvez également utiliser l'option d'ouverture avec dans le menu contextuel de Windows pour lire le fichier dans Chrome.
2 Ouvrir des images et des documents dans Chrome
Tout comme les fichiers audio et vidéo, Chrome vous permet également d'ouvrir des images et des documents. Vous pouvez ouvrir des fichiers PDF, des documents Word et les formats d'image les plus courants. Faites simplement glisser et déposez le fichier dans l'interface Chrome et il se chargera.
3 Rechercher dans un nouvel onglet
Si vous saisissez une requête de recherche mais que vous ne souhaitez pas l'ouvrir dans le même onglet, vous pouvez également l'ouvrir directement dans un nouvel onglet. Appuyez simplement sur les touches Alt + Entrée après avoir entré la recherche, et les résultats s'ouvriront dans un nouvel onglet.
4 Utilisez la barre de recherche Chrome comme calculatrice ou convertisseur d'unité
Vous pouvez utiliser la barre de recherche pour effectuer des calculs de base ou convertir des unités sans avoir à rechercher des résultats. Vous pouvez utiliser à la fois des symboles ou un langage naturel pour poser la question. Par exemple, 86*29 ou 86 multiplié par 29 donnera le même résultat sous la barre de recherche. Cependant, gardez à l'esprit que vous aurez toujours besoin d'une connexion Internet pour utiliser cette fonctionnalité.
5 Utilisez Chrome comme bloc-notes
Vous pouvez facilement transformer chrome en un éditeur de texte brut. Entrez simplement data:text/html, dans la barre de recherche Chrome et l'éditeur de texte s'ouvrira. Gardez à l'esprit que vous ne pouvez pas enregistrer le texte saisi ici, vous devrez donc le copier et le coller dans un endroit sûr si vous souhaitez le conserver. Cette fonctionnalité est principalement utile pour supprimer la mise en forme du texte copié, car l'éditeur de texte ne prend en charge que le texte brut.
6 Rechercher d'autres onglets
Si vous avez l'habitude d'ouvrir des dizaines d'onglets à la fois, il peut devenir un peu difficile de basculer entre les onglets et de trouver rapidement le bon. Heureusement, dans Chrome, vous pouvez simplement entrer le nom ou l'URL du site Web déjà ouvert dans un onglet différent et cliquer sur le bouton "Passer à cet onglet" qui semble y accéder directement.
7 Récupérer les données d'une clé USB corrompue avec Chrome
Chrome peut également être utilisé comme explorateur de fichiers pour accéder aux fichiers sur votre PC. Vous pouvez notamment utiliser cette fonctionnalité pour accéder aux fichiers d'une clé USB corrompue auxquels votre explorateur PC ne peut pas accéder. Pour ce faire, tapez l'adresse de la clé USB telle que "E:/" ou "F:/" et cliquez sur file:///E:/ qui s'affiche dans les résultats de la recherche. Fondamentalement, entrez la lettre du lecteur USB et ajoutez deux points et une barre oblique à la fin pour y accéder.
Cela ouvrira tout le contenu de la clé USB. Faites simplement glisser et déposez les fichiers de Google Chrome dans le dossier de destination de votre PC, et ils y seront copiés.
8 Supprimer le mot de passe d'un PDF avec Chrome
Si vous avez un fichier PDF protégé par mot de passe, vous pouvez supprimer son mot de passe avec Chrome et le rendre accessible à tous (vous devez déjà connaître le mot de passe). Tout ce que vous avez à faire est d'ouvrir le fichier PDF dans Chrome, puis d'en imprimer (Ctrl+P) un nouveau qui ne sera pas protégé par un mot de passe. Voici des instructions étape par étape pour supprimer le mot de passe d'un PDF à l'aide de Chrome.
9 Créez des raccourcis vers des sites Web sur votre bureau
Si vous avez souvent besoin d'accéder à un site Web particulier, par exemple le site Web de votre lieu de travail, vous pouvez en créer un raccourci sur votre bureau pour l'ouvrir directement dans Chrome lorsque vous souhaitez lancer Chrome. Ceci est très similaire à la mise en signet, mais vous n'aurez pas à ouvrir Chrome séparément, puis à ouvrir le site Web à partir du signet, en sautant une étape.
Pour ce faire, cliquez sur le menu principal de Chrome et sélectionnez "Créer un raccourci" dans l' option "Plus d'outils" .
Cliquez maintenant sur le bouton "Créer" lorsque la fenêtre contextuelle de confirmation apparaît et le raccourci sera créé.
10 Obtenir le programme d'installation hors ligne de Chrome
Lorsque vous téléchargez Chrome à partir du site Web officiel, il télécharge un petit programme d'installation qui télécharge ensuite les fichiers réels et les installe automatiquement sur votre PC. Cependant, si vous souhaitez installer Chrome sur plusieurs appareils sans avoir à télécharger séparément sur chaque appareil, ou si vous souhaitez avoir un programme d'installation de Chrome hors ligne avec vous sur une clé USB, le programme d'installation officiel ne fonctionnera pas.
Heureusement, Chrome propose également un programme d'installation hors ligne sur le site officiel, mais il est masqué. Si vous voulez le programme d'installation hors ligne, voici un article répertoriant tous les derniers programmes d'installation hors ligne pour Chrome.
11 Diviser les fichiers PDF dans Chrome
Si vous avez besoin de diviser un fichier PDF en plusieurs fichiers, vous n'avez pas besoin d'un outil dédié pour cela. Chrome peut facilement diviser des fichiers PDF à l'aide de l'option Imprimer. Il vous suffit d'imprimer le fichier PDF dans Chrome et de sélectionner un nombre personnalisé de pages afin que des fichiers séparés puissent être créés. Voici les instructions étape par étape pour fractionner des fichiers PDF dans Chrome.
12 Faire planter Chrome
Cette astuce n'est pas très utile pour les utilisateurs grand public (sauf si vous voulez simuler un plantage), mais de nombreux développeurs l'utilisent en fait pour vérifier comment leur extension ou leur application Web se comportera en cas de plantage. Vous pouvez créer à la fois un seul onglet ou l'ensemble du navigateur Chrome. Cependant, avant de l'essayer, je vous recommanderai de sauvegarder vos données au cas où Chrome ne parviendrait pas à récupérer après le crash.
Tapez chrome://crash dans la barre d'adresse pour faire planter l'onglet actuel. Si vous voulez que tout le navigateur plante, entrez about:inducebrowsercrashforrealz dans la barre d'adresse.
13 Utiliser le gestionnaire de tâches Chrome
Semblable à Windows, Chrome dispose également d'un gestionnaire de tâches qui affiche les processus actuellement ouverts et leur impact. Pour ouvrir le gestionnaire de tâches, appuyez sur les touches Maj + Échap lorsque Chrome est ouvert. Ici, vous pouvez voir le processus de chaque onglet ouvert et comment ils utilisent les ressources CPU, mémoire et réseau.
Bien qu'il offre une tonne d'informations aux développeurs, les utilisateurs réguliers peuvent également l'utiliser à de nombreuses fins. Par exemple, vous pouvez l'utiliser pour voir si un onglet exerce une pression constante sur la puissance de votre processeur et fermer cet onglet (il en va de même pour la mémoire). Vous pouvez également voir combien de fois un site Web dans un onglet se connecte à votre réseau.
Mots de fin
Voici donc quelques trucs et astuces Chrome qui pourraient vous aider à en faire plus avec Chrome. Personnellement, je n'utilise que quelques-uns de ces trucs et astuces au quotidien, même s'il est bon de savoir que Chrome peut en faire autant. Si vous connaissez d'autres trucs et astuces Chrome intéressants, partagez-les avec nous dans les commentaires ci-dessous.