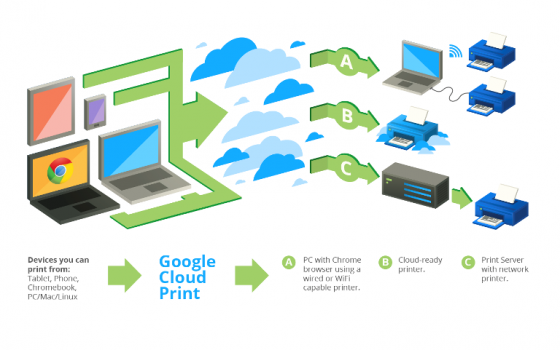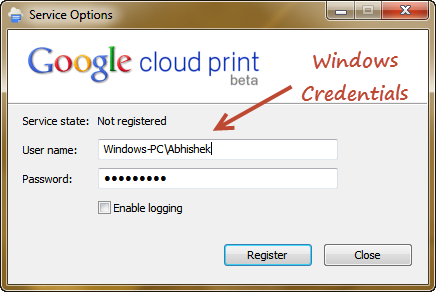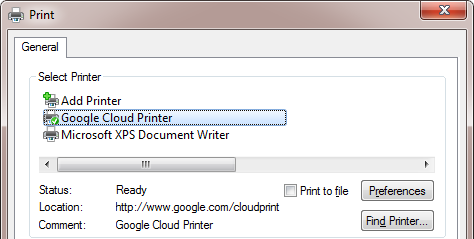Google Cloud Printin asentaminen Windowsiin
Kuten keskusteluryhmässämme kerrottiin, Google lisäsi äskettäin Windows-tuen Cloud Print -teknologiaansa. Se tarkoittaa, että voit liittää tulostimet suoraan verkkoon ja jakaa ne matkapuhelimien, tablettien ja tietokoneiden kanssa, joissa ei ole tulostinta. Ajattelimme, että se olisi loistava idea kaikille, ja siksi tässä on opas, joka selittää sinulle, kuinka Google Cloud Print asennetaan Windowsiin.
Miksi sinun pitäisi asentaa Google Cloud Print
Jos tulostat usein asiakirjoja ja kuvia, se voi osoittautua erittäin hyödylliseksi. Google Cloud Printin avulla voit –
#. Jaa tulostimet ystävien ja työtovereiden kanssa
#. Tulosta mistä tahansa laitteesta, kuten matkapuhelimista (Android ja iOS), tableteista ja kannettavista
#. Tulosta poistumatta sovelluksista
Harkitse näitä kahta tapausta –
1) Oletetaan, että sinulla on matkapuhelimellasi asiakirja, jonka haluat tulostaa. Ilman Google Cloud Printiä tallennat sen ensin matkapuhelimeesi, siirrät sen sitten tietokoneeseen, johon on kytketty tulostin, ja tulostat sen lopuksi. Google Cloudin avulla voit ohjata puhelintasi suoraan tulostamaan millä tahansa jaetuista tulostimista.
2) Oletetaan, että napsautit kuvaa iPhonellasi ja haluat saada sen kehystettyä. Google Cloud Printerin avulla voit tulostaa suoraan liikkeen tulostimella menemättä sinne.
Kuten näet, Cloud Printer helpottaa tehtävääsi poistamalla ylimääräisiä vaiheita. Jos kuulut niihin, jotka tulostavat tiedostoja jokapäiväisessä elämässä, sinun tulee harkita tätä tekniikkaa vakavasti.
Google Cloud Printin asetukset
Ennen asennusta meidän on ymmärrettävä uudet tarjoukset –
#. Google Print Driver – Asenna tämä, jos haluat lisätä Google Cloud Printerin Windows-tulostinluetteloosi.
#. Google Print Service – Asenna tämä, jos haluat lisätä nykyisen tulostimesi Cloud Print -verkkoon.
Tehdään nopea tarkistus selvyyden vuoksi.
Asenna palvelu, jos sinulla on tulostin ja haluat liittää sen verkkoon. Palvelu asettaa tulostimen saataville Google-tililläsi ja antaa sinun jakaa tulostimen. Asenna ohjain, jos et halua käyttää tulostinta ja haluat lisätä Google Cloud Printin tulostinluetteloosi.
Google Cloud Servicen asentaminen
Seuraavat vaiheet lisäävät tulostimesi Google Cloud -verkkoon –
1) Lataa palvelu täältä.
2) Suorita ladattu palvelun asennusohjelma.
3) Käynnistä sovellus ja käytä Windowsin käyttäjätunnusta ja salasanaa aloitusnäytössä.
Tämä vaihe on todella hankala. Ohjelma ei kerro sinulle, mitkä tunnistetiedot sinun tulee syöttää. Suurin osa ihmisistä olisi arvannut Google-tilin kirjautumistiedot. Mutta itse asiassa sinun on lisättävä Windowsin käyttäjätunnus ja salasana tietokoneen nimen kanssa. Jos et tiedä tätä, siirry ohjauspaneelin kohtaan Käyttäjätilit.
4) Sovellus avaa nyt Chromen ja pyytää lupaasi lisätä kaikki tähän palvelimeen liitetyt tulostimet.
5) Luvan myöntämisen jälkeen kaikki paikalliset tulostimesi näkyvät nyt pilviverkon alla. Jos haluat poistaa jonkin tulostimen, voit tehdä sen manuaalisesti Cloud Printin ohjauspaneelista.
Google Cloud Driverin asentaminen
Seuraavat vaiheet lisäävät Google Cloud Printerin tulostuslaitteiden luetteloosi –
1) Lataa ajuri täältä.
2) Suorita ladattu ohjaimen asennusohjelma.
3) Valtuuta sovellus ja olet valmis.
Löydät nyt Google Cloud Printerin yhtenä tulostimista Windowsissasi.
Aina kun nyt valitset tämän tulostimen minkä tahansa asiakirjasi tulostamiseen, näkyviin tulee Chrome-ponnahdusikkuna, jossa on luettelo pilvitulostimista, joilla voit tulostaa.
Vaikka emme pitäneet riippuvuudesta Chrome-selaimesta, rakastimme ehdottomasti pilvitulostustekniikkaa. Se voi todella hyödyttää sinua monella tapaa. Jos sinulla on ongelmia, kerro siitä meille kommenteissa.