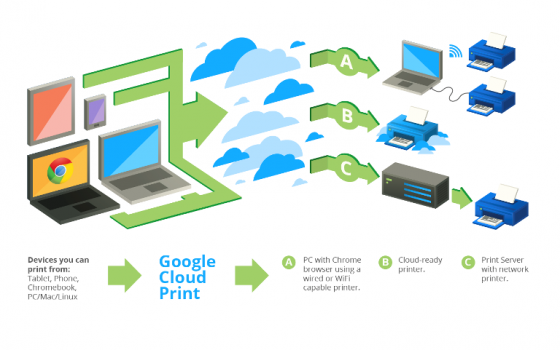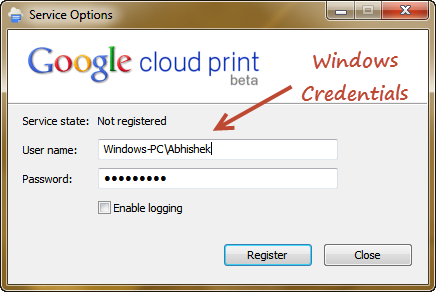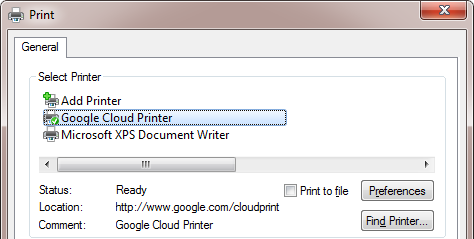Google’i pilvprintimise installimine Windowsi
Nagu meie foorumis teatati, lisas Google hiljuti oma pilvprintimise tehnoloogiale Windowsi toe. See tähendab, et saate ühendada printerid veebiga ja jagada neid oma mobiiltelefonide, tahvelarvutite ja ilma printerita arvutitega. Arvasime, et see oleks suurepärane idee kõigile ja seetõttu on siin juhend, mis selgitab, kuidas installida Google'i pilvprintimist Windowsi.
Miks peaksite installima Google'i pilvprintimise?
Kui prindite sageli dokumente ja pilte, võib see osutuda väga kasulikuks. Google'i pilvprintimine võimaldab teil –
#. Jagage printereid sõprade ja töökaaslastega
#. Printige mis tahes seadmest, näiteks mobiiltelefonidest (Android ja iOS), tahvelarvutitest ja sülearvutitest
#. Printige rakendustest lahkumata
Mõelge neile kahele juhtumile –
1) Oletame, et teie mobiiltelefonis on dokument, mida soovite printida. Ilma Google'i pilvprintimiseta salvestaksite selle esmalt oma mobiiltelefoni ja seejärel viiksite selle arvutisse, millega on ühendatud printer, ja seejärel printige lõpuks välja. Google Cloudi abil saate otse oma telefonile käsu printida mis tahes jagatud printeriga.
2) Oletame, et klõpsasite oma iPhone'iga pilti ja soovite seda raamida. Google'i pilvprinteriga saate printida otse poe printeriga, ilma et peaksite sinna minema.
Nagu näete, muudab pilvprinter teie ülesande lihtsaks, eemaldades kõrvalised sammud. Kui kuulute nende hulka, kes igapäevaelus faile prindivad, peaksite selle tehnoloogia peale tõsiselt mõtlema.
Google'i pilvprintimise seadistamine
Enne installimist peame mõistma uusi pakkumisi –
#. Google'i prindidraiver – installige see, kui soovite lisada Google'i pilvprinteri oma Windowsi printerite loendisse.
#. Google'i prinditeenus – installige see, kui soovite lisada olemasoleva printeri pilvprintimise võrku.
Tehkem selguse huvides kiire ülevaatus.
Installige teenus, kui teil on printer ja soovite selle veebiga ühendada. Teenus teeb printeri teie Google'i kontol kättesaadavaks ja võimaldab teil printerit jagada. Installige draiver, kui teil pole printerit ja soovite lisada Google'i pilvprintimise oma printerite loendisse.
Google'i pilveteenuse installimine
Järgmised sammud lisavad teie printerid Google'i pilvevõrku –
1) Laadige teenus alla siit.
2) Käivitage allalaaditud teenuse installer.
3) Käivitage rakendus ja kasutage algkuval Windowsi kasutajanime ja parooli.
See samm on tõesti keeruline. Programm ei ütle teile, milliseid mandaate sisestada. Enamik inimesi oleks Google'i konto mandaate ära arvanud. Kuid tegelikult peate arvuti nimega lisama Windowsi kasutajanime ja parooli. Kui te seda ei tea, liikuge juhtpaneelil jaotisesse Kasutajakontod.
4) Rakendus avab nüüd Chrome'i ja küsib teie luba kõigi selle serveriga ühendatud printerite lisamiseks.
5) Pärast loa andmist on kõik teie kohalikud printerid nüüd pilvevõrgu all loetletud. Kui soovite mõne printeri eemaldada, saate seda teha käsitsi pilvprintimise juhtpaneelil.
Google Cloud Driveri installimine
Järgmised sammud lisavad Google'i pilvprinteri teie prindiseadmete loendisse –
1) Laadige draiver alla siit.
2) Käivitage allalaaditud draiveri installiprogramm.
3) Autoriseerige rakendus ja oletegi valmis.
Nüüd leiate Google'i pilvprinteri kui ühe oma Windowsi printeritest.
Nüüd, kui valite selle printeri mõne oma dokumendi printimiseks, avaneb Chrome'i hüpikaken pilveprinterite loendiga, millega saate printida.
Kuigi meile ei meeldinud sõltuvus Chrome'i brauserist, meeldis meile pilvprintimise tehnoloogia. See võib teile tõesti mitmel viisil kasu saada. Kui teil on probleeme, andke meile kommentaarides teada.