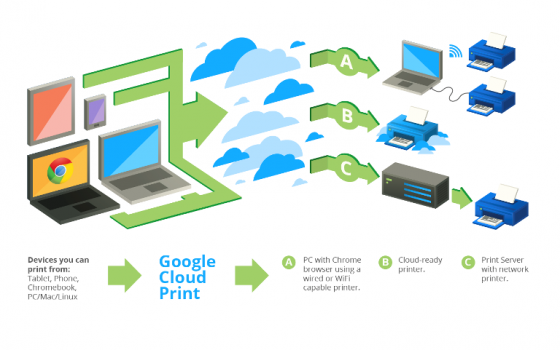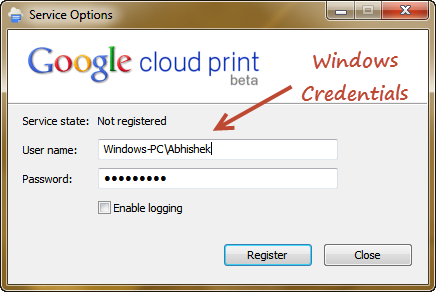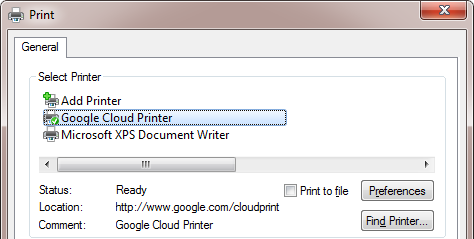So installieren Sie Google Cloud Print unter Windows
Wie in unserem Forum berichtet, hat Google kürzlich Windows-Unterstützung für seine Cloud-Print-Technologie hinzugefügt. Das bedeutet, dass Sie Drucker nativ mit dem Internet verbinden und sie mit Ihren Handys, Tablets und Computern ohne Drucker teilen können. Wir dachten, es wäre eine großartige Idee für alle und deshalb ist hier eine Anleitung, die Ihnen erklärt, wie Sie Google Cloud Print unter Windows installieren.
Warum Sie Google Cloud Print installieren sollten
Wenn Sie häufig Dokumente und Bilder drucken, kann es sich als sehr nützlich erweisen. Mit Google Cloud Print können Sie –
#. Teilen Sie Drucker mit Freunden und Kollegen
#. Drucken Sie von jedem Gerät wie Handys (Android und iOS), Tablets und Laptops
#. Drucken, ohne Anwendungen zu verlassen
Betrachten Sie diese beiden Fälle –
1) Angenommen, Sie haben ein Dokument auf Ihrem Mobiltelefon, das Sie drucken möchten. Ohne Google Cloud Print würden Sie es zuerst auf Ihrem Handy speichern und dann auf einen Computer übertragen, an den ein Drucker angeschlossen ist, und es schließlich ausdrucken. Mit Google Cloud können Sie Ihrem Telefon direkt befehlen, auf einem der freigegebenen Drucker zu drucken.
2) Angenommen, Sie haben mit Ihrem iPhone auf ein Bild geklickt und möchten es rahmen lassen. Mit Google Cloud Printer können Sie direkt auf dem Drucker des Geschäfts drucken, ohne dorthin gehen zu müssen.
Wie Sie sehen können, erleichtert Cloud Printer Ihre Aufgabe, indem es überflüssige Schritte entfernt. Wenn Sie zu denjenigen gehören, die im Alltag Dateien drucken, sollten Sie ernsthaft über diese Technologie nachdenken.
Google Cloud Print-Einrichtung
Vor der Installation müssen wir neue Angebote verstehen –
#. Google Print Driver – Installieren Sie diesen, wenn Sie Google Cloud Printer zu Ihrer Windows-Druckerliste hinzufügen möchten.
#. Google Print Service – Installieren Sie dies, wenn Sie Ihren vorhandenen Drucker zum Cloud Print-Netzwerk hinzufügen möchten.
Lassen Sie uns der Klarheit halber eine kurze Überarbeitung vornehmen.
Installieren Sie Service, wenn Sie einen Drucker haben und ihn mit dem Internet verbinden möchten. Der Dienst stellt den Drucker in Ihrem Google-Konto zur Verfügung und lässt Sie den Drucker freigeben. Installieren Sie den Treiber, wenn Sie keinen Drucker haben und Google Cloud Print zu Ihrer Druckerliste hinzufügen möchten.
Installieren des Google Cloud-Dienstes
Mit den folgenden Schritten fügen Sie Ihre Drucker zum Google Cloud-Netzwerk hinzu –
1) Download-Service von hier.
2) Führen Sie das heruntergeladene Service-Installationsprogramm aus.
3) Starten Sie die Anwendung und verwenden Sie den Windows-Benutzernamen und das Passwort auf dem Startbildschirm.
Dieser Schritt ist wirklich schwierig. Das Programm sagt Ihnen nicht, welche Anmeldeinformationen Sie eingeben müssen. Die meisten Leute hätten die Anmeldeinformationen für das Google-Konto erraten. Aber eigentlich müssen Sie den Windows-Benutzernamen und das Passwort mit dem Computernamen eingeben. Wenn Sie dies nicht wissen, navigieren Sie in der Systemsteuerung zu Benutzerkonten.
4) Die Anwendung öffnet nun Chrome und bittet Sie um Erlaubnis, alle mit diesem Server verbundenen Drucker hinzuzufügen.
5) Nachdem Sie die Berechtigung erteilt haben, werden nun alle Ihre lokalen Drucker im Cloud-Netzwerk aufgelistet. Wenn Sie einen der Drucker entfernen möchten, können Sie dies manuell über das Cloud Print-Bedienfeld tun .
Google Cloud-Treiber installieren
Mit den folgenden Schritten wird Google Cloud Printer zu Ihrer Liste der Druckgeräte hinzugefügt –
1) Laden Sie den Treiber von hier herunter.
2) Führen Sie das heruntergeladene Treiberinstallationsprogramm aus.
3) App autorisieren und fertig.
Sie finden Google Cloud Printer jetzt als einen der Drucker in Ihrem Windows.
Wenn Sie nun diesen Drucker auswählen, um eines Ihrer Dokumente zu drucken, wird ein Chrome-Popup mit einer Liste von Cloud-Druckern geöffnet, auf denen Sie drucken können.
Obwohl uns die Abhängigkeit vom Chrome-Browser nicht gefallen hat, haben wir die Cloud-Printing-Technologie absolut geliebt. Es kann Ihnen in vielerlei Hinsicht wirklich nützen. Wenn Sie Probleme haben, teilen Sie uns dies in den Kommentaren mit.