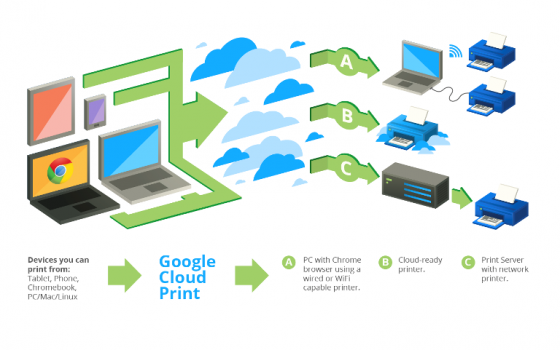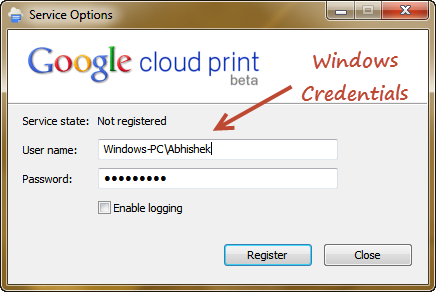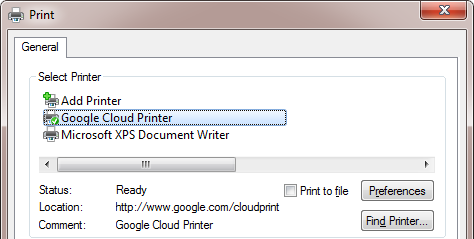Cómo instalar Google Cloud Print en Windows
Como se informó en nuestro foro, Google agregó recientemente soporte de Windows para su tecnología Cloud Print. Significa que puede conectar impresoras de forma nativa a la web y compartirlas con sus teléfonos móviles, tabletas y computadoras sin impresora. Pensamos que sería una gran idea para todos y, por lo tanto, aquí hay una guía que le explica cómo instalar Google Cloud Print en Windows.
Por qué debería instalar Google Cloud Print
Si imprime documentos e imágenes con frecuencia, puede resultar muy útil. Google Cloud Print le permite:
#. Comparta impresoras con amigos y compañeros de trabajo
#. Imprima desde cualquier dispositivo como móviles (Android e iOS), tabletas y portátiles
#. Imprime sin salir de aplicaciones
Considere estos dos casos:
1) Supongamos que tienes un documento en tu móvil que quieres imprimir. Sin Google Cloud Print, primero lo guardaría en su dispositivo móvil y luego lo transferiría a una computadora que tenga una impresora conectada y finalmente lo imprimiría. Con Google Cloud, puede ordenar directamente a su teléfono que imprima en cualquiera de las impresoras compartidas.
2) Suponga que hizo clic en una imagen con su iPhone y desea enmarcarla. Con Google Cloud Printer, puede imprimir directamente en la impresora de la tienda sin tener que ir allí.
Como puede ver, Cloud Printer facilita su tarea al eliminar pasos superfluos. Si se encuentra entre los que imprimen archivos en el día a día, entonces debería pensar seriamente en esta tecnología.
Configuración de Google Cloud Print
Antes de instalar, debemos comprender las nuevas ofertas:
#. Controlador de impresión de Google: instálelo si desea agregar Google Cloud Printer a su lista de impresoras de Windows.
#. Servicio de impresión de Google: instálelo si desea agregar su impresora existente a la red de impresión en la nube.
Hagamos una revisión rápida en aras de la claridad.
Instale el Servicio si tiene una impresora y desea conectarla a la web. El Servicio hará que la impresora esté disponible en su cuenta de Google y le permitirá compartir la impresora. Instale el controlador si no desea tener una impresora y desea agregar Google Cloud Print a su lista de impresoras.
Instalación del servicio de nube de Google
Los siguientes pasos agregarán sus impresoras a la red de Google Cloud:
1) Descargue el servicio desde aquí.
2) Ejecute el instalador del servicio descargado.
3) Inicie la aplicación y use el nombre de usuario y la contraseña de Windows en la pantalla inicial.
Este paso es realmente complicado. El programa no le dice qué credenciales ingresar. La mayoría de la gente habría adivinado las credenciales de la cuenta de Google. Pero en realidad, debe colocar el nombre de usuario y la contraseña de Windows con el nombre de la computadora. Si no sabe esto, vaya a Cuentas de usuario en el panel de control.
4) La aplicación ahora abre Chrome y le pedirá permiso para agregar todas las impresoras conectadas a este servidor.
5) Después de otorgar el permiso, todas sus impresoras locales ahora aparecerán en la lista de la red en la nube. Si desea eliminar alguna de las impresoras, puede hacerlo manualmente desde el panel de control de Cloud Print.
Instalación del controlador de la nube de Google
Los siguientes pasos agregarán Google Cloud Printer a su lista de dispositivos de impresión:
1) Descargue el controlador desde aquí.
2) Ejecute el instalador del controlador descargado.
3) Autoriza la aplicación y listo.
Ahora encontrará Google Cloud Printer como una de las impresoras en su Windows.
Ahora, cada vez que seleccione esta impresora para imprimir cualquiera de sus documentos, se abrirá una ventana emergente de Chrome con una lista de impresoras en la nube en las que puede imprimir.
Aunque no nos gustó la dependencia del navegador Chrome, nos encantó la tecnología de impresión en la nube. Realmente puede beneficiarte de muchas maneras. Si tienes algún problema, háznoslo saber en los comentarios.