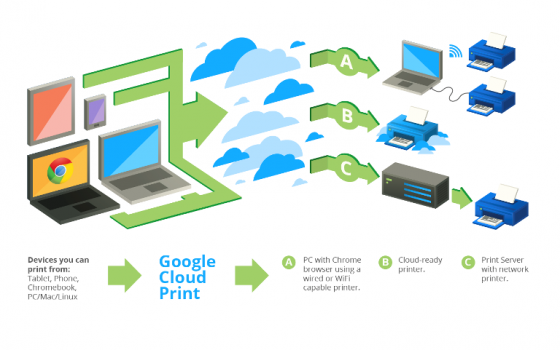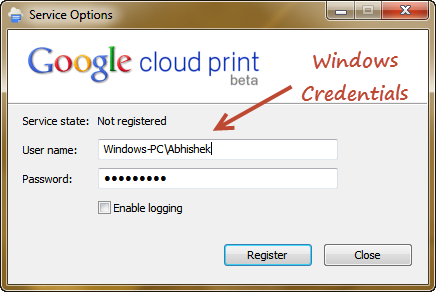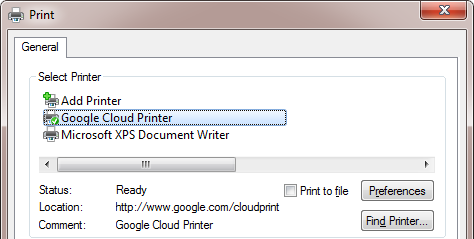Hur man installerar Google Cloud Print på Windows
Som rapporterats i vårt forum har Google nyligen lagt till Windows-stöd för sin Cloud Print-teknik. Det betyder att du kan ansluta skrivare till webben och dela dem med dina mobiler, surfplattor och datorer utan skrivare. Vi tänkte att det skulle vara en bra idé för alla och därför är här en guide som förklarar för dig hur du installerar Google Cloud Print på Windows.
Varför du bör installera Google Cloud Print
Om du ofta skriver ut dokument och bilder kan det vara mycket användbart. Google Cloud Print låter dig –
#. Dela skrivare med vänner och kollegor
#. Skriv ut från vilken enhet som helst som mobiler (Android och iOS), surfplattor och bärbara datorer
#. Skriv ut utan att lämna applikationer
Tänk på dessa två fall –
1) Anta att du har ett dokument på din mobil som du vill skriva ut. Utan Google Cloud Print skulle du först spara den på din mobil och sedan överföra den till en dator som har en skrivare ansluten till den och sedan skriva ut den. Med Google Cloud kan du direkt beordra din telefon att skriva ut på någon av de delade skrivarna.
2) Anta att du klickade på en bild med din iPhone och vill få den inramad. Med Google Cloud Printer kan du skriva ut direkt på butikens skrivare utan att egentligen gå dit.
Som du kan se gör Cloud Printer din uppgift lätt genom att ta bort främmande steg. Om du är bland dem som skriver ut filer i det dagliga livet, bör du seriöst fundera över denna teknik.
Konfiguration av Google Cloud Print
Innan vi installerar måste vi förstå nya erbjudanden –
#. Google Print Driver – Installera den här om du vill lägga till Google Cloud Printer till din Windows-skrivarlista.
#. Google Print Service – Installera detta om du vill lägga till din befintliga skrivare till Cloud Print-nätverket.
Låt oss göra en snabb översyn för tydlighetens skull.
Installera tjänsten om du har en skrivare och vill ansluta den till webben. Tjänsten gör skrivaren tillgänglig på ditt Google-konto och låter dig dela skrivaren. Installera drivrutinen om du inte vill ha en skrivare och vill lägga till Google Cloud Print till din skrivarlista.
Installerar Google Cloud Service
Följande steg kommer att lägga till dina skrivare i Google Cloud-nätverket –
1) Ladda ner tjänsten härifrån.
2) Kör det nedladdade serviceinstallationsprogrammet.
3) Starta programmet och använd Windows användarnamn och lösenord på startskärmen.
Det här steget är riktigt knepigt. Programmet berättar inte vilka referenser du ska ange. De flesta människor skulle ha gissat Google-kontouppgifter. Men faktiskt måste du sätta Windows användarnamn och lösenord med datornamnet. Om du inte vet detta, navigera till Användarkonton i kontrollpanelen.
4) Applikationen öppnar nu Chrome och kommer att be din tillåtelse att lägga till alla skrivare som är anslutna till den här servern.
5) Efter att ha beviljat tillståndet kommer nu alla dina lokala skrivare att listas under molnnätverket. Om du vill ta bort någon av skrivarna kan du göra det manuellt från Cloud Print-kontrollpanelen.
Installera Google Cloud Driver
Följande steg kommer att lägga till Google Cloud Printer till din lista över utskriftsenheter –
1) Ladda ner drivrutinen härifrån.
2) Kör installationsprogrammet för nedladdade drivrutiner.
3) Auktorisera appen och du är klar.
Du hittar nu Google Cloud Printer som en av skrivarna i ditt Windows.
Nu när du väljer den här skrivaren för att skriva ut något av dina dokument, öppnas en Chrome-popup med en lista över molnskrivare som du kan skriva ut på.
Även om vi inte gillade beroendet av Chrome-webbläsaren, älskade vi absolut molnutskriftstekniken. Det kan verkligen gynna dig på många sätt. Om du har några problem, låt oss veta i kommentarerna.