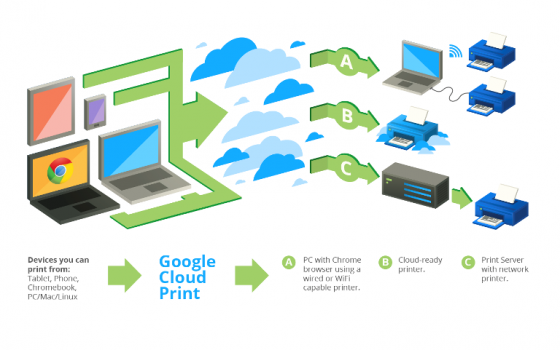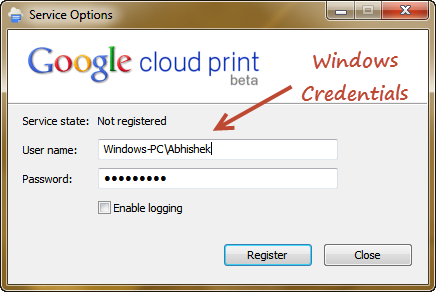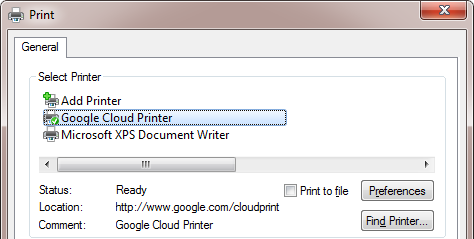Como instalar o Google Cloud Print no Windows
Conforme relatado em nosso fórum, o Google recentemente adicionou suporte ao Windows para sua tecnologia Cloud Print. Isso significa que você pode conectar impressoras nativamente à web e compartilhá-las com seus celulares, tablets e computadores sem impressora. Achamos que seria uma ótima ideia para todos e, portanto, aqui está um guia explicando como instalar o Google Cloud Print no Windows.
Por que você deve instalar o Google Cloud Print
Se você costuma imprimir documentos e imagens, isso pode ser muito útil. O Google Cloud Print permite que você –
#. Compartilhe impressoras com amigos e colegas de trabalho
#. Imprima de qualquer dispositivo, como celulares (Android e iOS), tablets e laptops
#. Imprima sem sair dos aplicativos
Considere estes dois casos –
1) Suponha que você tenha um documento em seu celular que deseja imprimir. Sem o Google Cloud Print, você primeiro salvaria no seu celular e depois o transferiria para um computador que tivesse uma impressora conectada e, por fim, imprimiria. Com o Google Cloud, você pode comandar diretamente seu telefone para imprimir em qualquer uma das impressoras compartilhadas.
2) Suponha que você clicou em uma foto com seu iPhone e deseja emoldurá-la. Com o Google Cloud Printer, você pode imprimir diretamente na impressora da loja sem realmente ir até lá.
Como você pode ver, o Cloud Printer facilita sua tarefa removendo etapas estranhas. Se você está entre os que imprimem arquivos no dia a dia, então deveria pensar seriamente nessa tecnologia.
Configuração do Google Cloud Print
Antes de instalar, precisamos entender as novas ofertas –
#. Driver de impressão do Google – Instale-o se quiser adicionar o Google Cloud Printer à sua lista de impressoras do Windows.
#. Serviço Google Print – Instale-o se quiser adicionar sua impressora existente à rede Cloud Print.
Vamos fazer uma revisão rápida para maior clareza.
Instale o serviço se você tiver uma impressora e quiser conectá-la à web. O Serviço disponibilizará a impressora em sua conta do Google e permitirá que você compartilhe a impressora. Instale o driver se não quiser ter uma impressora e quiser adicionar o Google Cloud Print à sua lista de impressoras.
Instalando o serviço Google Cloud
As etapas a seguir adicionarão suas impressoras à rede do Google Cloud –
1) Baixe o serviço aqui.
2) Execute o instalador do serviço baixado.
3) Inicie o aplicativo e use o nome de usuário e a senha do Windows na tela inicial.
Este passo é realmente complicado. O programa não informa quais credenciais inserir. A maioria das pessoas teria adivinhado as credenciais da conta do Google. Mas, na verdade, você precisa colocar o nome de usuário e a senha do Windows com o nome do computador. Se você não sabe disso, navegue até Contas de usuário no painel de controle.
4) O aplicativo agora abre o Chrome e pedirá sua permissão para adicionar todas as impressoras conectadas a este servidor.
5) Depois de conceder a permissão, todas as suas impressoras locais agora serão listadas na rede Cloud. Se quiser remover qualquer uma das impressoras, você pode fazer isso manualmente no painel de controle do Cloud Print.
Instalando o Google Cloud Driver
As etapas a seguir adicionarão o Google Cloud Printer à sua lista de dispositivos de impressão –
1) Baixe o driver aqui.
2) Execute o instalador do driver baixado.
3) Autorize o aplicativo e pronto.
Agora você encontrará o Google Cloud Printer como uma das impressoras em seu Windows.
Agora, sempre que você selecionar esta impressora para imprimir qualquer um dos seus documentos, um pop-up do Chrome será aberto com uma lista de impressoras em nuvem nas quais você pode imprimir.
Embora não gostássemos da dependência do navegador Chrome, adoramos a tecnologia de impressão em nuvem. Isso pode realmente beneficiá-lo de várias maneiras. Se você tiver qualquer problema, deixe-nos saber nos comentários.