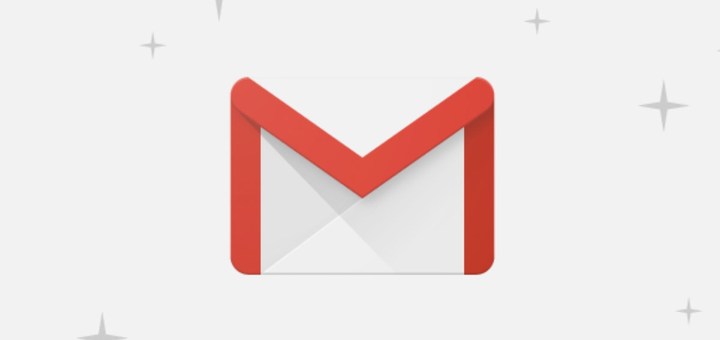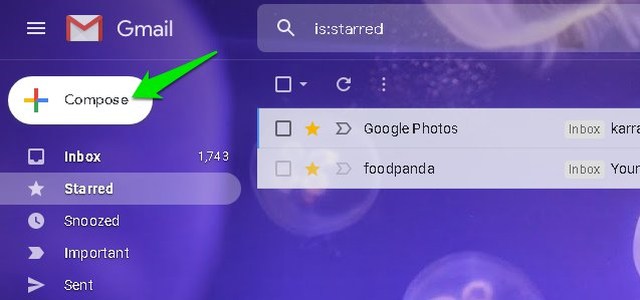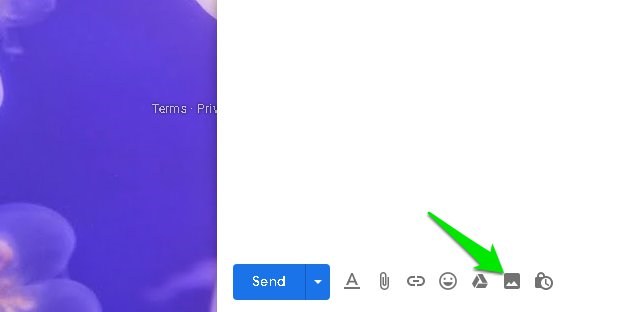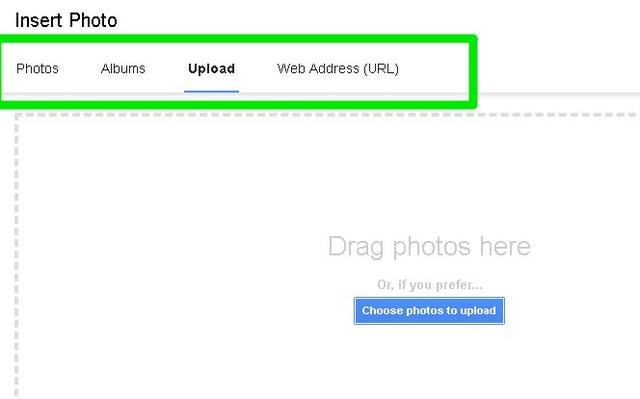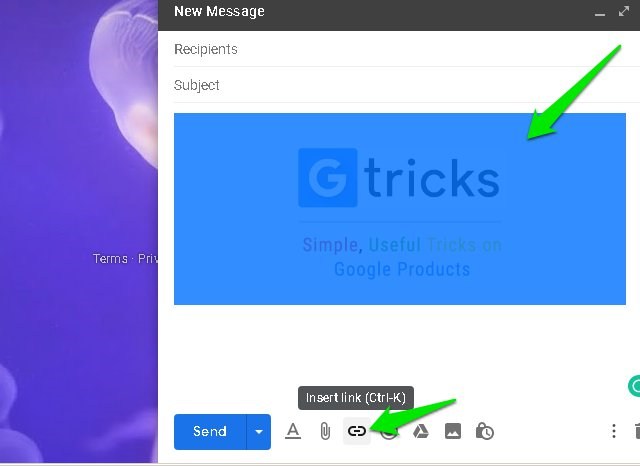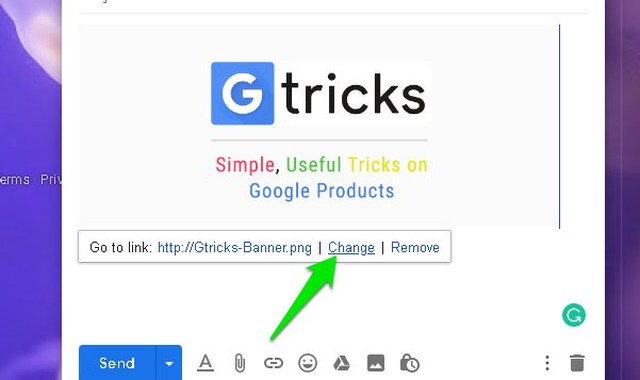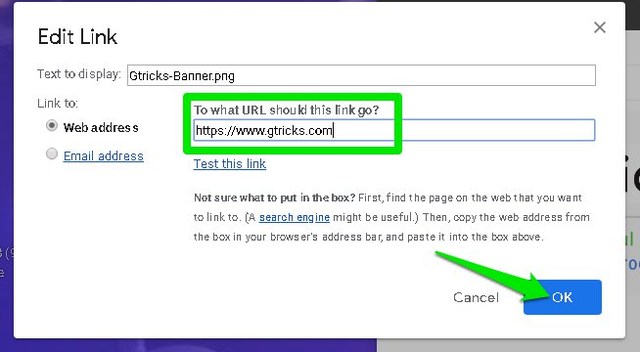Jak utworzyć hiperłącze obrazu w wiadomościach e-mail Gmail
Chociaż standardowe linki działają dobrze w przypadku linkowania do strony docelowej Twojej firmy podczas wysyłania wiadomości e-mail do potencjalnego klienta. Jeśli jednak chcesz zwiększyć konwersje, o wiele bardziej owocne byłoby utworzenie hiperłącza do ważnego obrazu. Ludzi bardziej przyciąga obraz wezwania do działania niż nudny link.
Jeśli interesuje Cię hiperlinkowanie obrazu w swoich e-mailach, to mam dla Ciebie ochronę. W dzisiejszym poście pokażę, jak dodać link do obrazu w e-mailach Gmaila.
Hiperłącz do obrazu w Gmailu
Aby to osiągnąć, nie potrzebujesz aplikacji innej firmy, ale wymaga to dokładnego przestrzegania pewnych skomplikowanych instrukcji. Upewnij się, że postępujesz zgodnie z poniższymi instrukcjami, ponieważ niektóre kroki mają podobne opcje, które mogą zepsuć proces.
Krok #1: Najpierw otwórz okno tworzenia w Gmailu za pomocą przycisku „Utwórz" w lewym górnym rogu.
Krok #2: Tutaj przejdź do obszaru treści wiadomości e-mail i kliknij opcję „Wstaw zdjęcie” u dołu. Upewnij się, że używasz opcji Wstaw zdjęcie, aby dodać obraz, obrazy przesłane za pomocą opcji Dołącz pliki nie mogą być hiperłączami.
Krok 3: Znajdziesz wiele opcji dodania zdjęcia, w tym adres URL, Dysk Google i przesłanie z komputera. Użyj dowolnej opcji, aby wybrać zdjęcie i kliknij „Wstaw”, aby dodać je do treści wiadomości e-mail.
Krok 4: Teraz musisz podświetlić obraz. Gdy obraz jest nadal niezaznaczony, kliknij go lewym przyciskiem myszy, przytrzymaj kliknięcie, a następnie przeciągnij trochę, aż cały obraz zmieni kolor na niebieski. Następnie kliknij przycisk „Wstaw link” u dołu lub użyj skrótu klawiaturowego Ctrl + K.
Krok #5: Kliknij przycisk „Zmień” obok bieżącego hiperłącza obrazu.
Krok #6: Tutaj zastąp link do obrazu dowolnym linkiem i kliknij „OK”.
To wszystko, link zostanie dodany do obrazu, a każdy odbiorca może po prostu kliknąć obraz, aby przejść do miejsca docelowego linku.
Porada: Możesz również użyć powyższego procesu, aby utworzyć hiperłącze do obrazu podpisu e-mail, jeśli go używasz. Na przykład, jeśli masz logo firmy w podpisie Gmaila, możesz połączyć je ze stroną główną witryny swojej firmy w celu uzyskania bezpośredniego dostępu. Podczas tworzenia podpisu opartego na obrazie wystarczy skorzystać z powyższych instrukcji, aby utworzyć hiperłącze do przesłanego obrazu podpisu.
Podsumowując
Jeśli dokładnie wykonałeś wymienione instrukcje, hiperłącze obrazu nie powinno być trudne. Wiem, że niektórzy użytkownicy mogą pomylić się z dołączaniem plików i opcjami wstawiania zdjęć, ponieważ obaj mogą przesyłać i wysyłać zdjęcia. Ponadto istnieje również różnica między podświetlaniem a wybieraniem obrazu, upewnij się, że podświetlasz obraz do hiperłącza.
Jak wykorzystasz tę małą sztuczkę, aby uczynić obrazy interaktywnymi? Podziel się z nami w komentarzach poniżej.