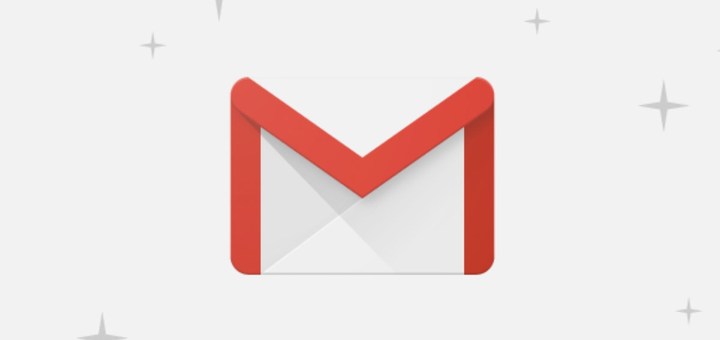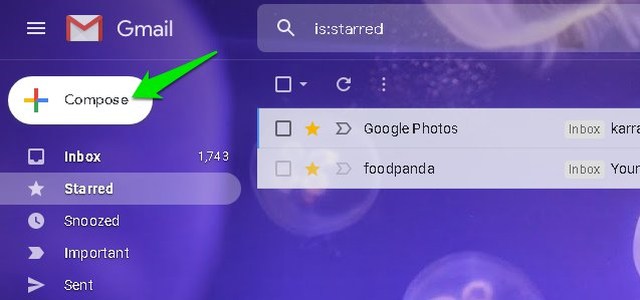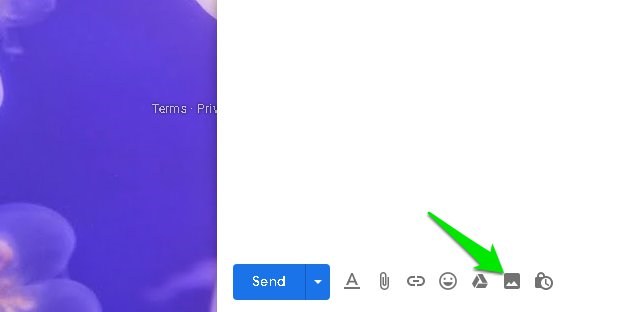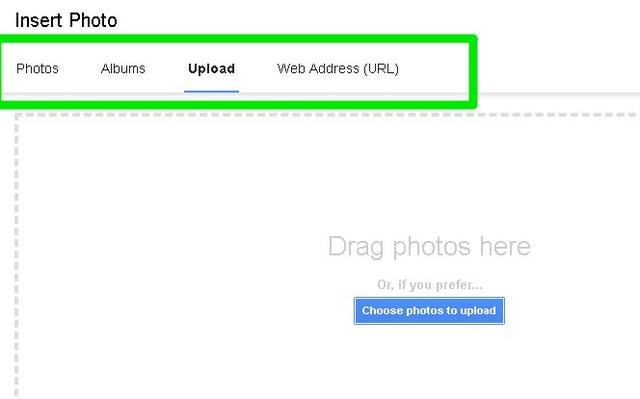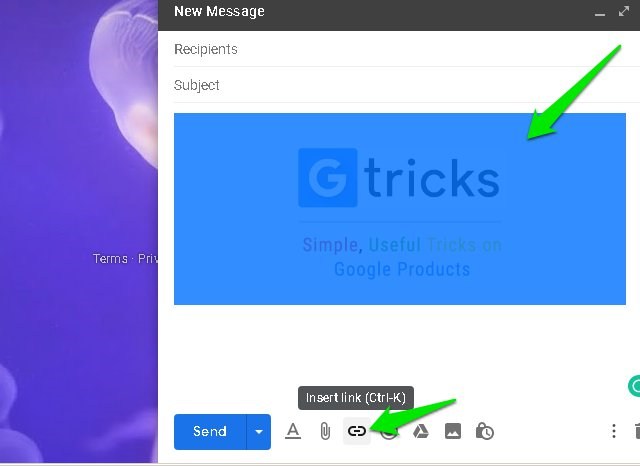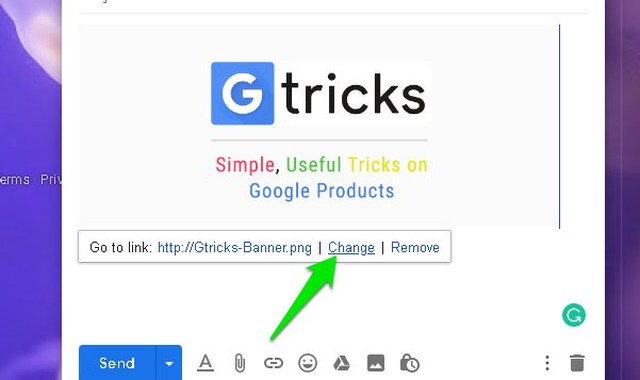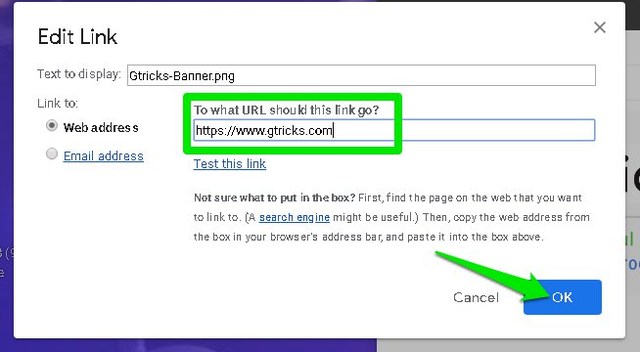Hur man hyperlänkar en bild i Gmail-e-postmeddelanden
Även om standardlänkar fungerar bra för att länka till ditt företags målsida när du skickar e-post till en potentiell kund. Men om du vill öka dina konverteringar, då hyperlänkar en viktig bild skulle vara mycket mer fruktbart. Människor tenderar att lockas mer av en uppmaningsbild än en tråkig länk.
Om du är intresserad av att hyperlänka en bild i dina e-postmeddelanden, då har jag täckt dig. I dagens inlägg ska jag visa dig hur du kan lägga till en länk till en bild i Gmails e-postmeddelanden.
Hyperlänka en bild i Gmail
Du behöver ingen app från tredje part för att uppnå detta, men det kräver att några knepiga instruktioner behövs för att följas exakt. Se till att du följer instruktionerna nedan eftersom några av stegen har liknande alternativ som kan störa processen.
Steg #1: Öppna först skrivfönstret i Gmail från knappen "Skriv" i det övre vänstra hörnet.
Steg #2: Gå här till e-posttextområdet och klicka på alternativet "Infoga foto" längst ner. Se till att du använder alternativet Infoga foto för att lägga till bilden, bilder som laddas upp via alternativet Bifoga filer kan inte hyperlänkas.
Steg #3: Du hittar flera alternativ för att lägga till ett foto, inklusive URL, Google Drive och ladda upp från datorn. Använd valfritt alternativ för att välja fotot och klicka på "Infoga" för att lägga till det i e-postmeddelandet.
Steg #4: Nu måste du markera bilden. Medan bilden fortfarande är omarkerad, vänsterklicka på den, håll ned klicket och dra sedan lite tills hela bilden blir blå. Därefter klickar du på knappen "Infoga länk" längst ned eller använd kortkommandot Ctrl+K.
Steg #5: Klicka på knappen "Ändra" bredvid den aktuella hyperlänken till bilden.
Steg #6: Ersätt här bildlänken med vilken länk du vill och klicka på "OK".
Det är allt, länken kommer att läggas till i bilden och alla mottagare kan bara klicka på bilden för att gå till länkdestinationen.
Tips: Du kan också använda ovanstående process för att hyperlänka din e-signaturbild om du använder en. Om du till exempel har din företagslogotyp i din Gmail-signatur kan du hyperlänka den till ditt företags hemsida för direktåtkomst. När du skapar en bildbaserad signatur använder du bara instruktionerna ovan för att hyperlänka den uppladdade signaturbilden.
För att avsluta
Om du exakt har följt instruktionerna som nämnts, borde det inte ha varit svårt att hyperlänka bilden. Jag vet att vissa användare kan bli förvirrade med alternativ för att bifoga filer och infoga foton, eftersom båda kan ladda upp och skicka fotot. Dessutom finns det också en skillnad mellan att markera och välja en bild, se till att du markerar bilden för hyperlänkning.
Hur kommer du att använda det här lilla snygga tricket för att göra bilder interaktiva? Dela med oss i kommentarerna nedan.