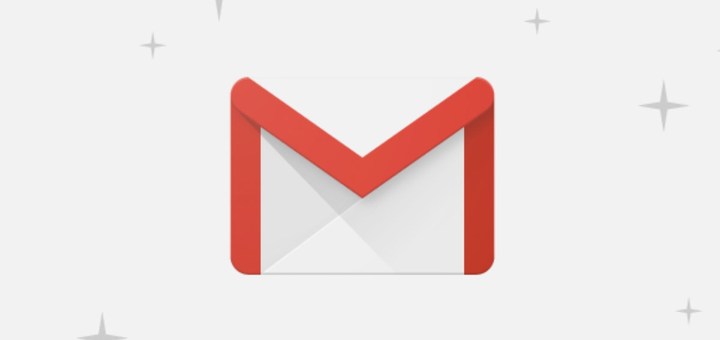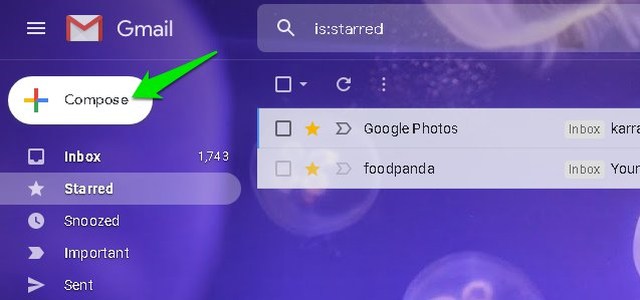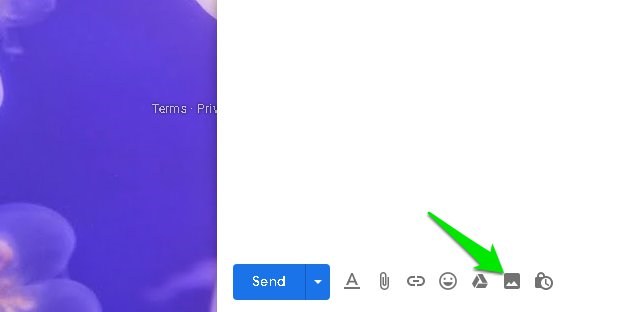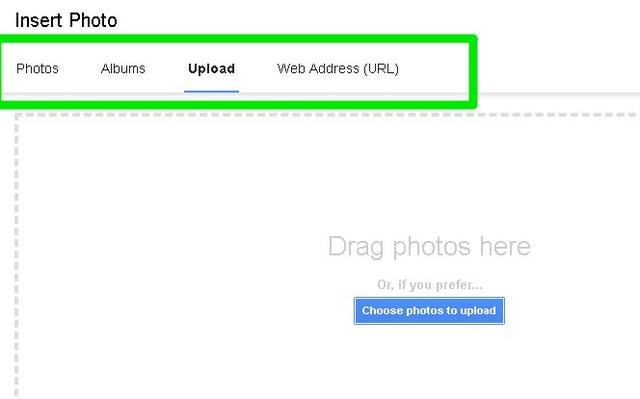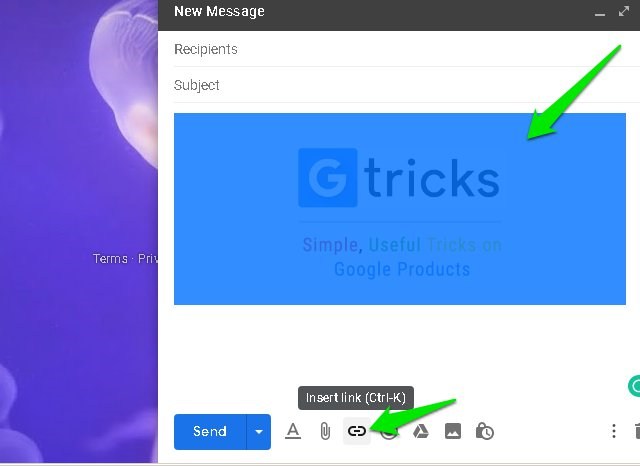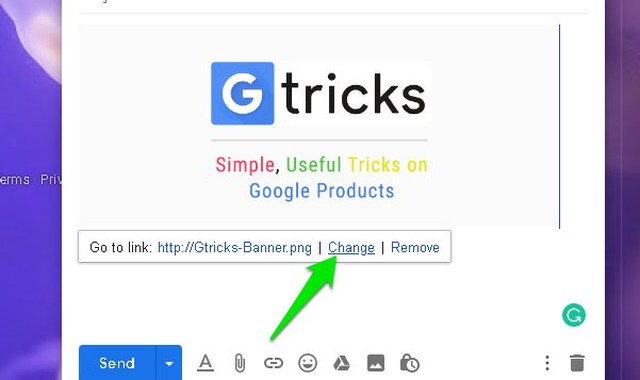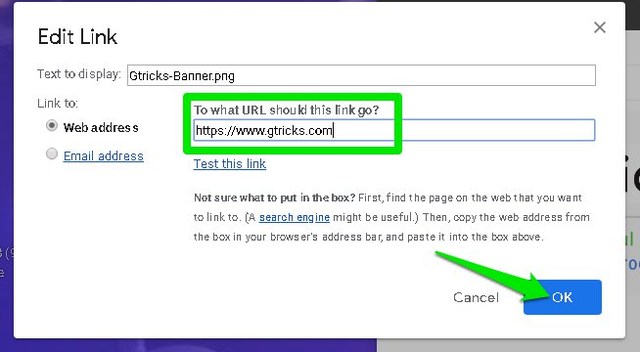So verlinken Sie ein Bild in Gmail-E-Mails
Obwohl Standard-Links gut funktionieren, um auf Ihre Geschäftszielseite zu verlinken, während Sie einem potenziellen Kunden eine E-Mail senden. Wenn Sie jedoch Ihre Conversions steigern möchten, wäre das Verlinken eines wichtigen Bildes viel fruchtbarer. Menschen fühlen sich eher von einem Call-to-Action-Bild angezogen als von einem langweiligen Link.
Wenn Sie daran interessiert sind, ein Bild in Ihren E-Mails zu verlinken, dann bin ich für Sie da. Im heutigen Beitrag zeige ich Ihnen, wie Sie einen Link zu einem Bild in Gmail-E-Mails hinzufügen können.
Verlinken Sie ein Bild in Google Mail
Sie benötigen keine Drittanbieter-App, um dies zu erreichen, aber es müssen einige knifflige Anweisungen genau befolgt werden. Stellen Sie sicher, dass Sie die folgenden Anweisungen befolgen, da einige der Schritte ähnliche Optionen haben, die den Prozess durcheinander bringen könnten.
Schritt Nr. 1: Öffnen Sie zunächst das Verfassen-Fenster in Google Mail über die Schaltfläche „ Verfassen” in der oberen linken Ecke.
Schritt #2: Wechseln Sie hier zum E-Mail-Textbereich und klicken Sie unten auf die Option „Foto einfügen” . Stellen Sie sicher, dass Sie die Option Foto einfügen verwenden, um das Bild hinzuzufügen, Bilder, die über die Option Dateien anhängen hochgeladen wurden, können nicht verlinkt werden.
Schritt Nr. 3: Sie finden mehrere Optionen zum Hinzufügen eines Fotos, einschließlich URL, Google Drive und Hochladen vom PC. Verwenden Sie eine beliebige Option, um das Foto auszuwählen, und klicken Sie auf „Einfügen”, um es dem E-Mail-Text hinzuzufügen.
Schritt #4: Jetzt müssen Sie das Bild markieren . Während das Bild noch nicht ausgewählt ist, klicken Sie mit der linken Maustaste darauf, halten Sie die Maustaste gedrückt und ziehen Sie dann ein wenig, bis das gesamte Bild blau wird. Klicken Sie anschließend unten auf die Schaltfläche „Link einfügen” oder verwenden Sie die Tastenkombination Strg+K.
Schritt #5: Klicken Sie neben dem aktuellen Hyperlink des Bildes auf die Schaltfläche „Ändern” .
Schritt #6: Ersetzen Sie hier den Bildlink durch einen beliebigen Link und klicken Sie auf „OK”.
Das war's, der Link wird dem Bild hinzugefügt und jeder Empfänger kann einfach auf das Bild klicken, um zum Linkziel zu gelangen.
Tipp: Sie können den obigen Prozess auch verwenden, um Ihr E-Mail-Signaturbild zu verlinken, falls Sie eines verwenden. Wenn Sie beispielsweise Ihr Firmenlogo in Ihrer Gmail-Signatur haben, können Sie es mit der Homepage Ihrer Firmenwebsite verknüpfen, um direkten Zugriff zu erhalten. Verwenden Sie beim Erstellen einer bildbasierten Signatur einfach die obigen Anweisungen, um das hochgeladene Signaturbild zu verlinken.
Schlussfolgern
Wenn Sie die oben genannten Anweisungen genau befolgt haben, sollte das Verlinken des Bildes nicht schwierig gewesen sein. Ich weiß, dass einige Benutzer mit den Optionen zum Anhängen von Dateien und zum Einfügen von Fotos verwirrt sind, da beide das Foto hochladen und senden können. Darüber hinaus gibt es auch einen Unterschied zwischen dem Hervorheben und Auswählen eines Bildes, stellen Sie sicher, dass Sie das Bild für das Hyperlinking hervorheben.
Wie werden Sie diesen kleinen netten Trick anwenden, um Bilder interaktiv zu machen? Teilen Sie uns dies in den Kommentaren unten mit.