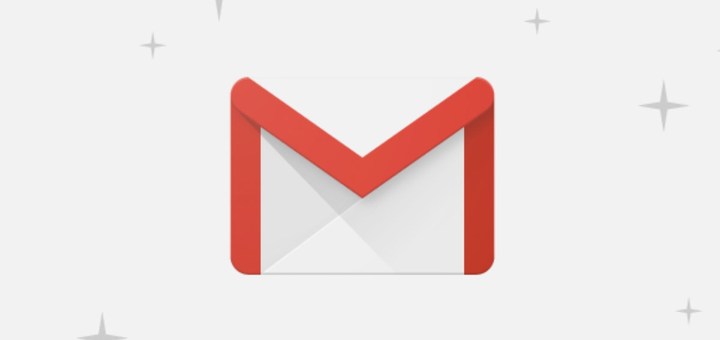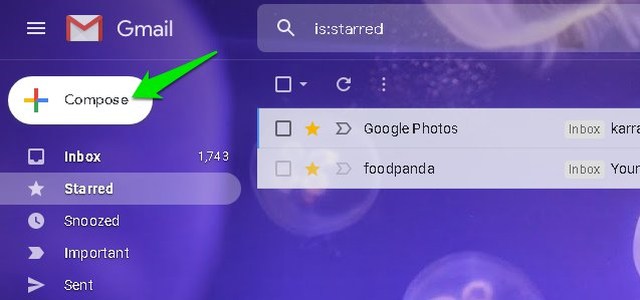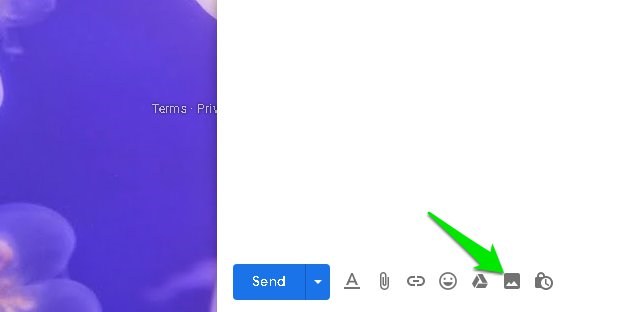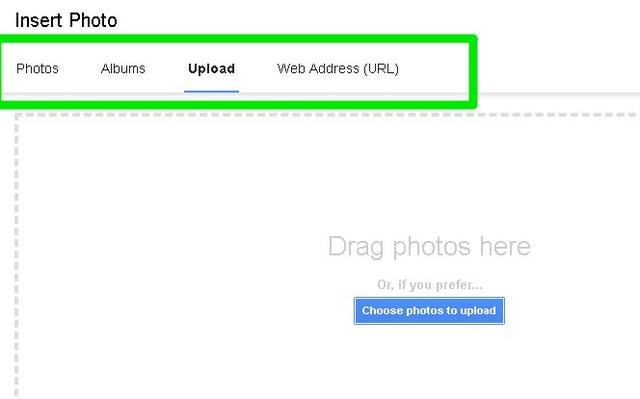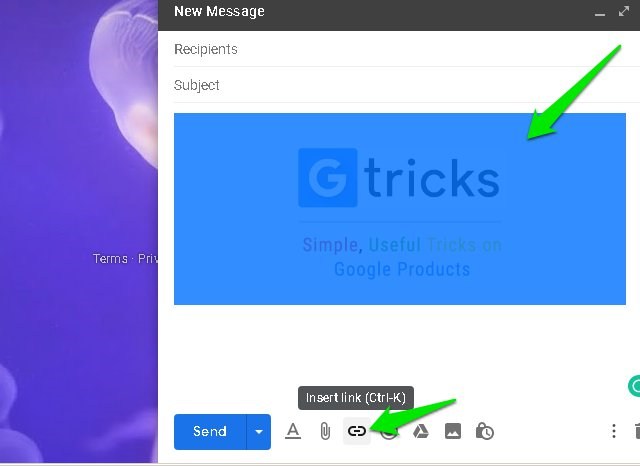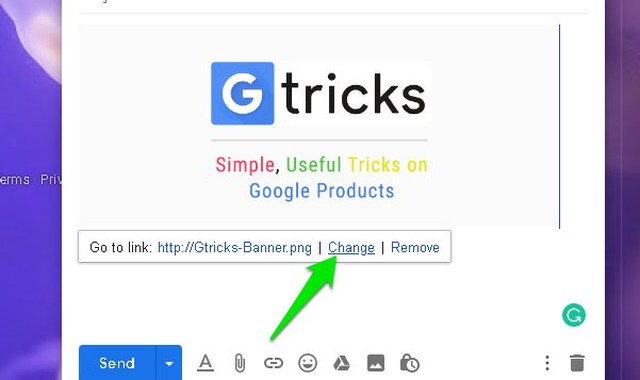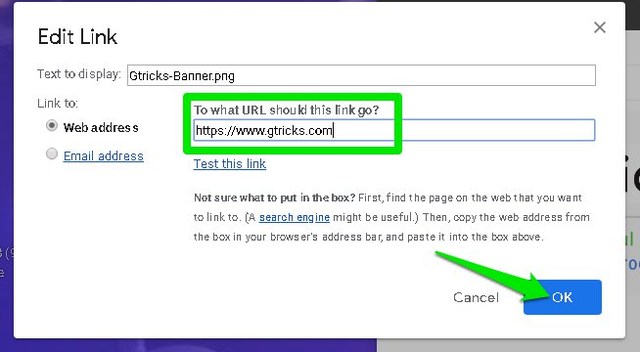Як створити гіперпосилання на зображення в електронних листах Gmail
Хоча стандартні посилання добре працюють для посилань на цільову сторінку вашого бізнесу під час надсилання електронної пошти потенційному клієнту. Однак, якщо ви хочете збільшити конверсію, гіперпосилання на важливе зображення буде набагато ефективнішим. Людей, як правило, більше приваблює зображення із закликом до дії, ніж нудне посилання.
Якщо ви зацікавлені у гіперпосиланнях на зображення у своїх електронних листах, тоді я вас підтримаю. У сьогоднішньому дописі я покажу вам, як додати посилання на зображення в електронні листи Gmail.
Гіперпосилання на зображення в Gmail
Вам не потрібен сторонній додаток, щоб досягти цього, але для цього потрібні деякі складні інструкції, яких потрібно точно дотримуватися. Переконайтеся, що ви дотримуєтеся наведених нижче інструкцій, оскільки деякі кроки мають схожі параметри, які можуть зіпсувати процес.
Крок №1. Спочатку відкрийте вікно створення листа в Gmail за допомогою кнопки «Написати» у верхньому лівому куті.
Крок №2: перейдіть до основної частини електронної пошти та натисніть опцію «Вставити фото» внизу. Переконайтеся, що ви використовуєте опцію «Вставити фотографію», щоб додати зображення, зображення, завантажені через опцію «Вкласти файли», не можуть бути гіперпосиланнями.
Крок №3. Ви знайдете кілька варіантів додавання фотографії, зокрема URL-адресу, Google Drive та завантаження з ПК. Використовуйте будь-яку опцію, щоб вибрати фотографію, і натисніть «Вставити», щоб додати її в тіло електронного листа.
Крок №4: Тепер ви повинні виділити зображення. Поки зображення ще не вибрано, клацніть його лівою кнопкою миші, утримуйте клацання, а потім трохи перетягніть, доки все зображення не стане синім. Після цього натисніть кнопку «Вставити посилання» внизу або скористайтеся комбінацією клавіш Ctrl+K.
Крок №5: Натисніть кнопку «Змінити» поруч із поточним гіперпосиланням зображення.
Крок №6: тут замініть посилання на зображення будь-яким посиланням, яке ви хочете, і натисніть «ОК».
Ось і все, посилання буде додано до зображення, і будь-який одержувач може просто клацнути зображення, щоб перейти до місця призначення посилання.
Порада. Ви також можете використати наведений вище процес для гіперпосилання на зображення підпису електронної пошти, якщо ви його використовуєте. Наприклад, якщо у вашому підписі Gmail є логотип вашої компанії, ви можете гіперпосилати його на домашню сторінку веб-сайту вашої компанії для прямого доступу. Під час створення підпису на основі зображення просто скористайтеся наведеними вище інструкціями, щоб створити гіперпосилання на завантажене зображення підпису.
Щоб зробити висновок
Якщо ви точно дотримувалися згаданих інструкцій, гіперпосилання на зображення не повинно було викликати труднощів. Я знаю, що деякі користувачі можуть заплутатися з параметрами вкладення файлів і вставлення фото, оскільки обидва можуть завантажувати та надсилати фото. Крім того, існує різниця між виділенням і вибором зображення, переконайтеся, що ви виділили зображення для гіперпосилання.
Як ви будете використовувати цю маленьку хитрість, щоб зробити зображення інтерактивними? Поділіться з нами в коментарях нижче.