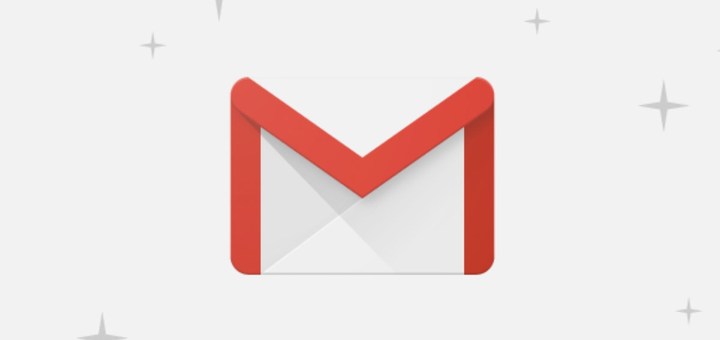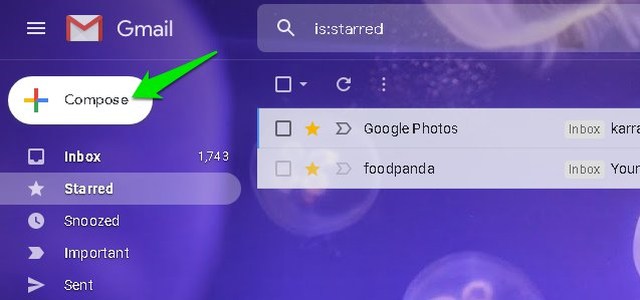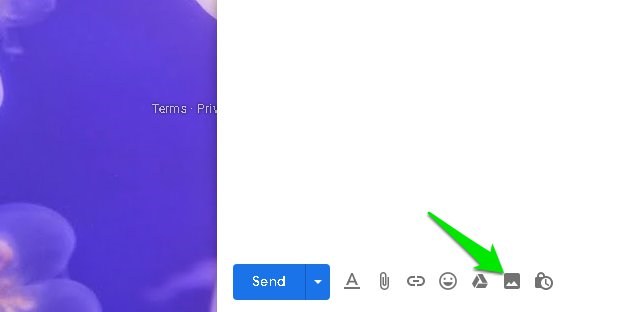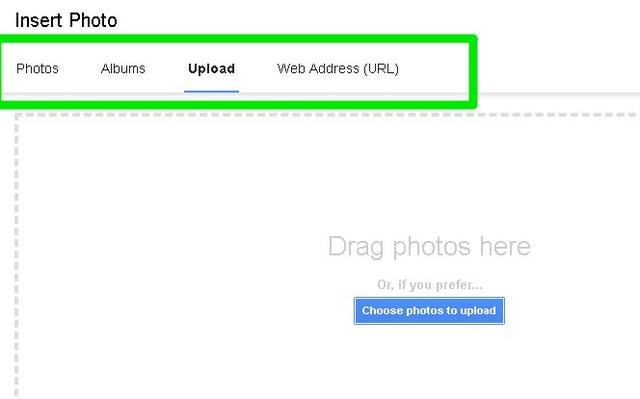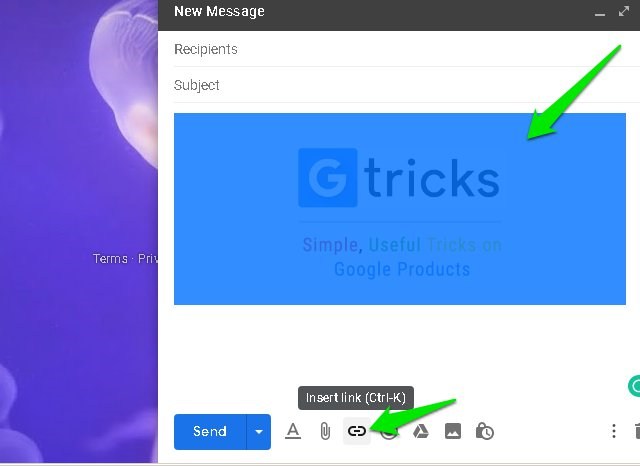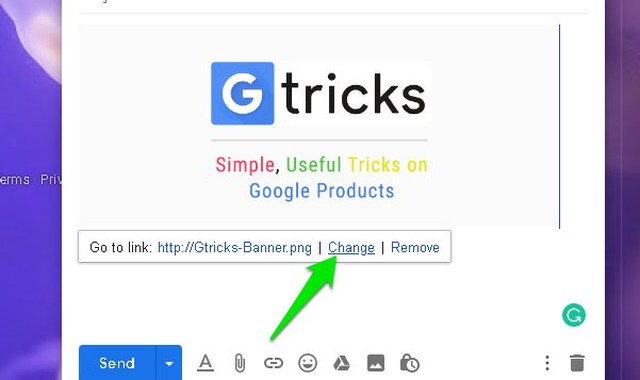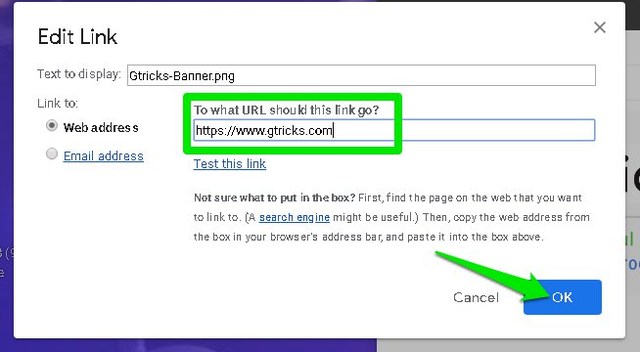Как сделать гиперссылку на изображение в электронной почте Gmail
Хотя стандартные ссылки отлично подходят для ссылки на целевую страницу вашего бизнеса при отправке электронного письма потенциальному клиенту. Однако, если вы хотите увеличить количество конверсий, то гиперссылка на важное изображение будет гораздо более плодотворной. Людей, как правило, больше привлекает изображение с призывом к действию, чем скучная ссылка.
Если вы заинтересованы в гиперссылке на изображение в своих электронных письмах, я вам помогу. В сегодняшней статье я покажу вам, как вы можете добавить ссылку на изображение в электронные письма Gmail.
Гиперссылка на изображение в Gmail
Для этого вам не нужно стороннее приложение, но для этого необходимо точно следовать некоторым сложным инструкциям. Убедитесь, что вы следуете приведенным ниже инструкциям, потому что некоторые из шагов имеют похожие параметры, которые могут испортить процесс.
Шаг № 1: Сначала откройте окно создания в Gmail с помощью кнопки «Написать» в верхнем левом углу.
Шаг № 2: Здесь перейдите в область тела письма и нажмите «Вставить фото» внизу. Убедитесь, что вы используете опцию «Вставить фото», чтобы добавить изображение, изображения, загруженные с помощью опции «Прикрепить файлы», не могут быть гиперссылками.
Шаг № 3: Вы найдете несколько вариантов добавления фотографии, включая URL-адрес, Google Диск и загрузку с ПК. Используйте любую опцию, чтобы выбрать фотографию, и нажмите «Вставить», чтобы добавить ее в тело письма.
Шаг № 4: Теперь вы должны выделить изображение. Пока изображение еще не выбрано, щелкните его левой кнопкой мыши, удерживайте нажатой кнопку, а затем немного перетащите, пока все изображение не станет синим. После этого нажмите кнопку «Вставить ссылку» внизу или используйте сочетание клавиш Ctrl+K.
Шаг № 5: Нажмите кнопку «Изменить» рядом с текущей гиперссылкой изображения.
Шаг № 6: Здесь замените ссылку на изображение любой ссылкой, которую вы хотите, и нажмите «ОК».
Вот и все, ссылка будет добавлена к изображению, и любой получатель может просто щелкнуть изображение, чтобы перейти к месту назначения ссылки.
Совет. Вы также можете использовать описанный выше процесс для создания гиперссылки на изображение подписи электронной почты, если вы его используете. Например, если у вас есть логотип вашей компании в подписи Gmail, вы можете гиперсвязать его с домашней страницей веб-сайта вашей компании для прямого доступа. При создании подписи на основе изображения просто используйте приведенные выше инструкции, чтобы добавить гиперссылку на загруженное изображение подписи.
Заключить
Если вы точно следовали приведенным инструкциям, то гиперссылка на изображение не должна вызвать затруднений. Я знаю, что некоторые пользователи могут запутаться с прикрепленными файлами и параметрами вставки фотографий, так как оба могут загружать и отправлять фотографии. Кроме того, существует разница между выделением и выбором изображения, убедитесь, что вы выделили изображение для гиперссылки.
Как вы будете использовать этот маленький трюк, чтобы сделать изображения интерактивными? Поделитесь с нами в комментариях ниже.