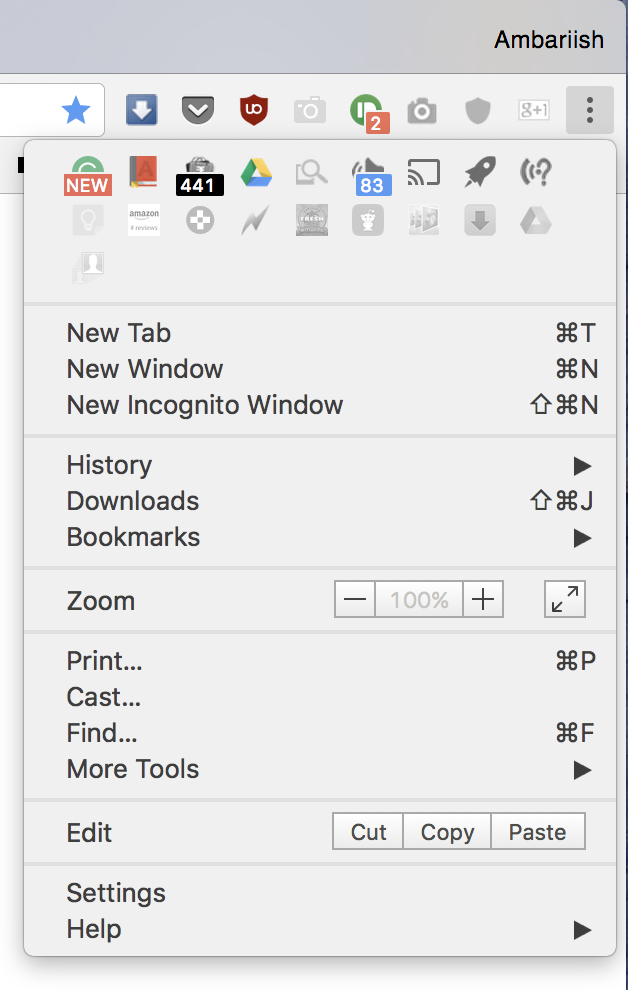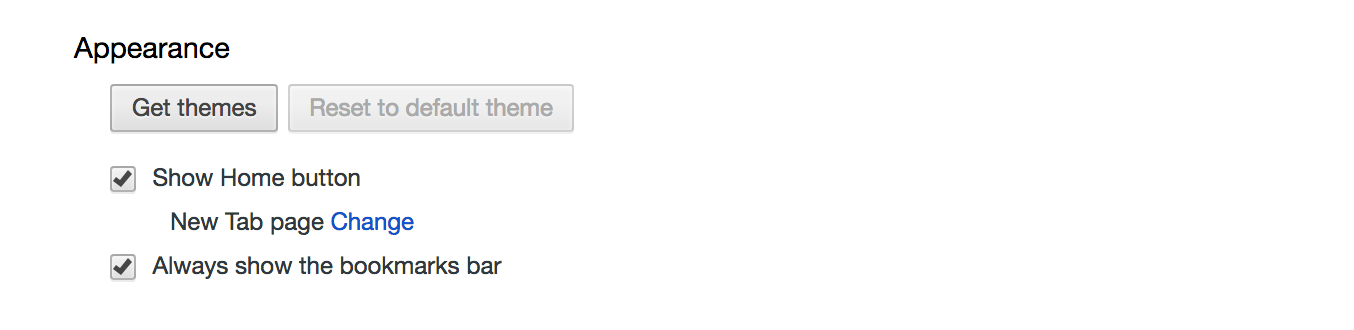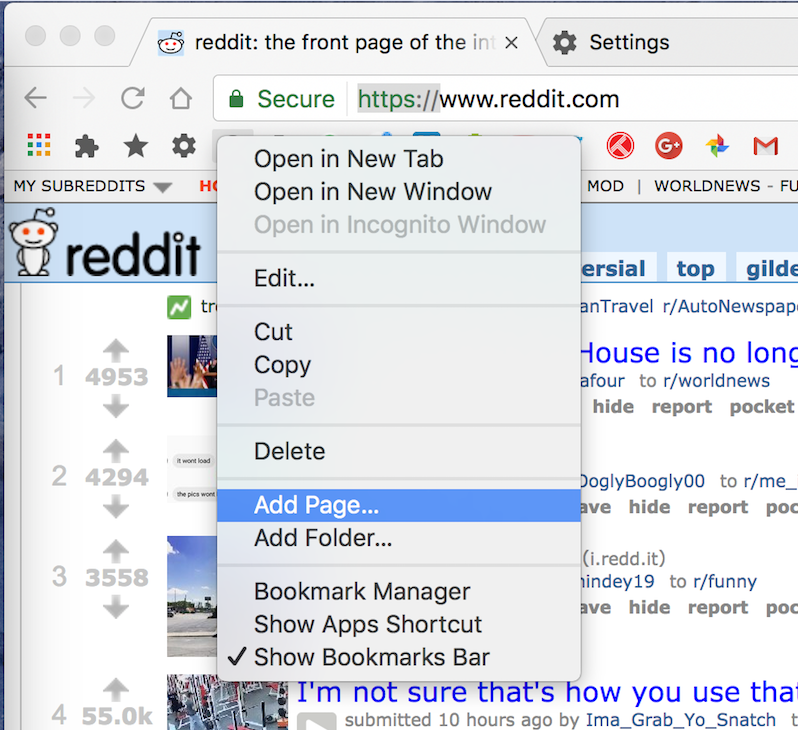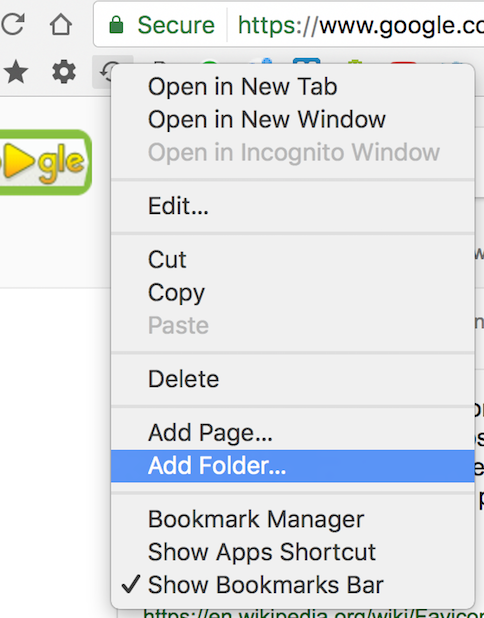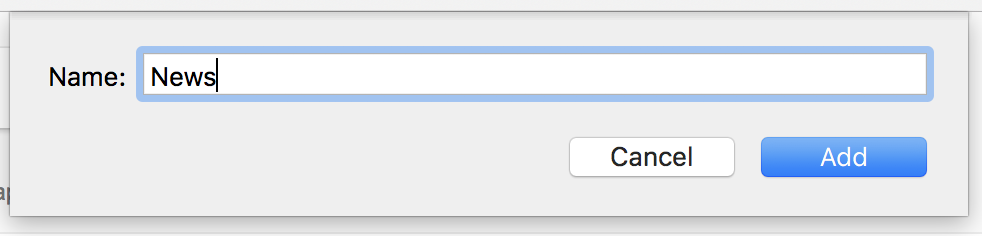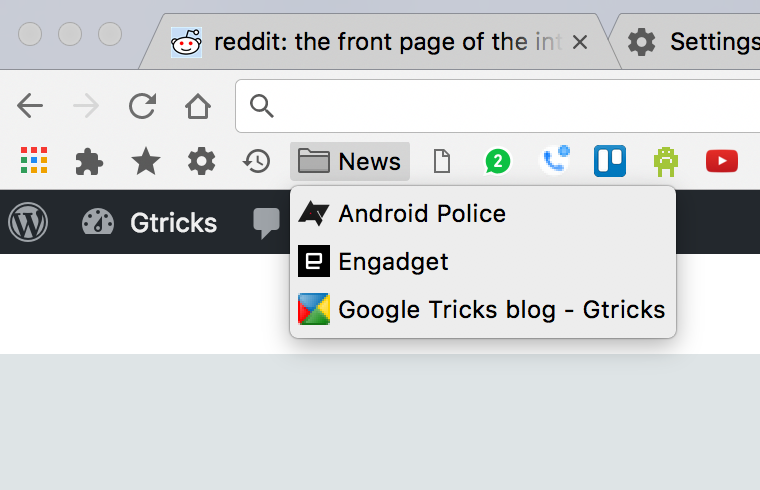Twórz pliki do pobrania, historię, skróty do rozszerzeń na pasku zakładek Chrome
Chociaż Chrome ma swoje wady, takie jak słaba wydajność baterii lub tendencja do zatrzymywania pamięci, pozostaje najlepszą platformą do korzystania z sieci. Jednak nawigacja jest zawiła i wymaga wielu kroków, aby dotrzeć do prostych miejsc. Jeśli czujesz się tak samo mocno jak ja w korzystaniu z Google Chrome, oto sprytna sztuczka, aby łatwo uzyskać dostęp do strony pobierania, historii, rozszerzeń i ustawień za pomocą prostego kliknięcia za pomocą skrótów zakładek i krótkiego przewodnika, dzięki którym pasek zakładek stanie się potężnym narzędziem nawigacyjnym.
Szybki dostęp do wewnętrznych stron Chrome za pomocą skrótów do zakładek
Jedną z niedocenianych funkcji Chrome, która pozostaje niezauważona, jest to, że ważne strony wewnętrzne, takie jak Menedżer zakładek, Pobieranie i rozszerzenia, mają własny adres URL i określony protokół. Możesz więc łatwo dodać te skróty jako strony do paska zakładek.
Oto lista skrótów URL, których możesz użyć, aby szybko uzyskać dostęp do tych stron:
Menedżer zakładek:
chrome://bookmarks/
Rozszerzenia:
chrome://extensions/
Ustawienia:
chrome://settings/
Pliki do pobrania:
chrome://downloads/
Historia:
chrome://history/
Teraz wystarczy dodać lub „przeciągnąć i upuścić" te skróty na pasek zakładek. Po dodaniu ikony będą wyglądać tak:
Proste kliknięcie tych zakładek wykona teraz tę samą pracę, co wieloetapowy proces z menu z trzema kropkami.
Powiązane: Specjalne strony i skróty klawiaturowe Chrome
Tworzenie paska zakładek jako potężne narzędzie nawigacyjne
Chociaż Firefox po raz pierwszy zaczął wykorzystywać przestrzeń pod paskiem adresu jako miejsce na dodatki, kanały i zakładki, myślę, że Chrome doprowadził do tego. Jeśli nie korzystasz z paska zakładek, zdecydowanie polecam zacząć już teraz. Już nigdy nie będziesz musiał wpisywać żadnej strony internetowej w swoim życiu.
Po pierwsze, jak włączyć pasek zakładek
Kliknij menu z trzema kropkami w prawym górnym rogu i przejdź do ustawień. Następnie w obszarze Wygląd zaznacz opcję Zawsze pokazuj pasek zakładek. Innym szybkim sposobem na ukrycie/odkrycie go jest użycie skrótów klawiaturowych – Ctrl+Shift+B.
Przejdź do ustawień, naciskając menu z trzema kropkami
Zaznacz pole wyboru, aby włączyć pasek zakładek
Dodawanie witryn do paska zakładek
Po włączeniu paska zakładek zobaczysz, że znajduje się tuż pod paskiem adresu. Aby zapisać dowolną stronę jako zakładkę, kliknij prawym przyciskiem myszy pasek zakładek i wybierz Dodaj stronę, aby dodać adres URL i nazwę witryny.
Kliknij pasek prawym przyciskiem myszy i wybierz Dodaj stronę
Wybierz zapisz lub edytuj szczegóły według własnych upodobań
Możesz także po prostu przeciągnąć i upuścić ikonę witryny z paska adresu na pasek zakładek, aby szybko ją tam dodać.
Jeśli chcesz wypełnić więcej zakładek w dowolnym miejscu, tak jak ja, możesz po prostu pominąć wpisanie nazwy adresu i pozostawić zakładkę z adresem URL. Dzięki temu możesz zmieścić trzy razy więcej zakładek, ile mogłeś wcześniej. Ponieważ każda witryna zawiera rozpoznawalną faviconę, można się po niej łatwo nawigować bez czytania nazw.
Mój pasek zakładek
Dodawanie folderów
Innym sposobem dopasowania większej liczby zakładek jest tworzenie folderów. Możesz to zrobić, klikając prawym przyciskiem myszy pasek zakładek i wybierając Dodaj folder. Po nadaniu folderowi nazwy, takiej jak Wiadomości, Przepisy itp., możesz dodać do niego łącza. Jeśli chcesz usunąć dowolną zakładkę lub folder, kliknij prawym przyciskiem myszy łącze lub folder i wybierz polecenie Usuń.
Kliknij prawym przyciskiem myszy i wybierz Dodaj folder
Nadaj folderowi nazwę
Dodaj strony do folderu jak poprzednio
Chociaż na tym kończy się artykuł o korzystaniu z zakładek Chrome na swoją korzyść, z pewnością dodamy więcej porad i wskazówek dotyczących Chrome, gdy natkniemy się na nie w przyszłości.
Przypis: Według raportu użytkowania W3Counter z 2017 r. Google Chrome nadal dominuje na rynku jako najczęściej używana przeglądarka na komputerze stacjonarnym, mając prawie 61% udziału w rynku. Jako lojalny użytkownik Firefoksa do 2010 roku pamiętam, że trzymałem się najdłużej tylko po to, by w końcu przełączyć się po użyciu funkcji synchronizacji zakładek Google, która została wprowadzona w wersji Chrome Canary, i od tamtej pory nie oglądam się wstecz.