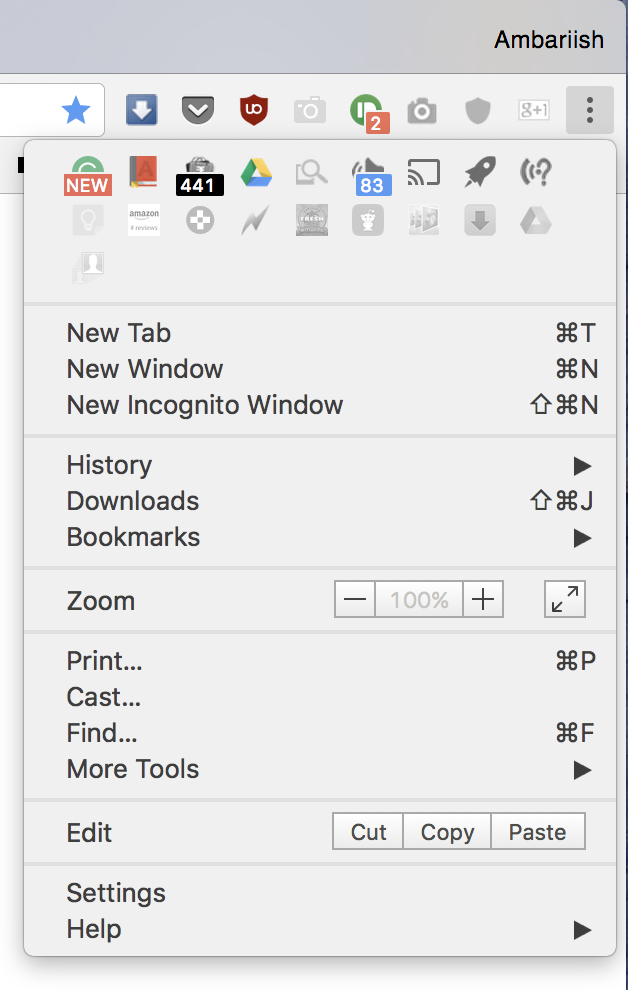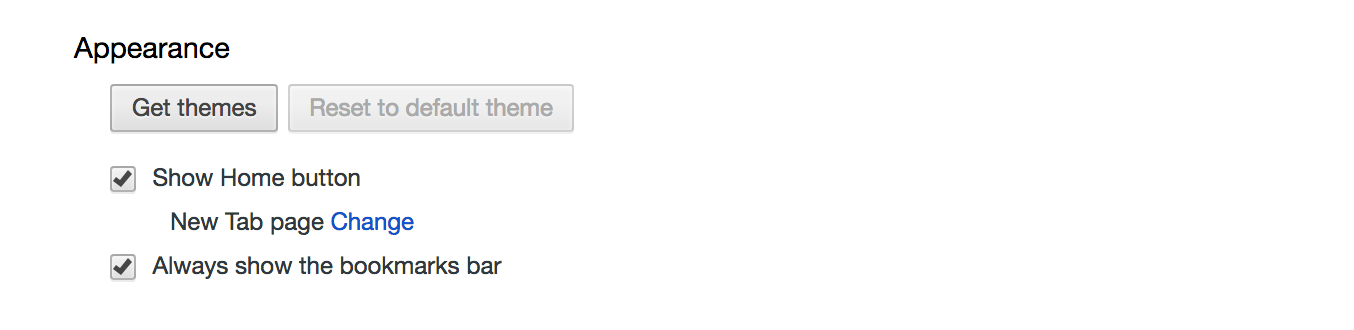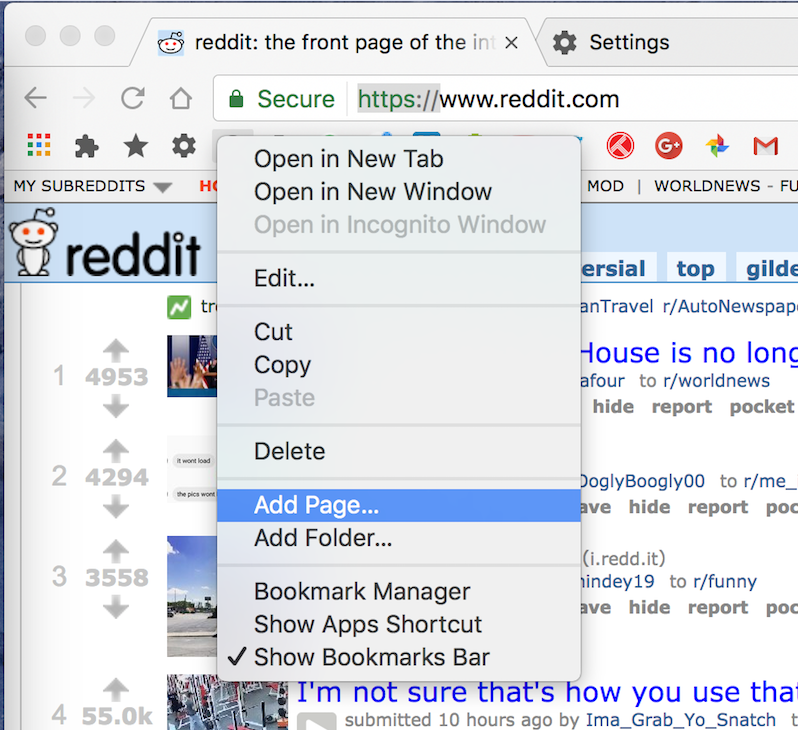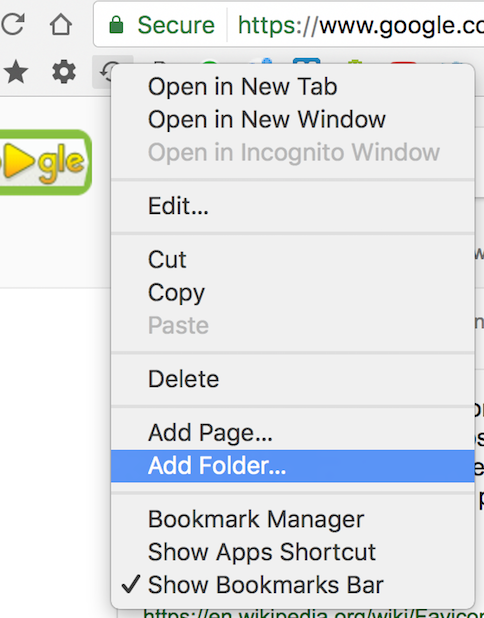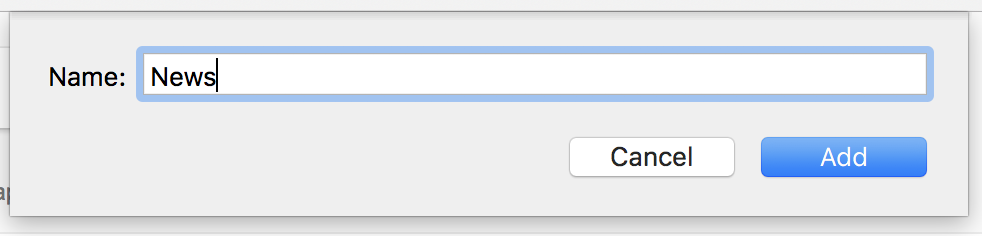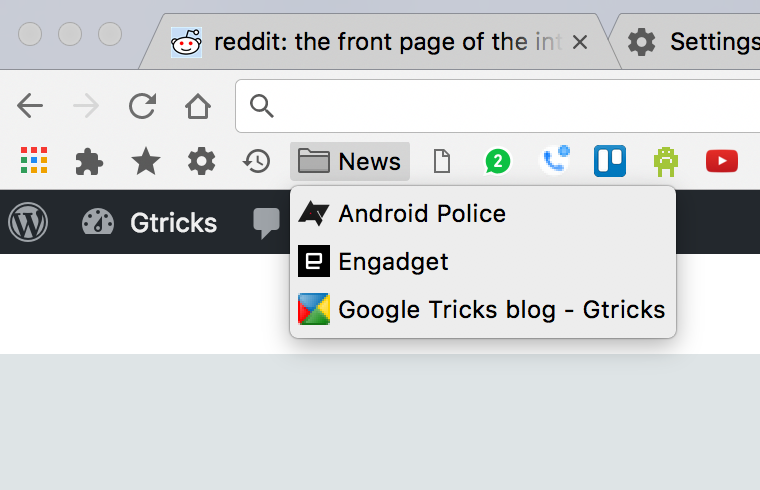Создайте ярлык для загрузок, истории, расширений на панели закладок Chrome
Хотя у Chrome есть свои недостатки, такие как низкая эффективность батареи или склонность к перегрузке памяти, он остается лучшей платформой для работы в Интернете. Однако его навигация запутана, и для достижения простых мест требуется несколько шагов. Если вы так же сильно, как и я, относитесь к использованию Google Chrome, вот отличный способ легко получить доступ к странице «Загрузки», «История», «Расширения» и «Настройки» простым щелчком мыши с помощью ярлыков закладок и краткого руководства, чтобы сделать панель закладок мощным инструментом навигации.
Быстрый доступ к внутренним страницам Chrome с помощью ярлыков закладок
Одна недооцененная особенность Chrome, которая остается незамеченной, заключается в том, что важные внутренние страницы, такие как «Диспетчер закладок», «Загрузки и расширения», имеют собственный URL-адрес и определенный протокол. Таким образом, вы можете легко добавить эти ярлыки в виде страниц на панель закладок.
Вот список ярлыков URL, которые вы можете использовать для быстрого доступа к этим страницам:
Менеджер закладок:
chrome://bookmarks/
Расширения:
chrome://extensions/
Настройки:
chrome://settings/
Загрузки:
chrome://downloads/
История:
chrome://history/
Теперь все, что вам нужно сделать, это добавить или «перетащить» эти ярлыки на панель закладок. После добавления значки будут выглядеть так:
Простой щелчок по этим закладкам теперь будет выполнять ту же работу, что и многоэтапный процесс из трехточечного меню.
Связанный: специальные страницы Chrome и сочетания клавиш
Хотя Firefox впервые начал использовать пространство под адресной строкой в качестве места для надстроек, каналов и закладок, я думаю, что Chrome справился с этой задачей. Если вы не используете панель закладок, настоятельно рекомендую начать прямо сейчас. Вам больше никогда в жизни не понадобится вводить какой-либо веб-сайт.
Во-первых, как включить панель закладок
Нажмите на меню из трех точек в правом верхнем углу и перейдите в настройки. Затем в разделе «Внешний вид» установите флажок «Всегда показывать панель закладок». Еще один быстрый способ скрыть/отобразить его — использовать сочетания клавиш — Ctrl+Shift+B.
Зайдите в настройки, нажав меню из трех точек
Установите флажок, чтобы включить панель закладок
Добавление сайтов на панель закладок
После включения панели закладок вы увидите, что она находится прямо под адресной строкой. Чтобы сохранить любую страницу в качестве закладки, щелкните правой кнопкой мыши панель закладок и выберите «Добавить страницу», чтобы добавить URL-адрес и имя сайта.
Щелкните правой кнопкой мыши панель и выберите «Добавить страницу».
Выберите «Сохранить» или отредактируйте данные по своему вкусу.
Вы также можете просто перетащить значок сайта из адресной строки на панель закладок, чтобы быстро добавить его туда.
Если вы хотите заполнить больше закладок в любом заданном пространстве, как я, вы можете просто не вводить имя для адреса и просто оставить закладку с URL-адресом. Это позволяет разместить в три раза больше закладок, чем раньше. Поскольку у каждого сайта есть узнаваемый фавикон, по нему легко перемещаться, не читая названия.
Моя панель закладок
Добавление папок
Еще один способ разместить больше закладок — создать папки. Вы можете сделать это, щелкнув правой кнопкой мыши панель закладок и выбрав «Добавить папку». После того, как вы дали имя папке, например «Новости», «Рецепты» и т. д., вы можете добавить в нее ссылки. Если вы хотите удалить какую-либо закладку или папку, щелкните ссылку или папку правой кнопкой мыши и выберите «Удалить».
Щелкните правой кнопкой мыши и выберите «Добавить папку».
Дайте папке имя
Добавьте страницы в папку, как раньше
На этом мы завершаем статью об использовании закладок Chrome в ваших интересах, но мы обязательно добавим больше советов и рекомендаций по Chrome, когда столкнемся с ними в будущем.
Примечание. Согласно отчету об использовании W3Counter за 2017 год, Google Chrome по-прежнему доминирует на рынке как наиболее часто используемый браузер для настольных компьютеров, на долю которого приходится почти 61% рынка. Как верный пользователь Firefox до 2010 года, я помню, как продержался дольше всего только для того, чтобы наконец переключиться после использования функции синхронизации закладок Google, которая была представлена в сборке Chrome Canary, и с тех пор не оглядывался назад.