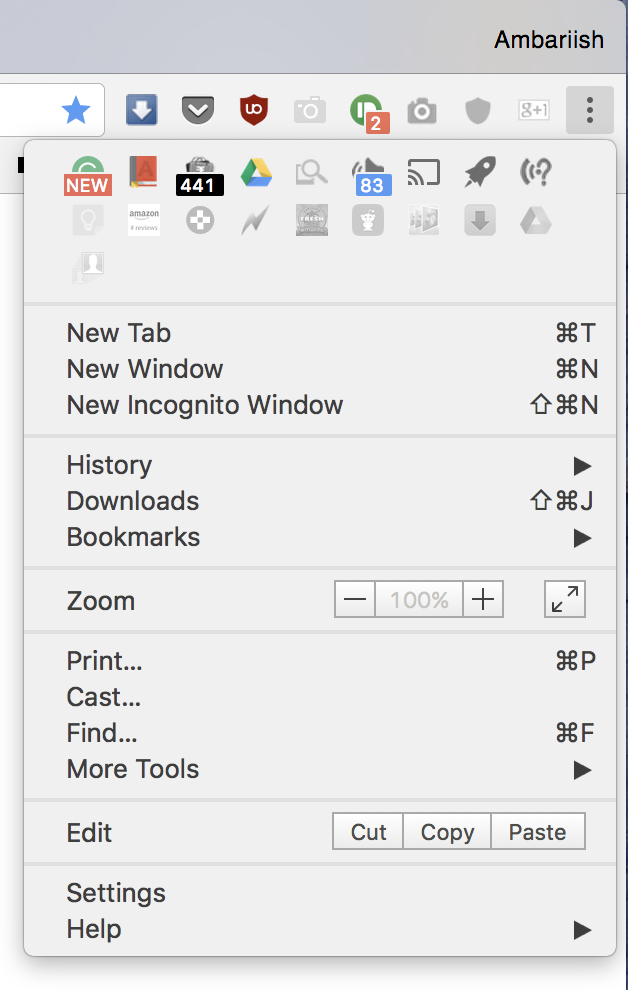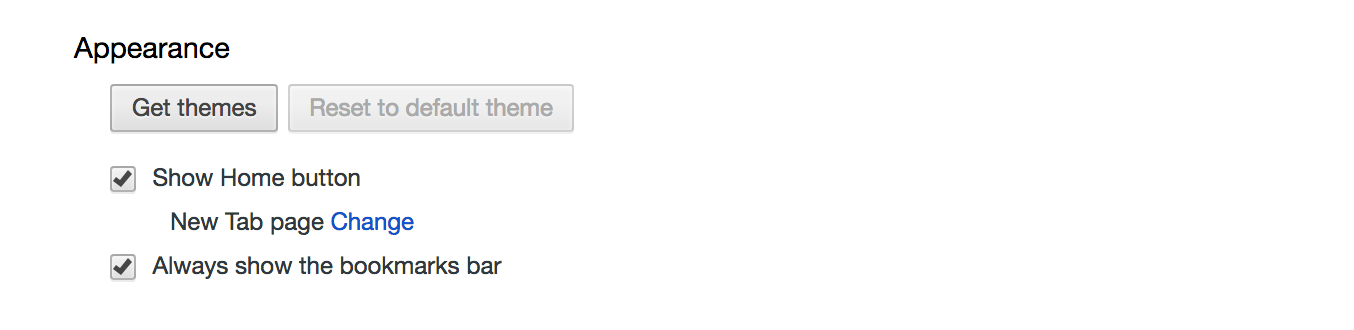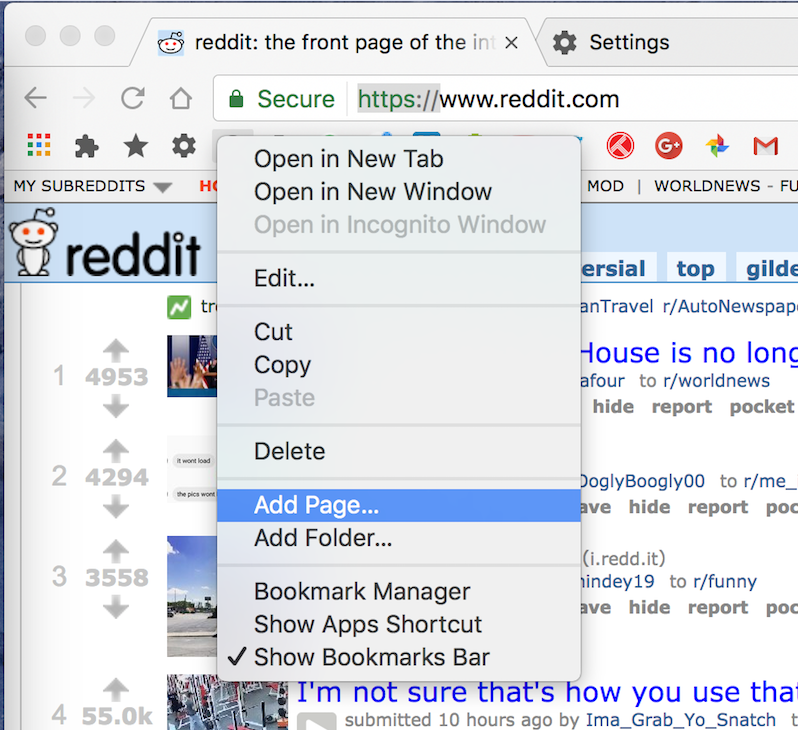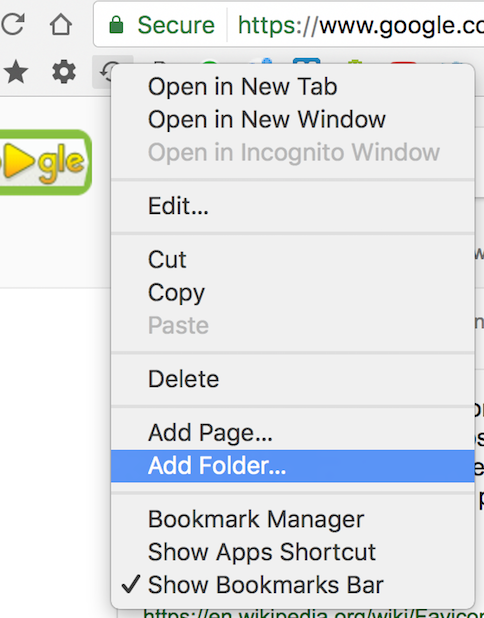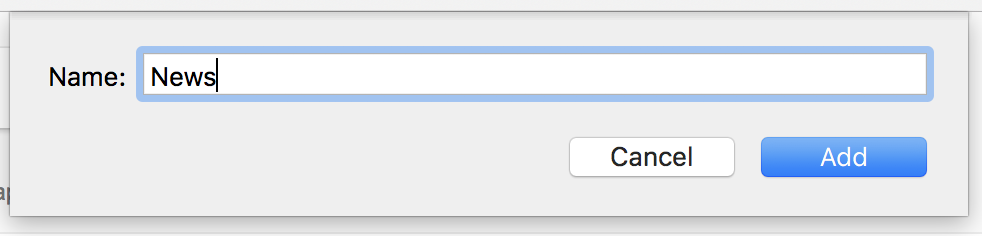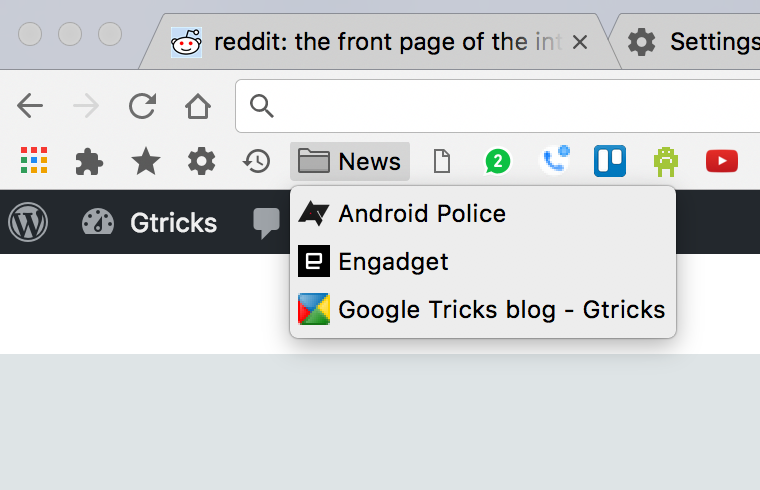Erstellen Sie Verknüpfungen zu Downloads, Verlauf und Erweiterungen in Ihrer Chrome-Lesezeichenleiste
Obwohl Chrome seine Mängel wie schlechte Batterieeffizienz oder Tendenz zum Speicherfresser hat, bleibt es die beste Plattform, um das Web zu erleben. Die Navigation ist jedoch kompliziert und erfordert mehrere Schritte, um einfache Orte zu erreichen. Wenn Sie genauso stark wie ich über die Verwendung von Google Chrome denken, finden Sie hier einen raffinierten Trick, um mit einem einfachen Klick über Lesezeichen-Verknüpfungen und eine kurze Anleitung, um die Lesezeichenleiste zu einem leistungsstarken Navigationswerkzeug zu machen, einfach auf die Seite Downloads, Verlauf, Erweiterungen und Einstellungen zuzugreifen.
Greifen Sie mit Lesezeichen-Verknüpfungen schnell auf die Innenseiten von Chrome zu
Eine unterschätzte Funktion von Chrome, die unbemerkt bleibt, ist, dass wichtige innere Seiten wie Lesezeichen-Manager, Downloads und Erweiterungen mit einer eigenen URL und einem bestimmten Protokoll geliefert werden. Sie können diese Verknüpfungen also ganz einfach als Seiten zu Ihrer Lesezeichenleiste hinzufügen.
Hier ist eine Liste von URL-Verknüpfungen, mit denen Sie schnell auf diese Seiten zugreifen können:
Lesezeichen-Manager:
chrome://bookmarks/
Erweiterungen:
chrome://extensions/
Einstellungen:
chrome://settings/
Downloads:
chrome://downloads/
Geschichte:
chrome://history/
Jetzt müssen Sie diese Verknüpfungen nur noch in die Lesezeichenleiste hinzufügen oder ziehen und dort ablegen. Nach dem Hinzufügen sehen die Symbole so aus:
Ein einfacher Klick auf diese Lesezeichen erledigt jetzt die gleiche Arbeit wie der mehrstufige Prozess aus dem 3-Punkt-Menü.
Verwandte: Spezielle Seiten und Tastaturkürzel von Chrome
Obwohl Firefox anfing, den Platz unter der Adressleiste als Platz für Addons, Feeds und Lesezeichen zu nutzen, denke ich, dass Chrome die Ausführung gemeistert hat. Wenn Sie die Lesezeichenleiste nicht verwenden, empfehle ich Ihnen dringend, sofort damit zu beginnen. Sie müssen nie wieder eine Website eingeben.
Zuerst, So aktivieren Sie die Lesezeichenleiste
Klicken Sie oben rechts auf das Dreipunktmenü und gehen Sie zu den Einstellungen. Aktivieren Sie dann unter Darstellung die Option Lesezeichenleiste immer anzeigen. Eine weitere schnelle Möglichkeit zum Ein- und Ausblenden ist die Verwendung von Tastenkombinationen – Strg+Umschalt+B.
Gehen Sie zu den Einstellungen, indem Sie auf das Drei-Punkte-Menü drücken
Aktivieren Sie das Kontrollkästchen, um die Lesezeichenleiste zu aktivieren
Hinzufügen von Websites zur Lesezeichenleiste
Nachdem Sie die Lesezeichenleiste aktiviert haben, sehen Sie, dass sie sich direkt unter der Adressleiste befindet. Um eine beliebige Seite als Lesezeichen zu speichern, klicken Sie mit der rechten Maustaste auf die Lesezeichenleiste und wählen Sie Seite hinzufügen, um die URL und den Namen der Website hinzuzufügen.
Klicken Sie mit der rechten Maustaste auf die Leiste und wählen Sie Seite hinzufügen aus
Wählen Sie Speichern oder bearbeiten Sie die Details nach Ihren Wünschen
Sie können ein Site-Symbol auch einfach aus der Adressleiste in die Lesezeichenleiste ziehen und dort ablegen, um es dort schnell hinzuzufügen.
Wenn Sie wie ich weitere Lesezeichen an einem bestimmten Ort füllen möchten, können Sie einfach auf die Eingabe eines Namens für die Adresse verzichten und das Lesezeichen einfach mit einer URL belassen. Auf diese Weise können Sie dreimal so viele Lesezeichen einfügen wie zuvor. Da jede Site mit einem erkennbaren Favicon ausgestattet ist, kann sie leicht navigiert werden, ohne die Namen zu lesen.
Meine Lesezeichenleiste
Ordner hinzufügen
Eine andere Möglichkeit, mehr Lesezeichen unterzubringen, besteht darin, Ordner zu erstellen. Sie können dies tun, indem Sie mit der rechten Maustaste auf die Lesezeichenleiste klicken und Ordner hinzufügen auswählen. Nachdem Sie dem Ordner einen Namen wie Nachrichten, Rezepte usw. gegeben haben, können Sie dem Ordner Links hinzufügen. Wenn Sie ein Lesezeichen oder einen Ordner löschen möchten, klicken Sie mit der rechten Maustaste auf den Link oder Ordner und wählen Sie „Löschen”.
Klicken Sie mit der rechten Maustaste und wählen Sie Ordner hinzufügen
Geben Sie dem Ordner einen Namen
Fügen Sie wie zuvor Seiten zum Ordner hinzu
Damit ist der Artikel über die Verwendung von Chrome-Lesezeichen zu Ihrem Vorteil abgeschlossen, aber wir werden sicher weitere Chrome-Tipps und -Tricks hinzufügen, sobald wir darauf stoßen.
Fußnote: Laut dem Nutzungsbericht 2017 von W3Counter dominiert Google Chrome immer noch den Markt als der am häufigsten verwendete Browser auf dem Desktop und hält fast 61 % des Marktanteils. Als treuer Firefox-Benutzer bis 2010 erinnere ich mich, dass ich die längste Zeit durchgehalten habe, nur um schließlich zu wechseln, nachdem ich die Lesezeichen-Synchronisierungsfunktion von Google verwendet hatte, die in einem Chrome Canary-Build eingeführt wurde, und seitdem nicht mehr zurückblickte.