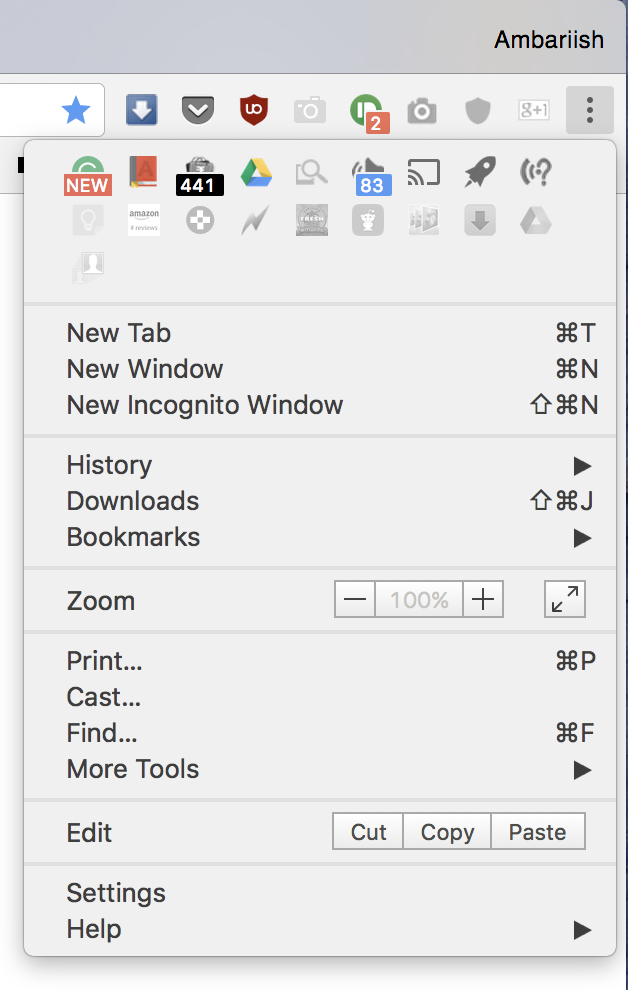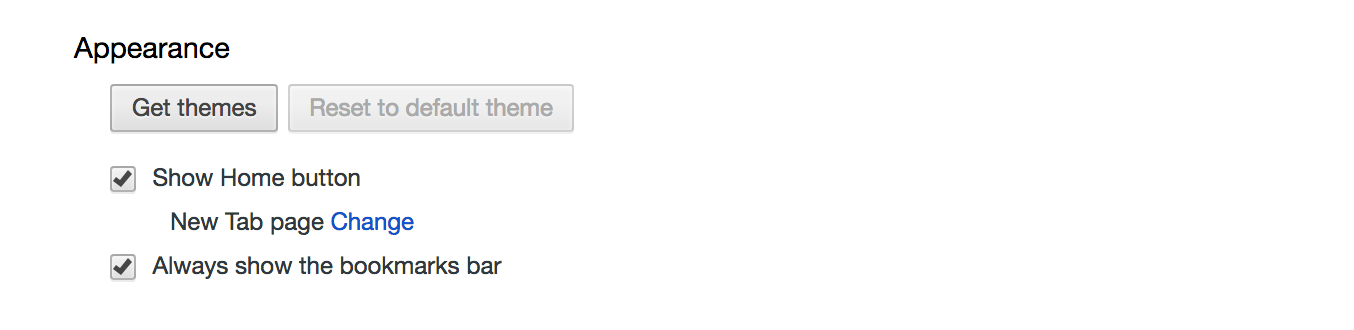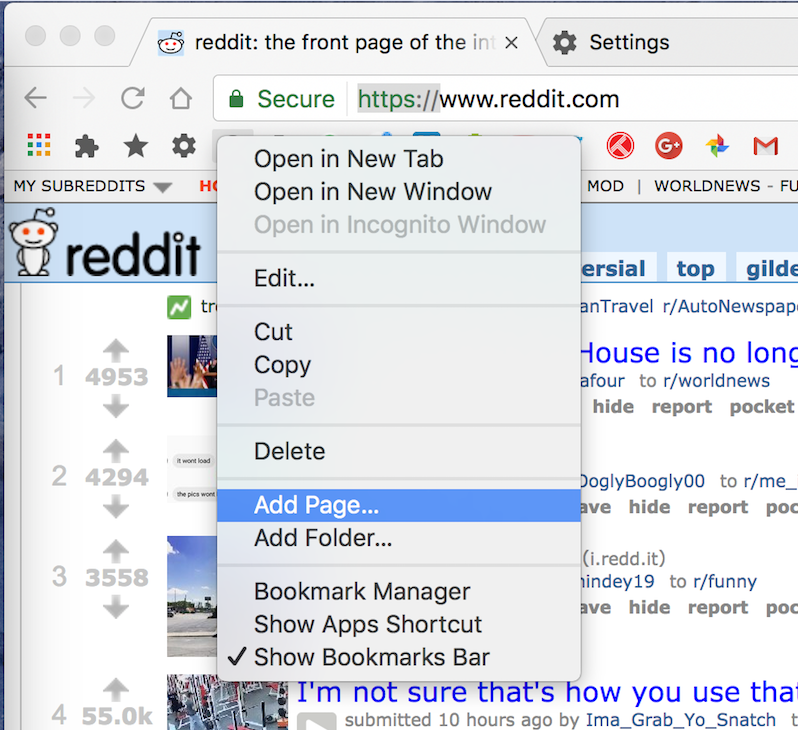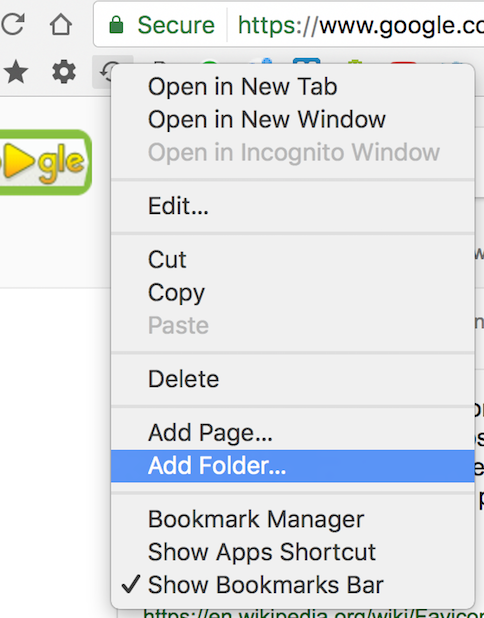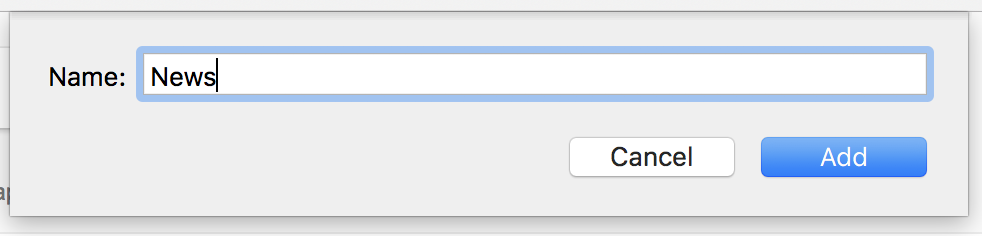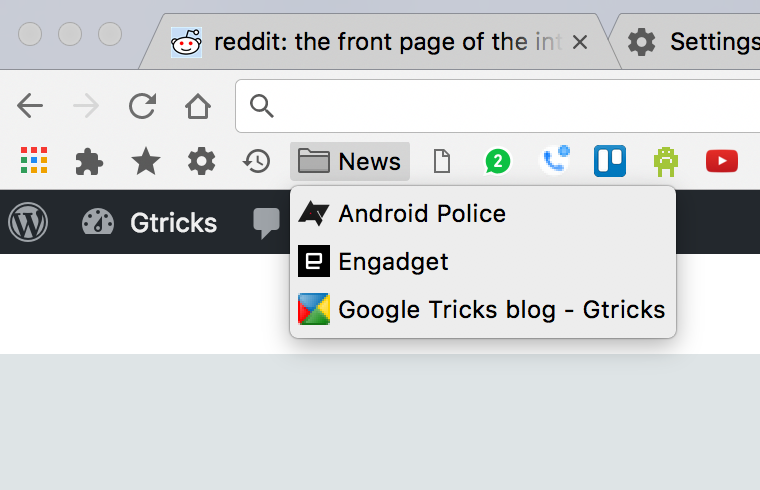Skapa nedladdningar, historik, genvägar för tillägg i ditt bokmärkesfält i Chrome
Medan Chrome har sina brister som dålig batterieffektivitet eller tendens att bli minnesstörande, är det fortfarande den bästa plattformen för att uppleva webben. Men navigeringen är invecklad och den kräver flera steg för att nå enkla platser. Om du känner lika starkt som jag för att använda Google Chrome, här är ett smart knep för att enkelt komma åt sidan Nedladdningar, historik, tillägg och inställningar med ett enkelt klick via bokmärkesgenvägar och en kort guide för att göra bokmärkesfältet till ett kraftfullt navigeringsverktyg.
Få snabbt tillgång till Chromes inre sidor med bokmärkesgenvägar
En underskattad funktion i Chrome som går obemärkt förbi är att viktiga inre sidor som Bookmarks Manager, Downloads & Extensions kommer med en egen URL och ett specifikt protokoll. Så du kan enkelt lägga till dessa genvägar som sidor i ditt bokmärkesfält.
Här är en lista över webbadressgenvägar som du kan använda för att snabbt komma åt dessa sidor:
Bokmärkshanteraren:
chrome://bookmarks/
Tillägg:
chrome://extensions/
Inställningar:
chrome://settings/
Nedladdningar:
chrome://downloads/
Historia:
chrome://history/
Nu behöver du bara lägga till eller "dra och släppa" dessa genvägar i bokmärkesfältet. När de har lagts till så kommer ikonerna att se ut så här:
Ett enkelt klick på dessa bokmärken kommer nu att göra samma arbete som flerstegsprocessen från 3-punktsmenyn.
Relaterat: Chromes specialsidor och kortkommandon
Även om Firefox först började använda utrymmet under adressfältet som en plats för tillägg, flöden och bokmärken, tror jag att Chrome spikade utförandet. Om du inte använder bokmärkesfältet rekommenderar jag starkt att du börjar redan nu. Du behöver inte skriva någon webbplats någonsin i ditt liv igen.
Först, hur du aktiverar bokmärkesfältet
Klicka på menyn med tre punkter i det övre högra hörnet och gå till inställningar. Markera sedan alternativet Visa alltid bokmärkesfältet under Utseende. Ett annat snabbt sätt att dölja/visa det är att använda kortkommandon – Ctrl+Skift+B.
Gå till inställningar genom att trycka på trepunktsmenyn
Markera kryssrutan för att aktivera bokmärkesfältet
Lägga till webbplatser i bokmärkesfältet
När du har aktiverat bokmärkesfältet ser du att det sitter precis under adressfältet. För att spara en sida som ett bokmärke, högerklicka på bokmärkesfältet och välj Lägg till sida för att lägga till webbadressen och namnet på webbplatsen.
Högerklicka på fältet och välj Lägg till sida
Välj spara eller redigera detaljerna efter eget tycke
Du kan också helt enkelt dra och släppa en webbplatsikon från adressfältet till bokmärkesfältet för att snabbt lägga till den där.
Om du vill fylla i fler bokmärken i ett givet utrymme som jag har, kan du helt enkelt utelämna att skriva ett namn för adressen och bara lämna bokmärket med en URL. Detta gör att du får plats med tre gånger så många bokmärken som du kunde tidigare. Eftersom varje sida kommer med en igenkännbar favicon är den lätt att navigera utan att läsa namnen.
Mina bokmärkesfält
Lägga till mappar
Ett annat sätt att få plats med fler bokmärken är att skapa mappar. Du kan göra detta genom att högerklicka på bokmärkesfältet och välja Lägg till mapp. När du har gett ett namn till mappen som Nyheter, Recept, etc, kan du lägga till länkar till mappen. Om du vill ta bort ett bokmärke eller mapp, högerklicka på länken eller mappen och välj Ta bort borde göra susen.
Högerklicka och välj Lägg till mapp
Ge mappen ett namn
Lägg till sidor i mappen som tidigare
Även om det avslutar artikeln om hur du använder Chrome-bokmärken till din fördel, kommer vi att lägga till fler Chrome-tips och trick när vi kommer över dem i framtiden.
Fotnot: Enligt W3Counters användningsrapport 2017 dominerar Google Chrome fortfarande marknaden som den mest använda webbläsaren på skrivbordet med nästan 61 % av marknadsandelen. Som en lojal Firefox-användare fram till 2010 minns jag att jag höll ut den längsta tiden bara för att äntligen byta efter att ha använt Googles bokmärkessynkroniseringsfunktion som introducerades i en Chrome Canary-version, och sedan dess har jag inte sett tillbaka.