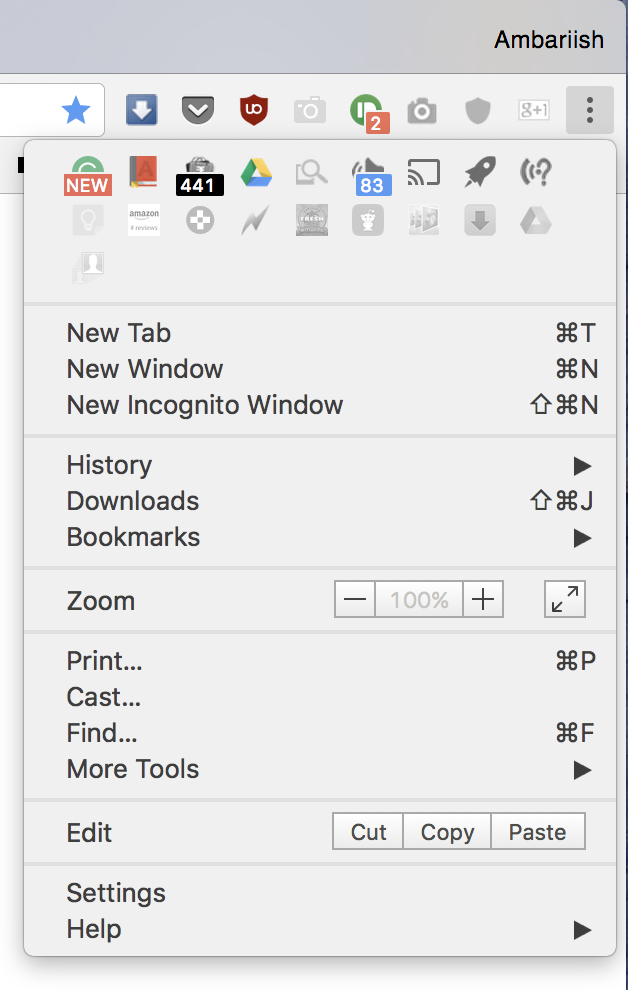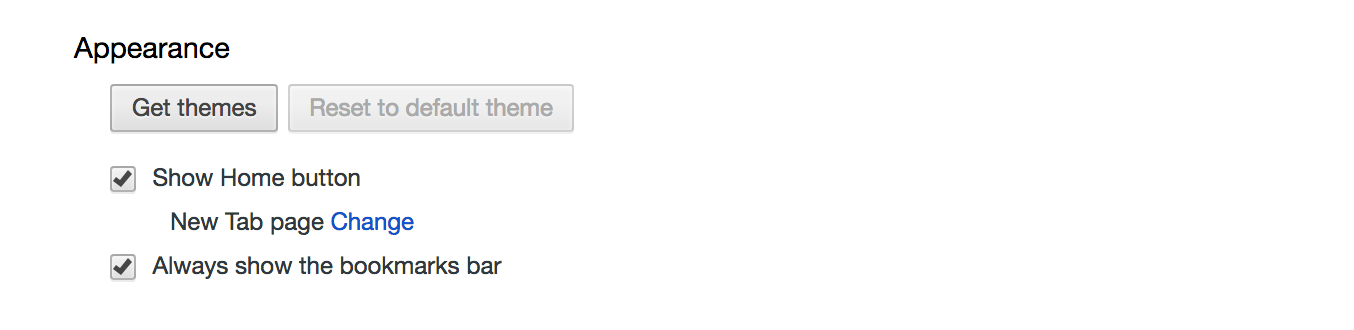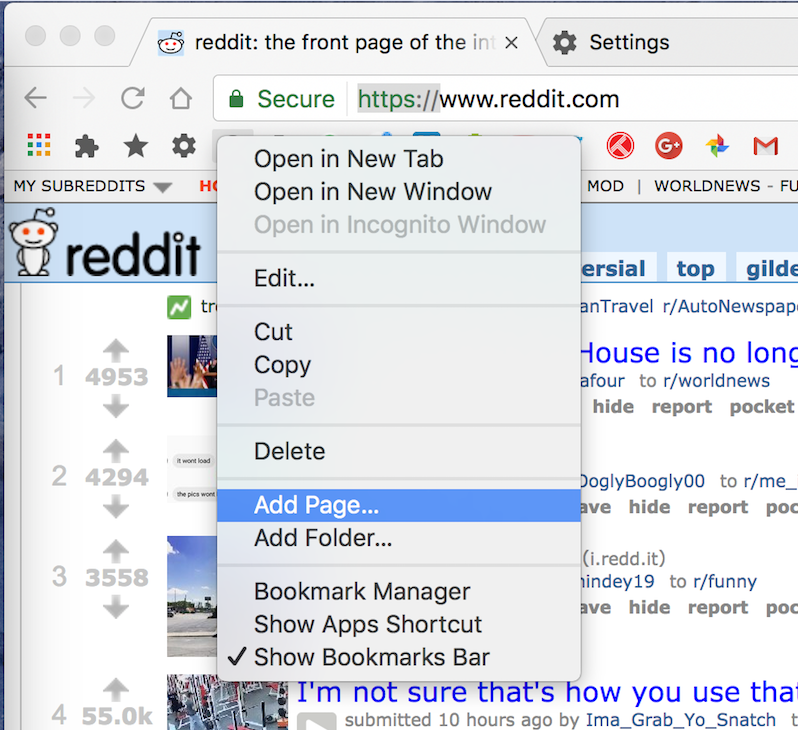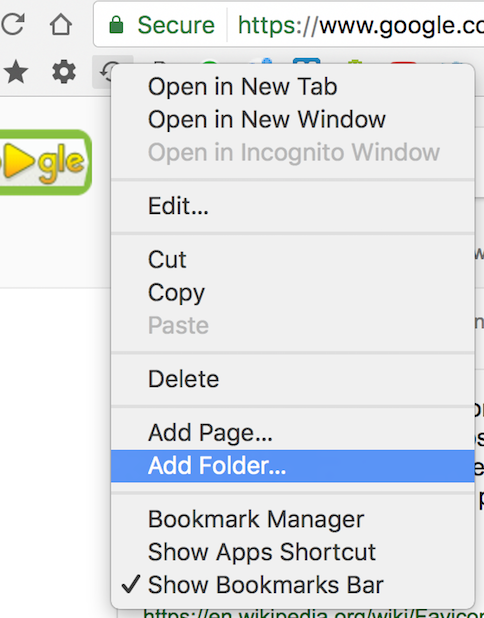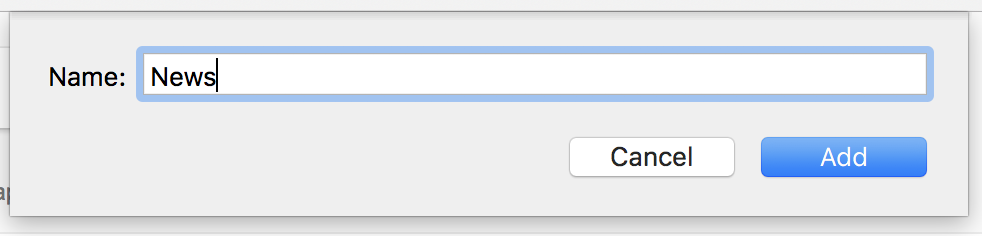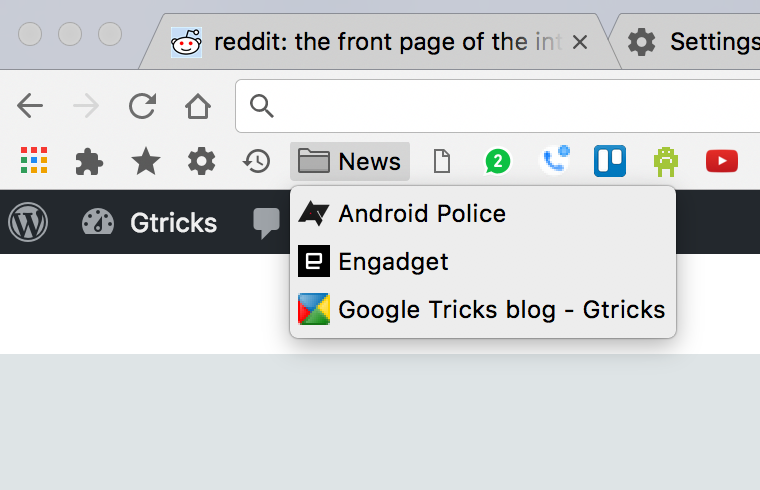Créez des raccourcis de téléchargements, d’historique et d’extensions dans votre barre de favoris Chrome
Alors que Chrome a ses défauts comme une faible efficacité de la batterie ou une tendance à monopoliser la mémoire, il reste la meilleure plate-forme pour découvrir le Web. Cependant, sa navigation est compliquée et nécessite plusieurs étapes pour atteindre des endroits simples. Si vous êtes aussi convaincu que moi de l'utilisation de Google Chrome, voici une astuce astucieuse pour accéder facilement à la page Téléchargements, Historique, Extensions et Paramètres d'un simple clic via des raccourcis de signets et un petit guide pour faire de la barre de favoris un puissant outil de navigation.
Accéder rapidement aux pages intérieures de Chrome avec des raccourcis de signet
Une fonctionnalité sous-estimée de Chrome qui passe inaperçue est que les pages internes importantes telles que le gestionnaire de favoris, les téléchargements et les extensions sont livrées avec leur propre URL et un protocole spécifique. Vous pouvez donc facilement ajouter ces raccourcis sous forme de pages à votre barre de favoris.
Voici une liste de raccourcis d'URL que vous pouvez utiliser pour accéder rapidement à ces pages :
Gestionnaire de signets :
chrome://bookmarks/
Extensions :
chrome://extensions/
Réglages:
chrome://settings/
Téléchargements :
chrome://downloads/
Histoire:
chrome://history/
Maintenant, tout ce que vous avez à faire est d'ajouter ou de "glisser-déposer" ces raccourcis dans la barre de favoris. Une fois ajoutées, voici à quoi ressembleront les icônes :
Un simple clic sur ces signets effectuera désormais le même travail que le processus en plusieurs étapes du menu à 3 points.
En relation: Pages spéciales et raccourcis clavier de Chrome
Bien que Firefox ait commencé à utiliser l'espace sous la barre d'adresse comme emplacement pour les addons, les flux et les signets, je pense que Chrome a réussi l'exécution. Si vous n'utilisez pas la barre de favoris, je vous recommande fortement de commencer dès maintenant. Vous n'aurez plus jamais besoin de taper un site Web dans votre vie.
Tout d'abord, comment activer la barre de favoris
Cliquez sur le menu à trois points dans le coin supérieur droit et accédez aux paramètres. Ensuite, sous Apparence, cochez l'option Toujours afficher la barre de favoris. Un autre moyen rapide de le masquer/afficher consiste à utiliser les raccourcis clavier – Ctrl+Maj+B.
Accédez aux paramètres en appuyant sur le menu à trois points
Cochez la case pour activer la barre de favoris
Ajout de sites à la barre de favoris
Après avoir activé la barre de favoris, vous verrez qu'elle se trouve juste en dessous de la barre d'adresse. Pour enregistrer une page en tant que signet, cliquez avec le bouton droit sur la barre de signets et sélectionnez Ajouter une page pour ajouter l'URL et le nom du site.
Faites un clic droit sur la barre et sélectionnez Ajouter une page
Sélectionnez enregistrer ou modifier les détails à votre convenance
Vous pouvez également simplement faire glisser et déposer une icône de site de la barre d'adresse vers la barre de favoris pour l'y ajouter rapidement.
Si vous souhaitez remplir plus de signets dans un espace donné comme moi, vous pouvez simplement omettre de taper un nom pour l'adresse et laisser le signet avec une URL. Cela vous permet d'insérer trois fois plus de signets qu'auparavant. Étant donné que chaque site est livré avec un favicon reconnaissable, il est facilement navigable sans lire les noms.
Ma barre de favoris
Ajout de dossiers
Une autre façon d'insérer plus de signets consiste à créer des dossiers. Vous pouvez le faire en cliquant avec le bouton droit sur la barre de favoris et en sélectionnant Ajouter un dossier. Une fois que vous avez donné un nom au dossier comme Actualités, Recettes, etc., vous pouvez ajouter des liens vers le dossier. Si vous souhaitez supprimer un signet ou un dossier, cliquez avec le bouton droit sur le lien ou le dossier et sélectionnez Supprimer devrait faire l'affaire.
Faites un clic droit et sélectionnez Ajouter un dossier
Donnez un nom au dossier
Ajouter des pages au dossier comme avant
Bien que cela conclue l'article sur l'utilisation des signets Chrome à votre avantage, nous ne manquerons pas d'ajouter d'autres trucs et astuces Chrome au fur et à mesure que nous les rencontrerons à l'avenir.
Note de bas de page : selon le rapport d' utilisation 2017 de W3Counter, Google Chrome domine toujours le marché en tant que navigateur le plus utilisé sur le bureau, détenant près de 61 % de part de marché. En tant qu'utilisateur fidèle de Firefox jusqu'en 2010, je me souviens d'avoir tenu le plus longtemps pour basculer finalement après avoir utilisé la fonction de synchronisation des signets de Google qui a été introduite dans une version de Chrome Canary, et je n'ai pas regardé en arrière depuis.