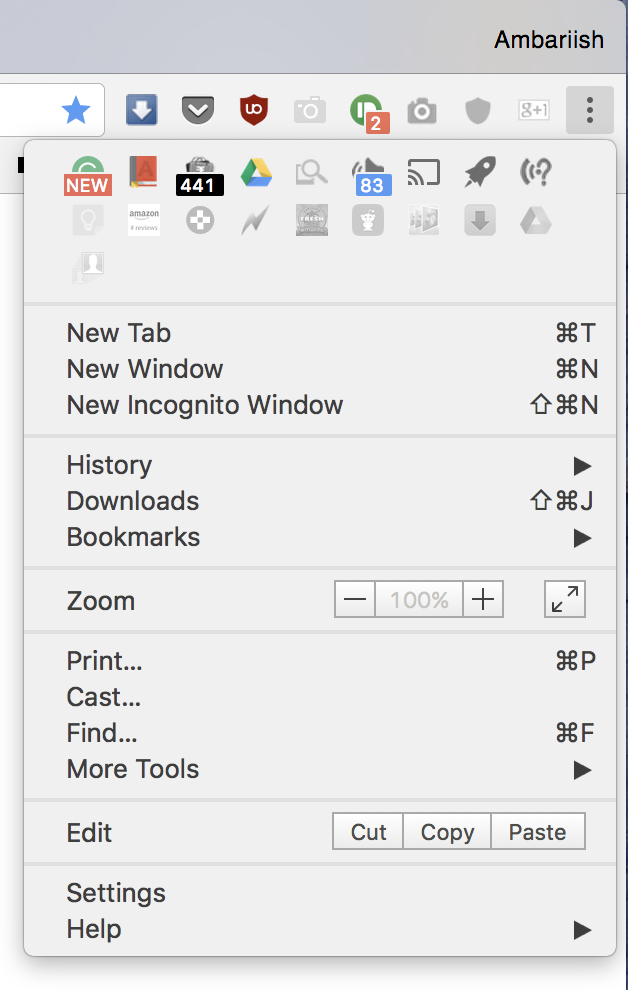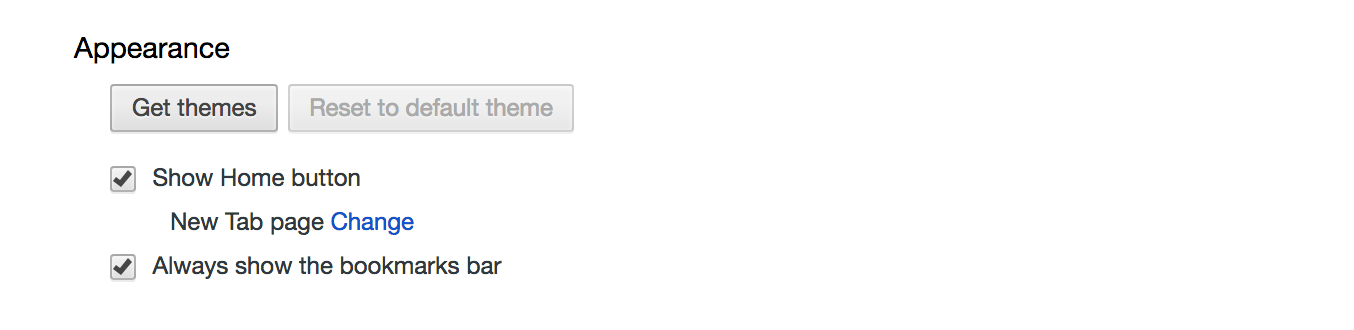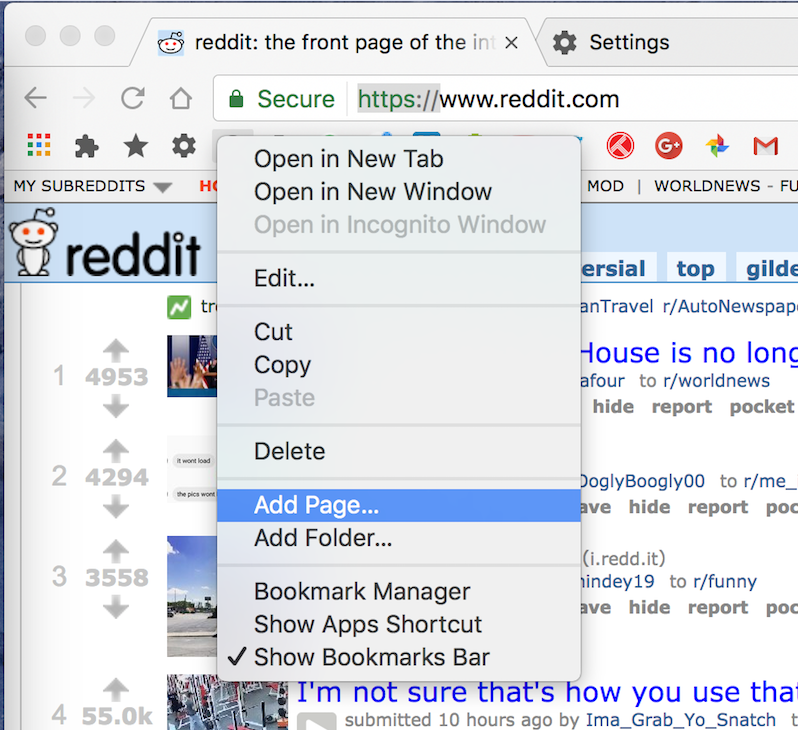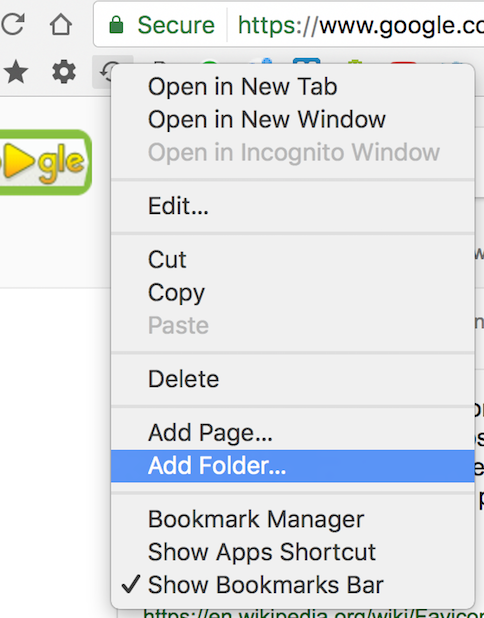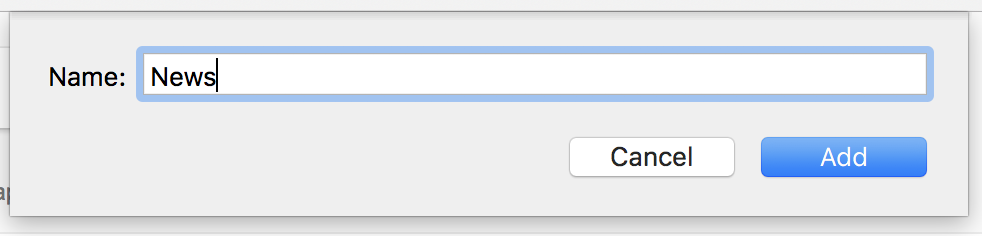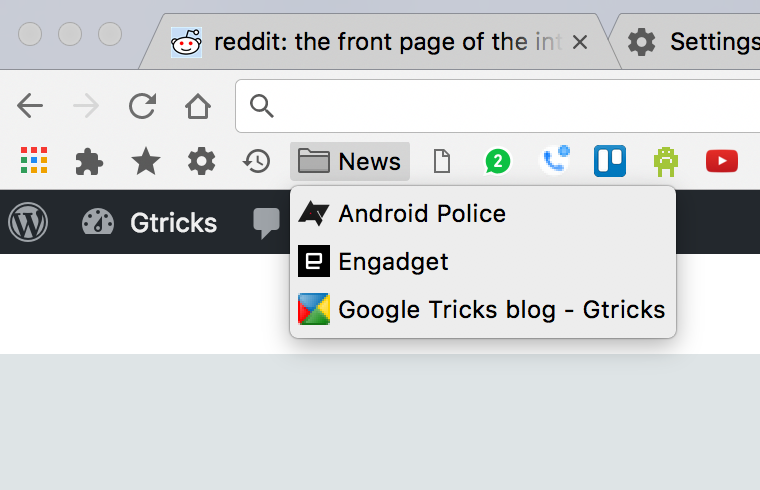Crie downloads, histórico, atalho de extensões na barra de favoritos do Chrome
Embora o Chrome tenha suas deficiências, como baixa eficiência da bateria ou tendência de sobrecarga de memória, continua sendo a melhor plataforma para experimentar a web. No entanto, sua navegação é complicada e requer várias etapas para chegar a lugares simples. Se você se sente tão forte quanto eu sobre o uso do Google Chrome, aqui está um truque bacana para acessar facilmente a página Downloads, Histórico, Extensões e Configurações com um simples clique por meio de atalhos de favoritos e um pequeno guia para tornar a barra de favoritos uma poderosa ferramenta de navegação.
Acesse rapidamente as páginas internas do Chrome com atalhos de favoritos
Um recurso subestimado sobre o Chrome que passa despercebido é que páginas internas importantes, como Gerenciador de favoritos, Downloads e extensões, vêm com seu próprio URL e um protocolo específico. Assim, você pode facilmente adicionar esses atalhos como páginas à sua barra de favoritos.
Aqui está uma lista de atalhos de URL que você pode usar para acessar rapidamente essas páginas:
Gerenciador de favoritos:
chrome://bookmarks/
Extensões:
chrome://extensions/
Definições:
chrome://settings/
Transferências:
chrome://downloads/
História:
chrome://history/
Agora, tudo o que você precisa fazer é adicionar ou ‘arrastar e soltar' esses atalhos na barra de favoritos. Uma vez adicionado, é assim que os ícones ficarão:
Um simples clique nesses marcadores agora fará o mesmo trabalho que o processo de várias etapas no menu de 3 pontos.
Relacionado: Páginas especiais e atalhos de teclado do Chrome
Embora o Firefox tenha começado a utilizar o espaço abaixo da barra de endereços como um local para complementos, feeds e favoritos, acho que o Chrome acertou em cheio na execução. Se você não estiver usando a barra de favoritos, recomendo fortemente que comece agora. Você não precisará digitar nenhum site na sua vida novamente.
Primeiro, como ativar a barra de favoritos
Clique no menu de três pontos no canto superior direito e vá para configurações. Em seguida, em Aparência, marque a opção Sempre mostrar a barra de favoritos. Outra maneira rápida de ocultar/exibir é usar atalhos de teclado – Ctrl+Shift+B.
Vá para as configurações pressionando o menu de três pontos
Marque a caixa de seleção para ativar a barra de favoritos
Adicionando sites à barra de favoritos
Depois de ativar a barra de favoritos, você verá que ela fica logo abaixo da barra de endereço. Para salvar qualquer página como um marcador, clique com o botão direito do mouse na barra de marcadores e selecione Adicionar página para adicionar a URL e o nome do site.
Clique com o botão direito do mouse na barra e selecione Adicionar página
Selecione salvar ou editar os detalhes ao seu gosto
Você também pode simplesmente arrastar e soltar um ícone de site da barra de endereço para a barra de favoritos para adicioná-lo rapidamente.
Se você quiser preencher mais marcadores em qualquer espaço como eu tenho, você pode simplesmente omitir a digitação de um nome para o endereço e deixar o marcador com um URL. Isso permite que você coloque três vezes mais marcadores do que antes. Como cada site vem com um favicon reconhecível, é facilmente navegável sem ler os nomes.
Minha barra de favoritos
Adicionando pastas
Outra maneira de encaixar mais marcadores é criando pastas. Você pode fazer isso clicando com o botão direito do mouse na barra de favoritos e selecionando Adicionar pasta. Depois de dar um nome à pasta, como Notícias, Receitas, etc., você pode adicionar links à pasta. Se você quiser excluir qualquer marcador ou pasta, clique com o botão direito do mouse no link ou pasta e selecione Excluir.
Clique com o botão direito do mouse e selecione Adicionar pasta
Dê um nome à pasta
Adicione páginas à pasta como antes
Enquanto isso conclui o artigo sobre como usar os favoritos do Chrome a seu favor, certamente adicionaremos mais dicas e truques do Chrome à medida que os encontrarmos no futuro.
Nota de rodapé: De acordo com o relatório de uso de 2017 do W3Counter, o Google Chrome ainda domina o mercado como o navegador mais usado no desktop, com quase 61% de participação de mercado. Como um usuário leal do Firefox até 2010, lembro-me de esperar por muito tempo apenas para finalmente mudar depois de usar o recurso de sincronização de favoritos do Google, que foi introduzido em uma versão do Chrome Canary, e não olhar para trás desde então.