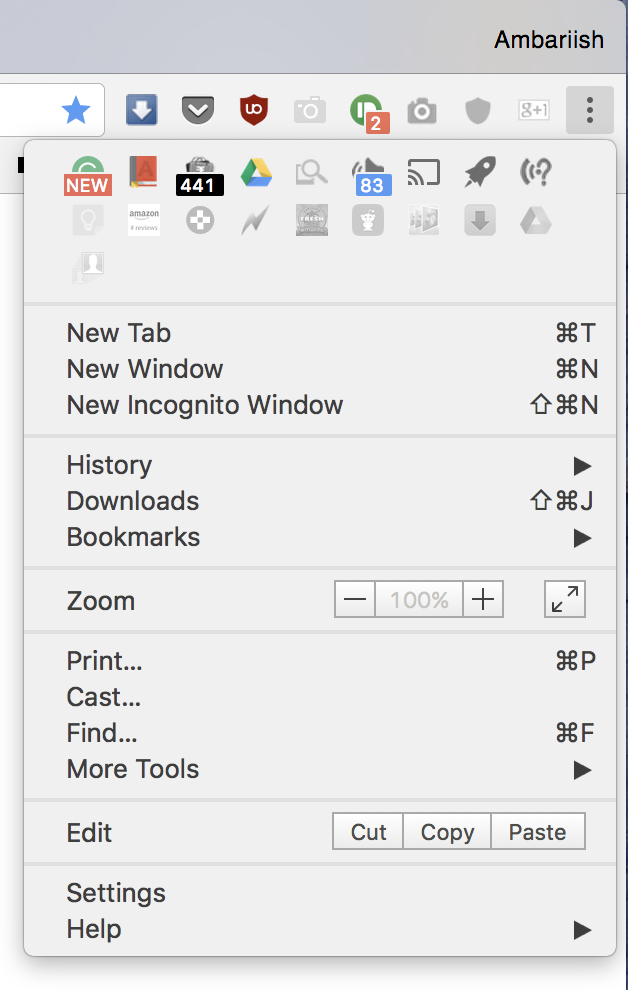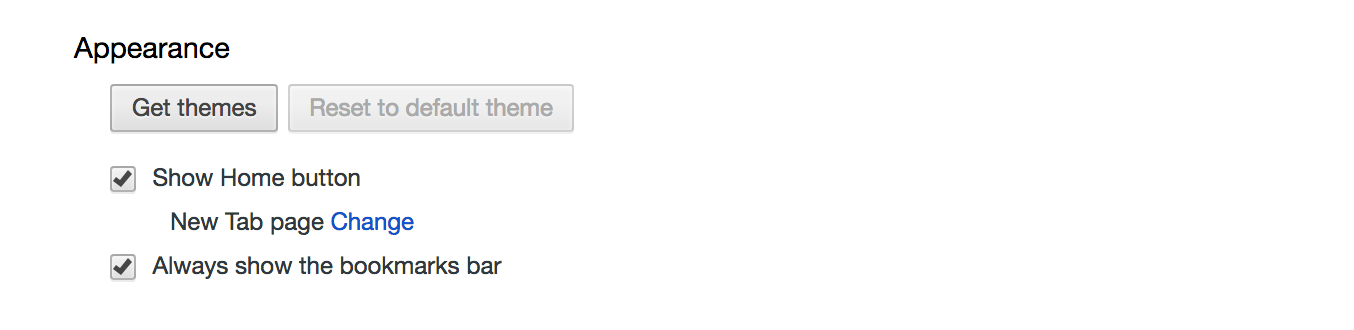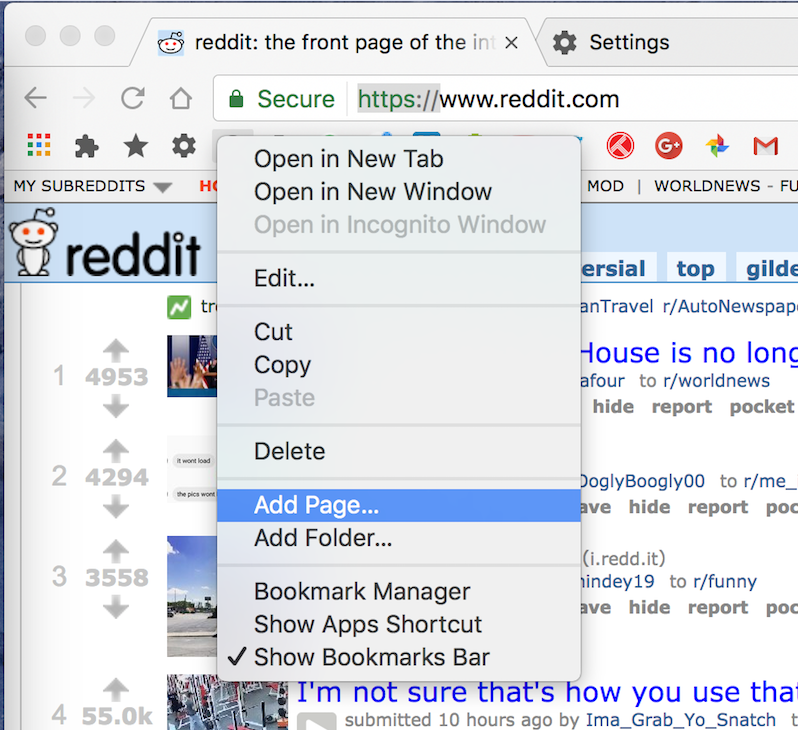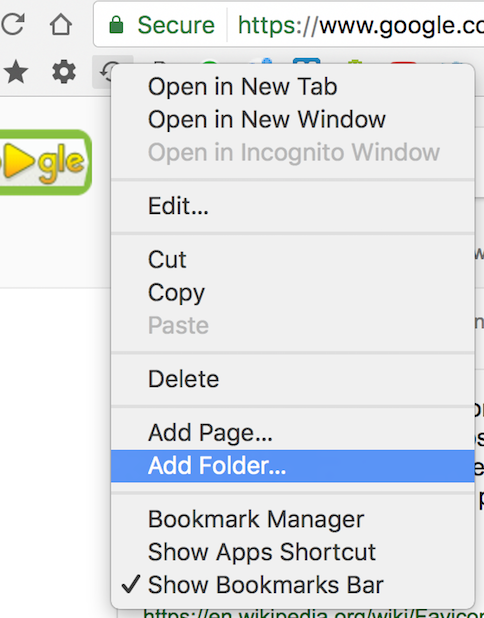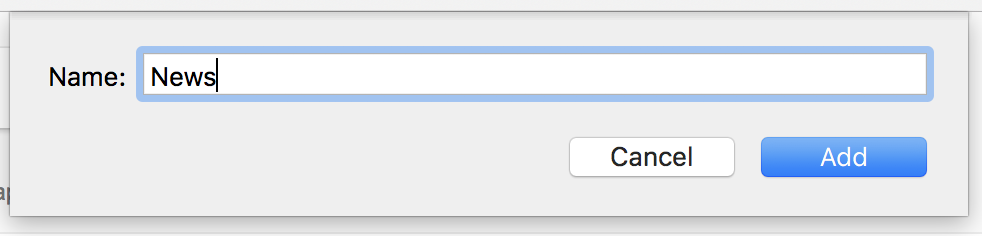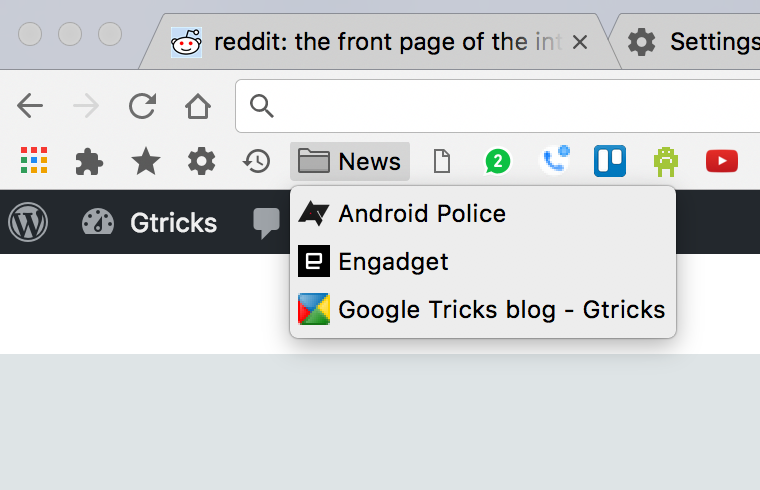Cree descargas, historial, acceso directo a extensiones en su barra de marcadores de Chrome
Si bien Chrome tiene sus deficiencias, como la poca eficiencia de la batería o la tendencia a acaparar la memoria, sigue siendo la mejor plataforma para experimentar la web. Sin embargo, su navegación es complicada y requiere varios pasos para llegar a lugares simples. Si está tan convencido como yo sobre el uso de Google Chrome, aquí tiene un ingenioso truco para acceder fácilmente a la página de Descargas, Historial, Extensiones y Configuración con un simple clic a través de accesos directos de marcadores y una breve guía para hacer de la barra de Marcadores una poderosa herramienta de navegación.
Acceda rápidamente a las páginas internas de Chrome con atajos de marcadores
Una característica poco apreciada de Chrome que pasa desapercibida es que las páginas internas importantes como el Administrador de marcadores, Descargas y extensiones vienen con su propia URL y un protocolo específico. De modo que puede agregar fácilmente estos accesos directos como páginas a su barra de marcadores.
Aquí hay una lista de atajos de URL que puede usar para acceder rápidamente a estas páginas:
Administrador de marcadores:
chrome://bookmarks/
Extensiones:
chrome://extensions/
Ajustes:
chrome://settings/
Descargas:
chrome://downloads/
Historia:
chrome://history/
Ahora, todo lo que necesita hacer es agregar o "arrastrar y soltar" estos accesos directos en la barra de marcadores. Una vez agregados, así es como se verán los íconos:
Un simple clic en estos marcadores ahora hará el mismo trabajo que el proceso de varios pasos del menú de 3 puntos.
Relacionado: Páginas especiales y atajos de teclado de Chrome
Aunque Firefox comenzó a utilizar el espacio debajo de la barra de direcciones como un lugar para complementos, fuentes y marcadores, creo que Chrome logró la ejecución. Si no está utilizando la barra de marcadores, le recomiendo que comience ahora mismo. No necesitará escribir ningún sitio web nunca más en su vida.
Primero, cómo habilitar la barra de marcadores
Haga clic en el menú de tres puntos en la esquina superior derecha y vaya a la configuración. Luego, en Apariencia, marque la opción Mostrar siempre la barra de marcadores. Otra forma rápida de ocultarlo/mostrarlo es usar atajos de teclado: Ctrl+Shift+B.
Vaya a la configuración presionando el menú de tres puntos
Seleccione la casilla de verificación para habilitar la barra de marcadores
Adición de sitios a la barra de marcadores
Después de habilitar la barra de marcadores, verá que se encuentra justo debajo de la barra de direcciones. Para guardar cualquier página como marcador, haga clic derecho en la barra de marcadores y seleccione Agregar página para agregar la URL y el nombre del sitio.
Haga clic derecho en la barra y seleccione Agregar página
Seleccione guardar o edite los detalles a su gusto
También puede simplemente arrastrar y soltar un ícono de sitio desde la barra de direcciones a la barra de marcadores para agregarlo allí rápidamente.
Si desea llenar más marcadores en un espacio determinado como yo, simplemente puede omitir escribir un nombre para la dirección y simplemente dejar el marcador con una URL. Esto le permite colocar el triple de marcadores que antes. Dado que cada sitio viene con un favicon reconocible, es fácilmente navegable sin leer los nombres.
Mi barra de marcadores
Agregar carpetas
Otra forma de colocar más marcadores es haciendo carpetas. Puede hacerlo haciendo clic con el botón derecho en la barra de marcadores y seleccionando Agregar carpeta. Una vez que haya asignado un nombre a la carpeta, como Noticias, Recetas, etc., puede agregar enlaces a la carpeta. Si desea eliminar cualquier marcador o carpeta, hacer clic con el botón derecho en el enlace o la carpeta y seleccionar Eliminar debería funcionar.
Haga clic con el botón derecho y seleccione Agregar carpeta
Dale un nombre a la carpeta
Agregar páginas a la carpeta como antes
Si bien eso concluye el artículo sobre el uso de los marcadores de Chrome para su beneficio, nos aseguraremos de agregar más consejos y trucos de Chrome a medida que los encontremos en el futuro.
Nota al pie: según el informe de uso de W3Counter de 2017, Google Chrome sigue dominando el mercado como el navegador más utilizado en el escritorio, con casi el 61 % de la cuota de mercado. Como usuario leal de Firefox hasta 2010, recuerdo haber aguantado durante mucho tiempo solo para finalmente cambiar después de usar la función de sincronización de marcadores de Google que se introdujo en una compilación de Chrome Canary, y no mirar hacia atrás desde entonces.