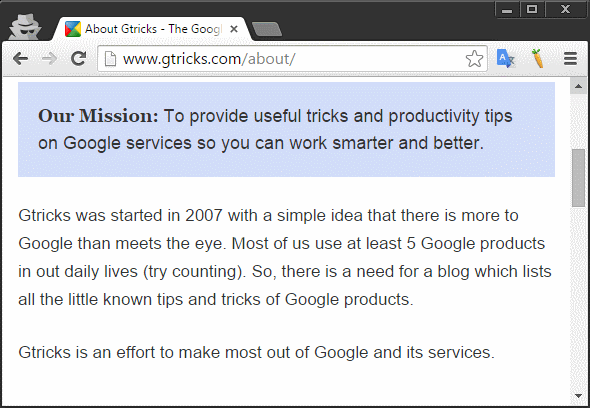Użyj przeglądania z użyciem kursora w Chrome, aby poprawić zaznaczanie tekstu
Czy musisz często kopiować tekst ze stron internetowych lub potrzebujesz precyzyjnego narzędzia do nawigacji po stronach internetowych do dłuższych odczytów? Jeśli tak, możesz skorzystać z funkcji przeglądania z użyciem karetki, dzięki której możesz dokładniej zaznaczyć tekst.
Co to jest przeglądanie z użyciem kursora?
Przeglądanie przy użyciu kursora to technika nawigacji za pomocą klawiatury, w której kursor tekstowy służy do poruszania się po stronie internetowej, tak jak w MS Word lub dowolnym edytorze tekstu.
Inna nawigacja, której zwykle używamy, nazywa się nawigacją w kartach, w której kontrolujemy kursor tekstowy za pomocą klawisza „Tab", aby poruszać się po elementach, na które można ustawić fokus, takich jak hiperłącza i kontrolki formularzy. Mamy też nawigację przestrzenną, gdzie do poruszania kursorem używamy klawiszy strzałek, tak jak to robimy w grach.
Nawigacja z kursorem jest lepszym narzędziem do przeglądania dokumentów w porównaniu z nawigacją w kartach i nawigacją przestrzenną, ale jest nieco wolniejsza.
Przeglądanie przy użyciu kursora jest dostępne w przeglądarkach Firefox i IE/Edge. Tryb karetki można włączać i wyłączać za pomocą domyślnego skrótu klawiszowego F7.
Google Chrome nie udostępnia go jako wbudowanej nawigacji za pomocą klawiatury, ale możesz zainstalować to rozszerzenie, aby uzyskać funkcjonalność karetki. Został opracowany przez ten sam zespół w Google, który opracował już rozszerzenia zwiększające dostępność Chrome.
Jak korzystać z przeglądania przy użyciu kursora?
1 Włącz tryb przeglądania z kursorem za pomocą klawisza skrótu F7. (Tak samo, aby to wyłączyć)
2 Kliknij tekst w miejscu, w którym chcesz umieścić kursor tekstowy.
3 Użyj klawiszy strzałek, aby poruszać się po tekście.
4 Aby dopasować słowa pomijające, użyj Ctrl (Cmd dla macOS) i klawiszy strzałek.
5 Aby użyć łącza, skup się na hiperłączu i naciśnij klawisz Enter.
6 Aby wyjść z fokusowanej kontrolki (takiej jak pole tekstowe lub pole listy), naciśnij klawisz Esc, a następnie strzałkę w lewo lub w prawo.
Możesz także użyć skrótu klawiaturowego Chrome, aby zwiększyć wygodę przeglądania z użyciem kursora.
Rozszerzenie zapewnia łatwy sposób nawigacji za pomocą klawiatury, ale jeśli chcesz obejść się bez rozszerzenia, nadal możesz korzystać z przeglądania z kursorem za pomocą tego skrótu:
> Naciśnij Ctrl+Shift+J, aby przejść do zakładki konsoli
> Wklej następujący kod w zakładce konsoli i naciśnij enter
document.body.contentEditable=true
Teraz masz kursor i możesz nawet edytować zawartość całej strony. Edycje są tymczasowe do czasu odświeżenia strony. Ale bądź ostrożny – drukowanie lub robienie zrzutów ekranu zmodyfikowanego dokumentu internetowego może zostać sfałszowane, jak wynika z oficjalnego źródła. Użyj tej metody, jeśli nie chcesz często korzystać z przeglądania przy użyciu kursora, w przeciwnym razie lepiej zainstalować rozszerzenie.