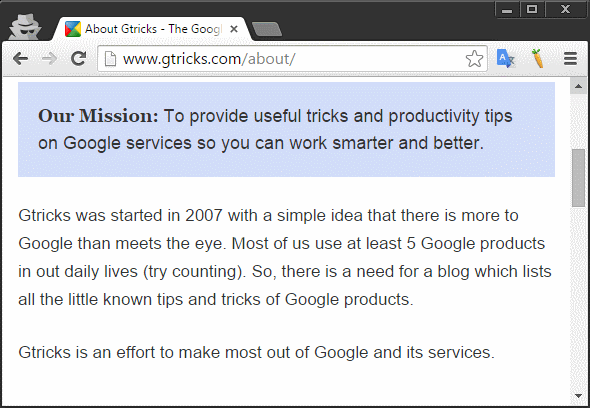Utiliser la navigation au curseur dans Chrome pour une sélection de texte améliorée
Avez-vous besoin de copier fréquemment du texte à partir de pages Web ou avez-vous besoin d'un outil de navigation de page Web précis pour des lectures plus longues ? Si tel est le cas, vous pouvez opter pour la fonction de navigation au curseur, à l'aide de laquelle vous pouvez effectuer une sélection de texte plus précise.
La navigation au curseur est une technique de navigation au clavier dans laquelle un curseur de texte est utilisé pour naviguer dans la page Web, comme vous l'utilisez dans MS Word ou dans n'importe quel éditeur de texte.
L'autre navigation que nous utilisons généralement est appelée navigation par onglets, où nous contrôlons le curseur de texte avec la touche "Tabulation" pour déplacer les éléments focalisables tels que les hyperliens et les contrôles de formulaire. Nous avons également la navigation spatiale, où nous utilisons les touches fléchées pour déplacer le curseur comme nous le faisons dans les jeux.
La navigation au curseur est un outil de navigation de document plus fin que la navigation par onglets et spatiale, mais elle est un peu plus lente. Si vous êtes un lecteur Web vorace ou un accro au clavier, utilisez la navigation au curseur pour un meilleur contrôle sur le texte.
La navigation au curseur est disponible en version intégrée avec Firefox et IE/Edge. Vous pouvez activer/désactiver le mode caret en utilisant le raccourci par défaut, la touche F7.
Google Chrome ne le fournit pas en tant que navigation au clavier intégrée, mais vous pouvez installer cette extension pour la fonctionnalité caret. Il a été développé par la même équipe de Google, qui a déjà développé des extensions pour augmenter l'accessibilité de Chrome.
1 Activez le mode de navigation au curseur avec la touche de raccourci F7. (Idem pour le désactiver)
2 Cliquez sur le texte où vous voulez placer le curseur de texte.
3 Utilisez les touches fléchées pour naviguer dans le texte.
4 Pour ajuster les mots sautés, utilisez Ctrl (Cmd pour macOS) et les touches fléchées.
5 Pour utiliser un lien, sélectionnez l'hyperlien et appuyez sur Entrée.
6 Pour quitter un contrôle ciblé (comme une zone de texte ou une zone de liste), appuyez sur Échap suivi de la flèche gauche ou droite.
Vous pouvez également utiliser le raccourci clavier de Chrome pour améliorer l'expérience de navigation au curseur.
L'extension fournit un moyen simple pour la navigation au clavier, mais si vous souhaitez vous passer d'une extension, vous pouvez toujours utiliser la navigation au curseur à l'aide de ce raccourci :
> Appuyez sur Ctrl + Maj + J pour accéder à l'onglet console
> Collez le code suivant dans l'onglet console et appuyez sur Entrée
document.body.contentEditable=true
Maintenant, vous obtenez un curseur et pouvez même modifier le contenu de toute la page. Les modifications sont temporaires jusqu'à ce que la page soit actualisée. Mais soyez prudent – l'impression ou la prise de captures d'écran du document Web modifié relève de la contrefaçon, comme il ressort de la source officielle. Utilisez cette méthode si vous ne souhaitez pas utiliser fréquemment la navigation au curseur, sinon il est préférable d'installer l' extension.