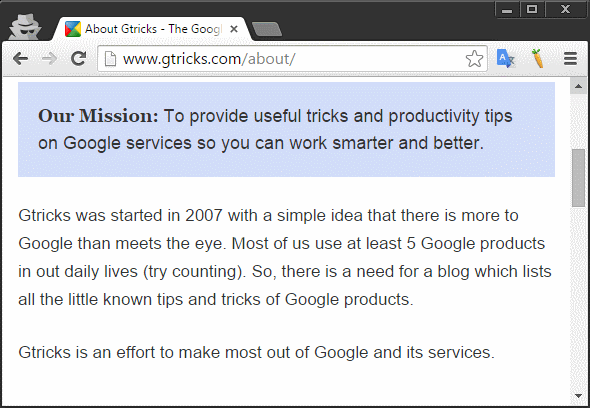Використовуйте функцію вставки в Chrome для покращеного виділення тексту
Вам потрібно часто копіювати текст із веб-сторінок чи потрібен точний інструмент навігації веб-сторінками для тривалого читання? Якщо так, ви можете скористатися функцією перегляду введенням, за допомогою якої ви зможете точніше виділяти текст.
Що таке Caret Browsing?
Перегляд вказівкою — це техніка навігації за допомогою клавіатури, коли текстовий курсор використовується для навігації веб-сторінкою, як у MS Word або будь-якому текстовому редакторі.
Інша навігація, яку ми зазвичай використовуємо, називається навігацією з вкладками, де ми керуємо текстовим курсором за допомогою клавіші «Tab» для переміщення між елементами, які можна фокусувати, як-от гіперпосилання та елементи керування формою. У нас також є просторова навігація, де ми використовуємо клавіші зі стрілками для переміщення курсору, як це робимо в іграх.
Навігація введенням — це кращий інструмент перегляду документів порівняно з вкладками та просторовою навігацією, але він трохи повільніший. Якщо ви ненажерливий читач веб-сторінок або любитель клавіатури, скористайтеся переглядом введення для кращого контролю над текстом.
Перегляд вказівок доступний у вбудованих Firefox і IE/Edge. Ви можете ввімкнути або вимкнути режим вставки за допомогою стандартної комбінації клавіш F7.
Google Chrome не пропонує його як вбудовану клавіатурну навігацію, але ви можете встановити це розширення для функції введення. Він був розроблений тією ж командою в Google, яка вже розробила розширення для підвищення доступності Chrome.
Як користуватися переглядом вказівок?
1 Увімкніть режим перегляду введення за допомогою клавіші F7. (Те саме, щоб вимкнути його)
2 Клацніть на тексті, де потрібно встановити текстовий курсор.
3 Для навігації по тексту використовуйте клавіші зі стрілками.
4 Для підгонки пропусків слів використовуйте Ctrl (Cmd для macOS) і клавіші зі стрілками.
5 Щоб використати посилання, виділіть гіперпосилання та натисніть enter.
6 Щоб вийти з виділеного елемента керування (наприклад, текстового поля чи списку), натисніть Esc, а потім стрілку вліво або вправо.
Ви також можете використовувати комбінацію клавіш у Chrome, щоб покращити роботу вказівок.
Розширення забезпечує простий спосіб навігації за допомогою клавіатури, але якщо ви хочете обійтися без розширення, ви все одно можете використовувати навігацію вказівкою за допомогою цього ярлика:
> Натисніть Ctrl+Shift+J, щоб відкрити вкладку консолі
> Вставте наведений нижче код у вкладку консолі та натисніть enter
document.body.contentEditable=true
Тепер ви отримуєте курсор і можете навіть редагувати вміст усієї сторінки. Зміни є тимчасовими до моменту оновлення сторінки. Але будьте обережні – друк або створення скріншотів зміненого веб-документа підпадає під підробку, як випливає з офіційного джерела. Використовуйте цей метод, якщо ви не хочете часто використовувати пошук вказівок, інакше краще встановити розширення.