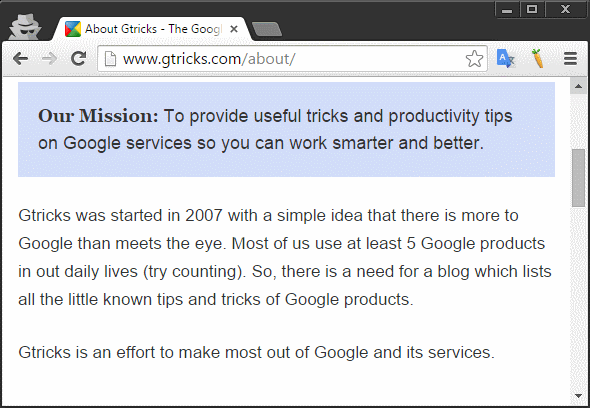Используйте каретку в Chrome для расширенного выделения текста
Вам нужно часто копировать текст с веб-страниц или нужен точный инструмент навигации по веб-страницам для более длительного чтения? Если это так, вы можете использовать функцию просмотра курсора, с помощью которой вы можете более точно выделять текст.
Что такое каретный просмотр?
Каретный просмотр — это метод навигации с помощью клавиатуры, при котором текстовый курсор используется для навигации по веб-странице, как вы используете в MS Word или любом текстовом редакторе.
Другая навигация, которую мы обычно используем, называется навигацией с вкладками, где мы управляем текстовым курсором с помощью клавиши «Tab», чтобы перемещаться по фокусируемым элементам, таким как гиперссылки и элементы управления формы. У нас также есть пространственная навигация, где мы используем клавиши со стрелками для перемещения курсора, как в играх.
Каретная навигация — более удобный инструмент для просмотра документов по сравнению с вкладками и пространственной навигацией, но он немного медленнее.
Просмотр с помощью каретки встроен в Firefox и IE/Edge. Вы можете включить/выключить режим каретки с помощью сочетания клавиш по умолчанию, клавиши F7.
Google Chrome не предоставляет его как встроенную навигацию с помощью клавиатуры, но вы можете установить это расширение для функциональности каретки. Он был разработан той же командой в Google, которая уже разработала расширения для повышения доступности Chrome.
Как использовать каретку?
1 Включите режим просмотра с помощью клавиши быстрого доступа F7. (То же самое, чтобы отключить его)
2 Щелкните текст в том месте, где вы хотите разместить текстовый курсор.
3 Используйте клавиши со стрелками для перемещения по тексту.
4 Для пропуска слов используйте Ctrl (Cmd для macOS) и клавиши со стрелками.
5 Чтобы использовать ссылку, выделите гиперссылку и нажмите клавишу ввода.
6 Чтобы выйти из выделенного элемента управления (например, текстового поля или списка), нажмите Esc, а затем стрелку влево или вправо.
Вы также можете использовать сочетание клавиш Chrome, чтобы улучшить работу с курсором.
Расширение обеспечивает простой способ навигации с помощью клавиатуры, но если вы хотите обойтись без расширения, вы все равно можете использовать просмотр курсора с помощью этого сочетания клавиш:
> Нажмите Ctrl+Shift+J, чтобы войти на вкладку консоли
> Вставьте следующий код на вкладку консоли и нажмите Enter
document.body.contentEditable=true
Теперь вы получаете курсор и даже можете редактировать содержимое всей страницы. Изменения являются временными, пока страница не будет обновлена. Но будьте осторожны — печать или скриншоты измененного веб-документа подпадают под подделку, поскольку он появляется из официального источника. Используйте этот метод, если вы не хотите часто использовать каретку, в противном случае лучше установить расширение.