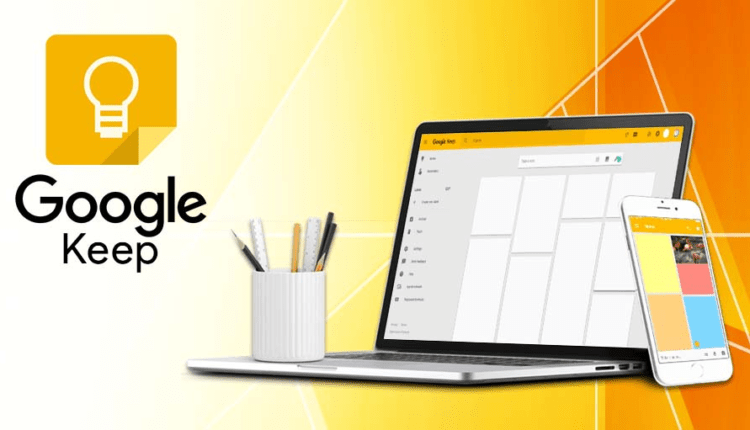Google Keep — удобное приложение для создания заметок от Google. Его можно использовать на ПК с помощью веб-браузера, а для Android оно доступно в виде приложения. Отличительной особенностью Google Keep является то, что он может синхронизироваться как на вашем ПК, так и на ваших устройствах Android. Он имеет простой и минималистичный интерфейс, что позволяет очень удобно делать быстрые заметки и делиться ими с вашими контактами за несколько простых шагов. Совместная работа в Интернете может осуществляться с помощью Google Keep, и он поддерживает живые изменения, когда ваши соавторы обновляют черновик заметок.
В этой статье я покажу пошаговую процедуру обмена заметками Google Keep с другими пользователями, использующими как ПК, так и устройство Android. Давайте начнем с обсуждения метода ПК.
Совместное использование заметок Google Keep на ПК
На ПК вы можете использовать Google Keep так же, как и другие облачные сервисы Google, такие как Google Docs и Google Sheets и т. д. Просто выполните следующие шаги.
Шаг 1. Сначала запустите «Google Keep» в своем браузере и начните создавать новую заметку, щелкнув внутри текстового поля с текстом «Сделать заметку».
Шаг 2: Введите название заметки и образец текста.
Шаг 3: Чтобы поделиться этой заметкой со своими контактами, нажмите кнопку соавтора, второй вариант слева в меню в нижней части окна заметки.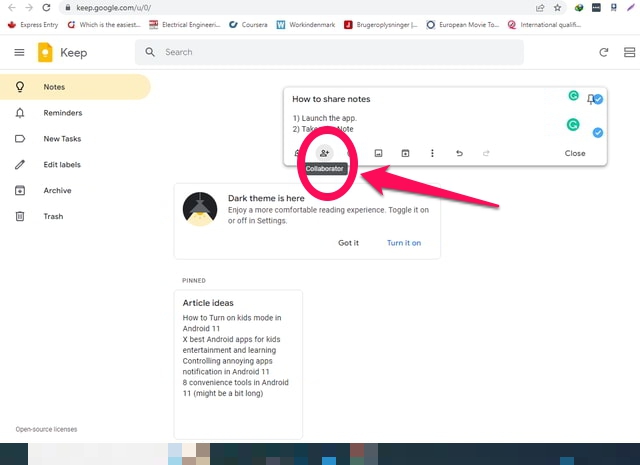
Шаг 4: Под вашей информацией как о владельце заметки появится текстовое поле. В этом текстовом поле введите адреса электронной почты людей, с которыми вы хотите поделиться этой заметкой. Вы также получите автоматические предложения по электронной почте в соответствии с вашим списком контактов.
Шаг 5: Нажмите кнопку с галочкой перед введенным адресом электронной почты, чтобы добавить его в список.
Шаг 6: Если вы добавили контакт по ошибке, нажмите на крестик или знак умножения перед ним, чтобы удалить его. Когда вы закончите вводить адреса электронной почты всех соавторов, нажмите кнопку «Сохранить», чтобы сохранить список для этой заметки.
Шаг 7: Совместное использование заметки завершено. Все добавленные соавторы автоматически получат электронное письмо с уведомлением о совместном использовании заметки со ссылкой на нее. Когда они нажмут на ссылку, они будут перенаправлены на эту заметку, где вы сможете внести необходимые изменения в заметку.
Шаг 8: Если вам нужно удалить кого-либо из соавторов, все, что вам нужно сделать, это снова щелкнуть значок соавтора, а затем щелкнуть значок креста перед нужным соавтором, чтобы удалить его. Затем просто нажмите на кнопку «Сохранить», чтобы сохранить изменения.
Совместное использование заметок Google Keep на Android
Шаг 1. Запустите приложение Google Keep на устройстве Android. Вы можете как написать новую заметку, так и открыть существующую, которую вы, возможно, написали и сохранили ранее.
Шаг 2: Если вы хотите добавить новую заметку, нажмите на большую кнопку с разноцветным знаком плюс. Добавьте свой заголовок и текст, как и раньше, с помощью клавиатуры устройства Android. В моем случае я просто открою ту же заметку, которую только что сохранил методом ПК в первой части этой статьи.
Шаг 3: Когда ваша заметка будет готова к публикации, нажмите на три вертикальные точки в правом нижнем углу экрана. Появится всплывающее меню. В этом меню нажмите на опцию «Соавтор».
Шаг 4: Google Keep запросит у вас разрешение на доступ к вашим контактам. Нажмите на опцию «Разрешить», чтобы предоставить необходимые разрешения.
Шаг 5: Далее вам будет представлено текстовое поле, где вы можете ввести адрес электронной почты ваших соавторов. После этого нажмите синюю кнопку с галочкой на экранной клавиатуре, чтобы сохранить список соавторов. Вот и все, обмен вашей заметкой завершен.
Шаг 6: Если вы хотите удалить соавтора из списка, откройте общую заметку и коснитесь списка соавторов внизу.
Шаг 7: Удалите нужный контакт, нажав на крестик перед адресом электронной почты соавтора, а затем сохраните список.
Подведение итогов
Google Keep — это легкое, но отличное приложение для управления заметками от Google. Вы можете совместно работать над своими заметками со своими контактами всего за несколько простых шагов, используя как ПК, так и устройство Android, как я показал в этой статье. Расскажите нам в разделе комментариев о любых советах и хитростях Google Keep, о которых вы, возможно, знаете.