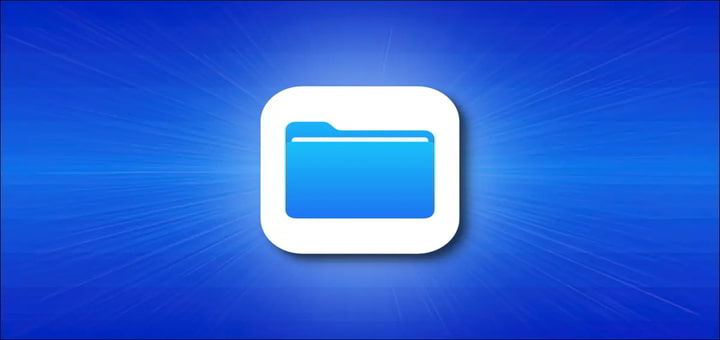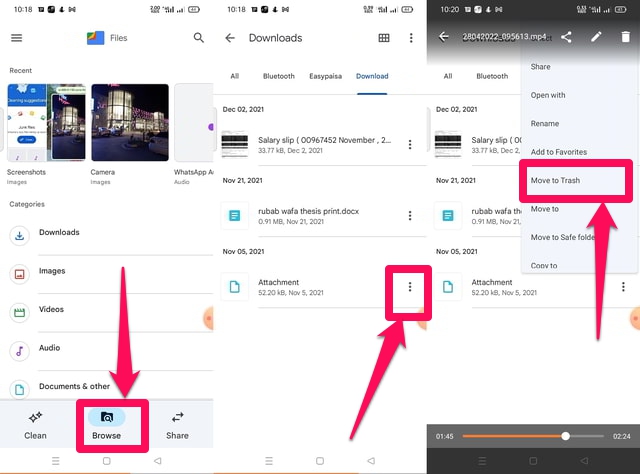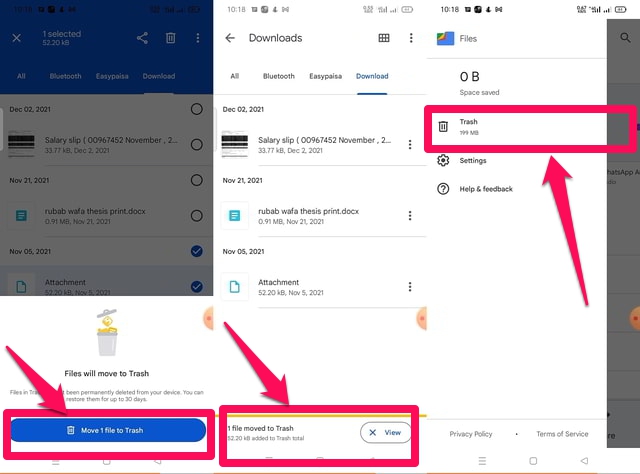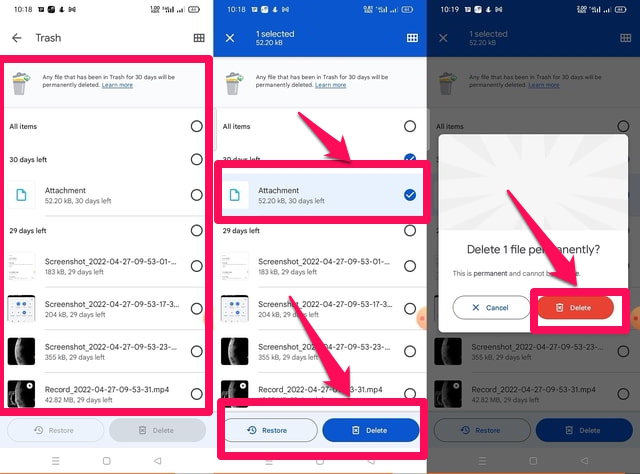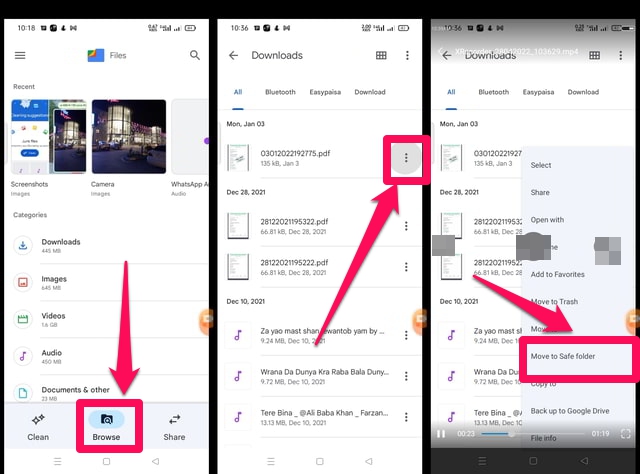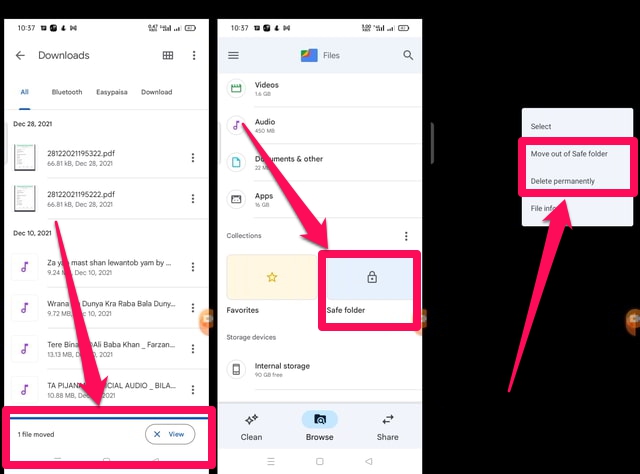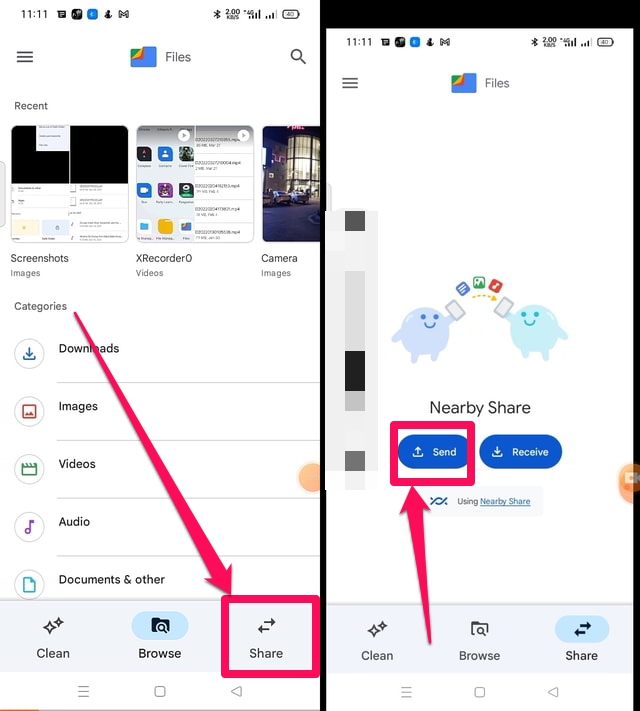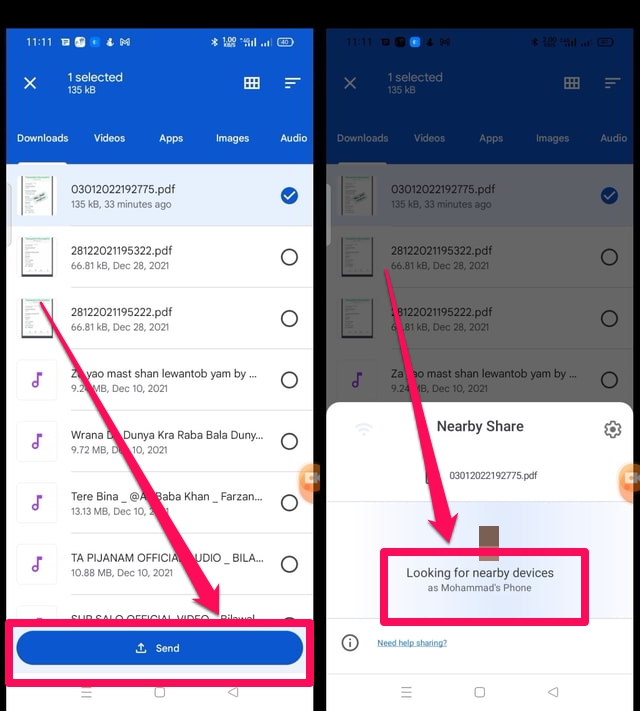3 fantastiska funktioner i appen Filer från Google
Alla operativsystem, mobila eller stationära, är mycket beroende av filhantering för effektiv prestanda och enhetshantering. Som användare av Android har jag alltid känt ett behov av en effektiv och kraftfull filhanteringsapp som kan ge mig samma typ av funktionalitet och känna att jag använder Windows. Appen " Files " från teknikjätten Google är verkligen en sådan app.
Appen "Filer" är ganska kraftfull och den är mer än bara en filhanteringsapp. Även om den huvudsakliga och mest kända funktionen i "Filer" -appen är minneshantering. Det finns andra mycket användbara funktioner som tillhandahålls av appen "Filer" som användaren bör använda regelbundet. I den här artikeln kommer jag att diskutera de mindre kända eller oanvända funktionerna i appen "Filer" och även ge en steg-för-steg-guide om hur man använder dem. Låt oss börja med papperskorgen först.
Läs också: 2 enkla metoder för att skicka körbara (exe) filer via Gmail
1 Papperskorgen
En viktig funktion som krävs på Android och tillhandahålls av appen "Filer", är MS Windows-liknande papperskorgen funktionellt. Appen "Filer" kallar denna funktionalitet med namnet "Trash". Detta måste dock noteras att "Trash" -funktionen inte är en systemomfattande tjänst och endast fungerar för de filer som raderats med själva appen "Files" . Följ följande steg för att se den här funktionen i praktiken. Låt oss först ta bort en fil med appen "Filer" och sedan försöka hitta den i mappen "Papperskorgen" .
Steg 1: Starta appen "Filer" och tryck på knappen "Bläddra" för att hitta filen du vill ta bort.
Steg 2: Ta bort filen genom att trycka på de tre vertikala prickarna framför den och sedan välja alternativet "Flytta till papperskorgen" i popup-fönstret.
Steg 3: Appen kommer att be om din bekräftelse för att flytta filen till "Papperskorgen". Klicka på den blå knappen, "Flytta" för att bekräfta.
Steg 4: Gå nu tillbaka till huvudgränssnittet för appen "Filer" och tryck på de tre horisontella linjerna i det övre vänstra hörnet av skärmen.
Steg 5: I popup-fönstret trycker du på alternativet "Trash" för att visa innehållet i mappen "Trash", som raderas automatiskt efter 30 dagar.
Steg 6: Du kan återställa en fil eller ta bort den omedelbart genom att välja den och sedan trycka på lämplig knapp längst ner på skärmen.
2 Säker mapp
"Säker mapp" i filens app är helt enkelt en låst mapp där du kan lägga dina viktiga filer eller personliga bilder och videor. Det är säkrat med lösenordet eller ett skärmlås som du redan använder på din telefon. För att använda den, fortsätt enligt följande.
Steg 1: Starta appen "Filer" och bläddra efter filen du vill flytta till "Säker mapp".
Steg 2: Tryck på de tre vertikala prickarna framför den och välj sedan "Flytta till säker mapp" i popup-fönstret.
Steg 3: Autentisera dig själv genom att använda samma information som du använder för att låsa upp din telefon. Ett meddelande visas längst ned på skärmen om att filen har flyttats.
Steg 4: Gå nu tillbaka till huvudgränssnittet för appen "Filer", scrolla ner och tryck på ikonen "Säker mapp" längst ner till vänster på skärmen och autentisera dig för att se innehållet.
Steg 5: För att flytta filen från den säkra mappen eller ta bort den, tryck på de tre vertikala prickarna framför den och tryck sedan på lämpligt alternativ i popup-fönstret.
3 Fildelning
En kraftfull funktion i appen "Filer" som Android-användare kanske inte använder eller känner till är fildelning med Android-enheter i närheten. Du kanske har mött frustrationen av att dela stora filer med en annan enhet när du använder Bluetooth på grund av extremt låga överföringshastigheter. Fildelningsfunktionen "Files" -appen kan hjälpa dig oerhört i detta avseende enligt Googles påstående, den kan överföra upp till 480 Mbps. Så den är idealisk för stor fildelning. Följ följande steg för att använda den här funktionen.
Steg 1: Kör appen "Filer" och, i huvudgränssnittet, tryck på knappen "Dela" längst ned till höger på skärmen.
Steg 2: Klicka sedan på den blå "Skicka" -knappen.
Steg 3: Bläddra för att hitta filen du vill skicka och tryck på den för att välja den och klicka sedan på den blå "Skicka" -knappen längst ner på skärmen.
Steg 4: Appen kommer att be om din tillåtelse att aktivera Närdelning, Bluetooth och Wi-Fi- anslutning om du använder den för första gången. Tryck på den blå "Slå på" -knappen för att tillåta det.
Steg 5: Du bör utföra samma steg parallellt i appen "Filer" på den mottagande enheten, men tryck på den blå "Ta emot" i steg 2 i det här avsnittet.
Steg 6: På den sändande enheten kommer appen "Filer" att börja upptäcka de närliggande enheterna, och när den önskade enheten dyker upp på skärmen trycker du på den för att välja den för att starta filöverföringen.
Läs också: Så här öppnar du zip-filer på Android med Files By Google App
Avslutar
I den här artikeln har jag diskuterat användningen av 3 extremt användbara funktioner i appen "Filer" från Google, som vanligtvis inte är kända eller inte används ofta av Android-användare. För att utföra dessa funktioner skulle användarna vanligtvis kräva specialiserade tredjepartsappar. Men eftersom appen "Filer" redan har dessa funktioner behöver Android-användare inte leta någon annanstans efter dessa funktioner.