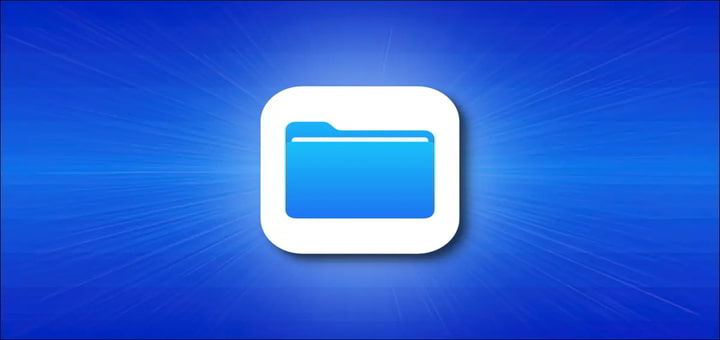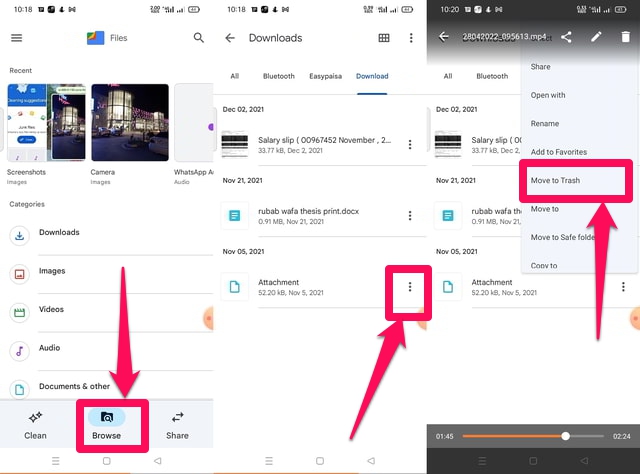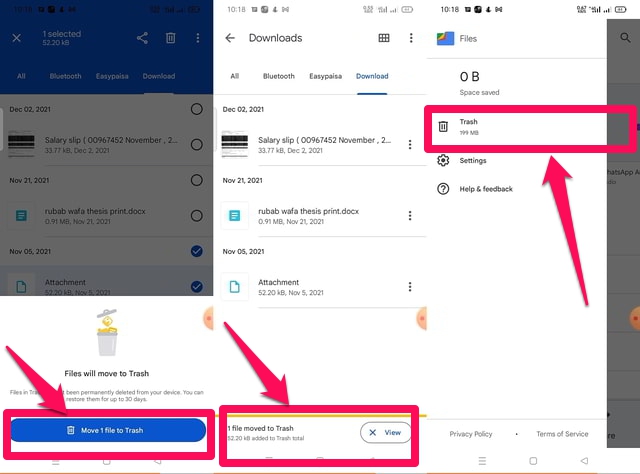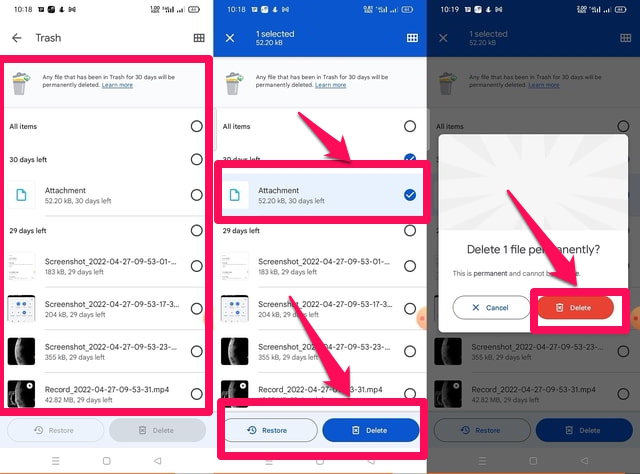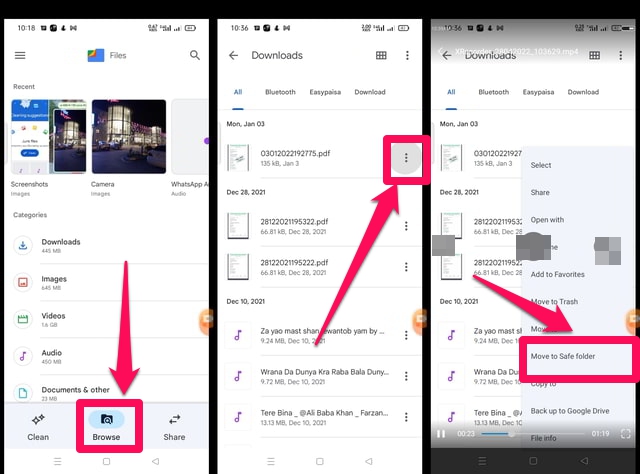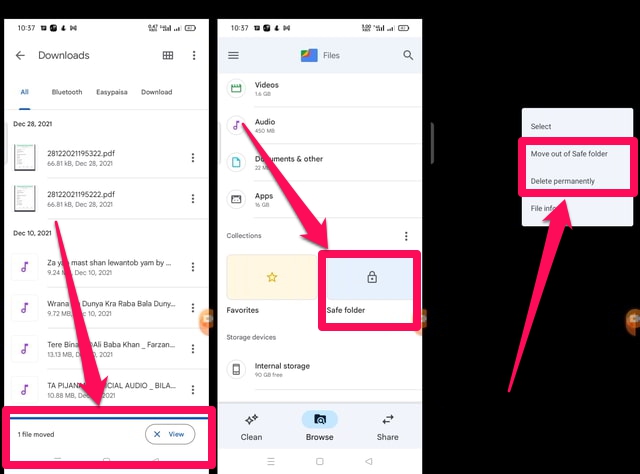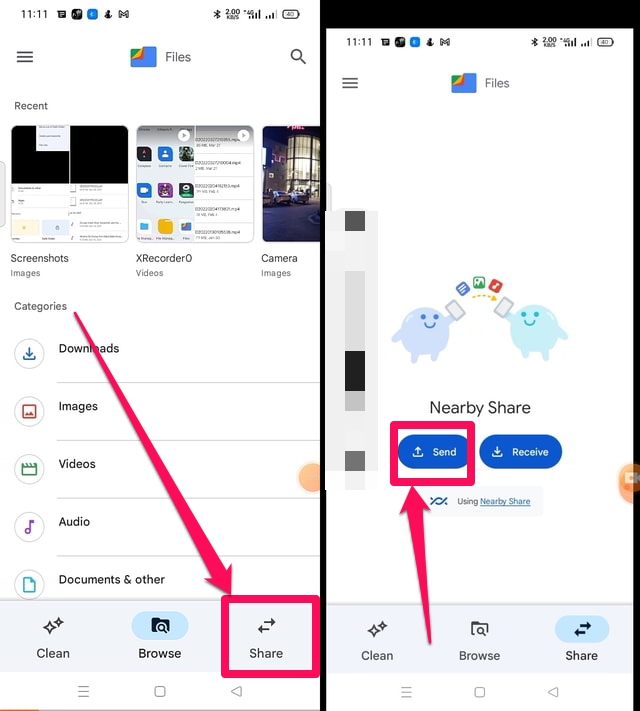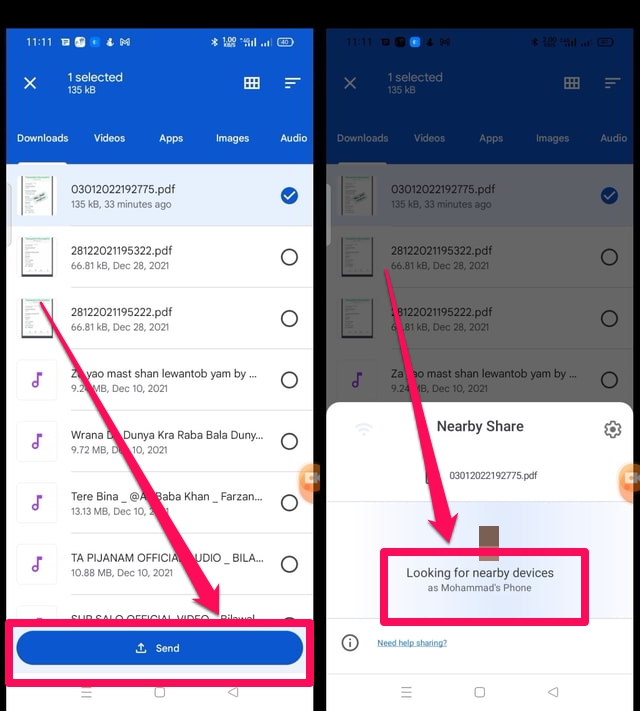3 Googlen Files-sovelluksen uskomattomia ominaisuuksia
Kaikki käyttöjärjestelmät, mobiilit tai pöytäkoneet, riippuvat vahvasti tiedostojen hallinnasta tehokkaan suorituskyvyn ja laitehallinnan vuoksi. Androidin käyttäjänä tunsin aina tarvetta tehokkaalle ja tehokkaalle tiedostonhallintasovellukselle, joka voisi tarjota minulle samanlaisen toiminnallisuuden ja tunteen kuin Windowsissa. Teknologiajätti Googlen " Tiedostot " -sovellus on varmasti yksi tällainen sovellus.
" Tiedostot " -sovellus on melko tehokas, ja se on enemmän kuin pelkkä tiedostonhallintasovellus. Kuitenkin tärkein ja tunnetuin "Files" -sovelluksen ominaisuus on muistinhallinta. "Tiedostot" -sovelluksessa on muitakin erittäin hyödyllisiä ominaisuuksia, joita käyttäjän tulisi käyttää säännöllisesti. Tässä artikkelissa käsittelen "Tiedostot" -sovelluksen vähemmän tunnettuja tai käyttämättömiä ominaisuuksia ja annan myös vaiheittaisen oppaan niiden käyttämiseen. Aloitetaan ensin roskakorikansiosta.
Lue myös: 2 yksinkertaista menetelmää suoritettavien (exe) tiedostojen lähettämiseen Gmailin kautta
1 Roskakorikansio
Tärkeä Androidissa vaadittava ja "Tiedostot" -sovelluksen tarjoama ominaisuus on toiminnallisesti MS Windowsin kaltainen roskakori. " Tiedostot " -sovellus kutsuu tätä toimintoa nimellä "Trash". Tämä on kuitenkin huomioitava, että "Trash" -toiminto ei ole järjestelmänlaajuinen palvelu ja toimii vain tiedostoille, jotka on poistettu käyttämällä "Files" -sovellusta. Noudata seuraavia ohjeita nähdäksesi tämän ominaisuuden toiminnassa. Poistetaan ensin tiedosto "Files" -sovelluksella ja yritetään sitten etsiä se "Roskakori" -kansiosta.
Vaihe 1: Käynnistä "Tiedostot" -sovellus ja napauta "Selaa" -painiketta löytääksesi tiedoston, jonka haluat poistaa.
Vaihe 2: Poista tiedosto napauttamalla kolmea pystysuoraa pistettä sen edessä ja valitsemalla sitten "Siirrä roskakoriin" -vaihtoehto ponnahdusikkunassa.
Vaihe 3: Sovellus pyytää vahvistusta tiedoston siirtämiseksi "Roskakoriin". Vahvista napauttamalla sinistä painiketta "Siirrä".
Vaihe 4: Palaa nyt "Files" -sovelluksen pääkäyttöliittymään ja napauta kolmea vaakasuoraa viivaa näytön vasemmassa yläkulmassa.
Vaihe 5: Napauta ponnahdusikkunassa "Roskakori" -vaihtoehtoa näyttääksesi "Roskakori" -kansion sisällön, joka poistetaan automaattisesti 30 päivän kuluttua.
Vaihe 6: Voit palauttaa tiedoston tai poistaa sen välittömästi valitsemalla sen ja napauttamalla sitten asianmukaista painiketta näytön alareunassa.
2 Turvakansio
Tiedostojen sovelluksen "Turvallinen kansio" on yksinkertaisesti lukittu kansio, johon voit sijoittaa tärkeät tiedostosi tai henkilökohtaiset kuvat ja videot. Se on suojattu salasanalla tai näytön lukituksella, jota käytät jo puhelimessasi. Käyttääksesi sitä, toimi seuraavasti.
Vaihe 1: Käynnistä "Tiedostot" -sovellus ja etsi tiedosto, jonka haluat siirtää "Turvalliseen kansioon".
Vaihe 2: Napauta kolmea pystysuoraa pistettä sen edessä ja valitse sitten ponnahdusikkunassa "Siirrä turvalliseen kansioon" .
Vaihe 3: Todennus seuraavaksi käyttämällä samoja tietoja, joita käytät puhelimen lukituksen avaamiseen. Näytön alareunaan tulee viesti, että tiedosto on siirretty.
Vaihe 4: Palaa nyt "Files" -sovelluksen pääkäyttöliittymään, vieritä alas ja napauta "Turvallinen kansio" -kuvaketta näytön vasemmassa alakulmassa ja todenna itsesi nähdäksesi sen sisällön.
Vaihe 5: Siirrä tiedosto pois turvallisesta kansiosta tai poista se napauttamalla kolmea pystysuoraa pistettä sen edessä ja napauttamalla sitten sopivaa vaihtoehtoa ponnahdusikkunassa.
3 Tiedostojen jakaminen
Yksi "Files" -sovelluksen tehokas ominaisuus, jota Android-käyttäjät eivät ehkä käytä tai tiedä, on tiedostojen jakaminen lähellä olevien Android-laitteiden kanssa. Olet saattanut joutua turhautumaan suurten tiedostojen jakamisesta toisen laitteen kanssa käyttäessäsi Bluetoothia erittäin alhaisten siirtonopeuksien vuoksi. " Tiedostot " -sovelluksen tiedostonjakotoiminto voi auttaa sinua tässä suhteessa valtavasti Googlen väitteen mukaan, se voi siirtää jopa 480 Mbps. Joten se on ihanteellinen suurikokoisten tiedostojen jakamiseen. Käytä tätä ominaisuutta noudattamalla seuraavia ohjeita.
Vaihe 1: Suorita "Tiedostot" -sovellus ja napauta pääkäyttöliittymässä "Jaa" -painiketta näytön oikeassa alakulmassa.
Vaihe 2: Napauta seuraavaksi sinistä "Lähetä" -painiketta.
Vaihe 3: Selaa löytääksesi tiedoston, jonka haluat lähettää, ja valitse se napauttamalla sitä ja napsauta sitten sinistä "Lähetä" -painiketta näytön alareunassa.
Vaihe 4: Sovellus pyytää lupaasi ottaa lähijako-, Bluetooth- ja Wi -Fi- yhteys käyttöön, jos käytät sitä ensimmäistä kertaa. Salli se napauttamalla sinistä "Käynnistä" -painiketta.
Vaihe 5: Suorita samat vaiheet rinnakkain vastaanottavan laitteen "Tiedostot" -sovelluksessa, mutta napauta sinistä "Vastaanota" tämän osion vaiheessa 2.
Vaihe 6: Lähettävässä laitteessa "Tiedostot" -sovellus alkaa etsiä lähellä olevia laitteita, ja kun tarvittava laite ilmestyy näytölle, napauta sitä valitaksesi sen aloittaaksesi tiedostonsiirron.
Lue myös: Näin voit avata Zip-tiedostoja Androidissa käyttämällä Google App -tiedostoja
Käärimistä
Tässä artikkelissa olen keskustellut Googlen "Tiedostot" -sovelluksen 3 erittäin hyödyllisen ominaisuuden käytöstä, joita Android-käyttäjät eivät yleensä tunne tai käytä yleisesti. Näiden toimintojen suorittamiseksi käyttäjät tarvitsevat yleensä erikoistuneita kolmannen osapuolen sovelluksia. Mutta koska "Files" -sovelluksessa on jo nämä toiminnot, Android-käyttäjien ei tarvitse etsiä näitä toimintoja muualta.