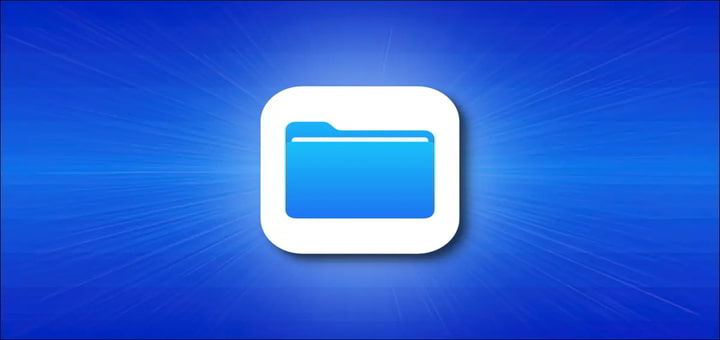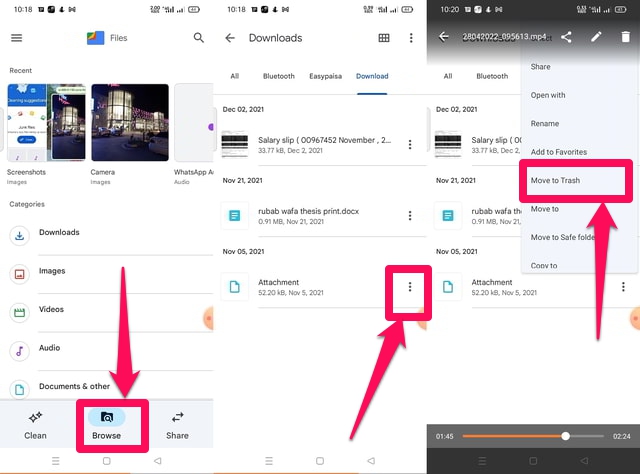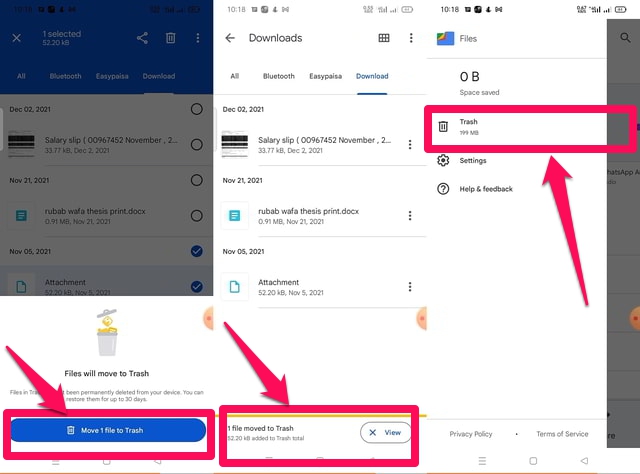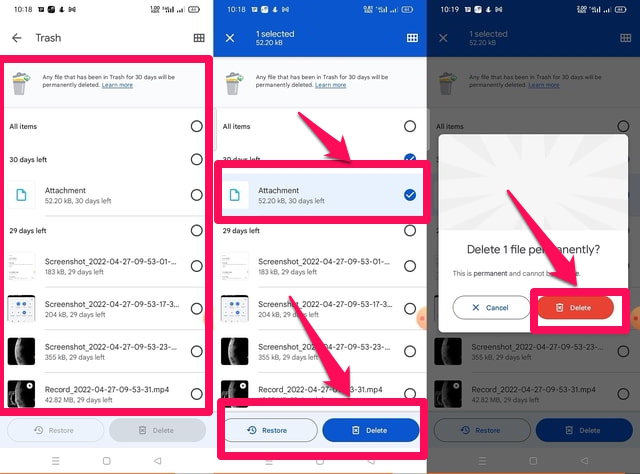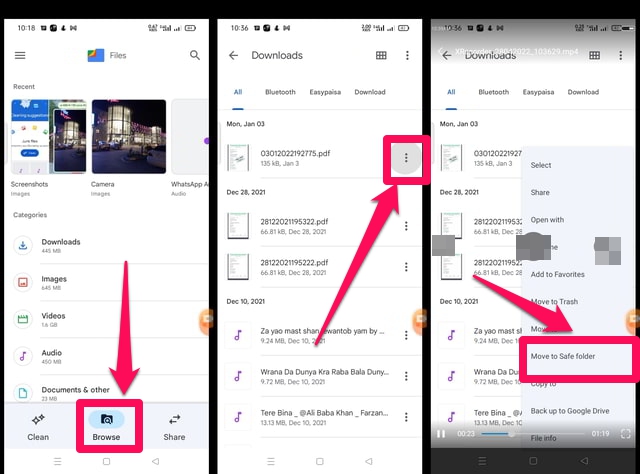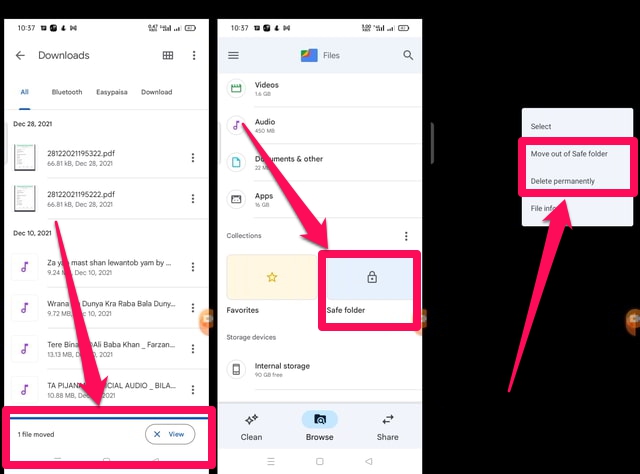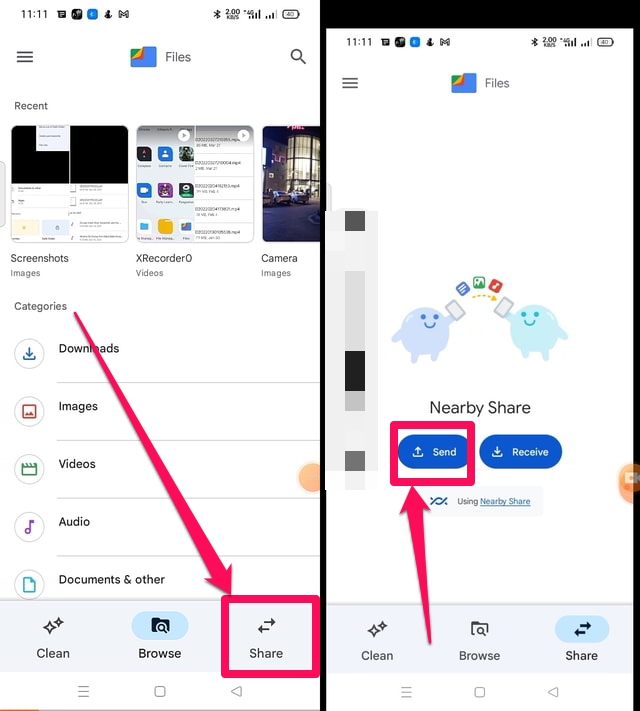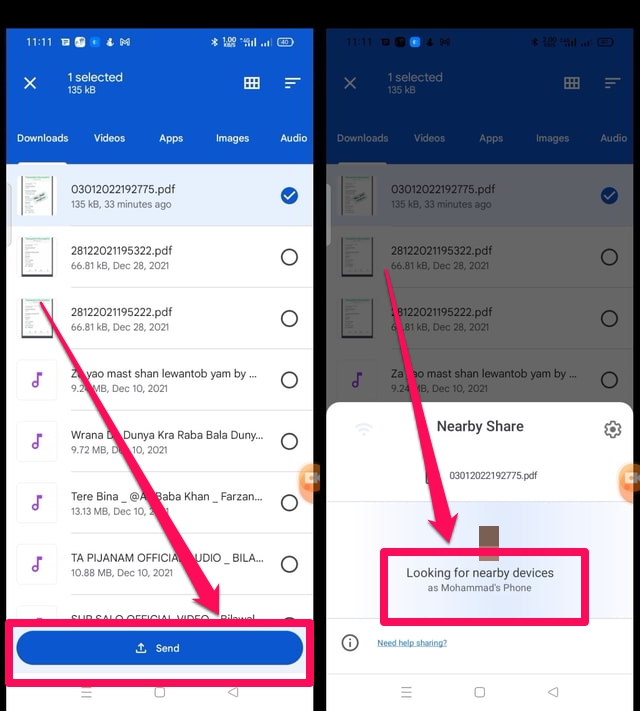3 Google’i rakenduse Files hämmastavat funktsiooni
Kõik operatsioonisüsteemid, nii mobiilsed kui ka lauaarvutid, sõltuvad tõhusa jõudluse ja seadmehalduse tagamiseks suuresti failihaldusest. Androidi kasutajana tundsin alati vajadust tõhusa ja võimsa failihaldusrakenduse järele, mis pakuks mulle samasuguseid funktsioone ja tunneks, nagu ma saan Windowsi kasutamisel. Tehnoloogiahiiglase Google'i rakendus Failid on kindlasti üks selline rakendus.
Rakendus "Failid" on üsna võimas ja see on midagi enamat kui lihtsalt failihaldusrakendus. Kuigi rakenduse "Failid" peamine ja kõige tuntum funktsioon on mäluhaldus. Rakenduses Failid on ka teisi väga kasulikke funktsioone, mida kasutaja peaks regulaarselt kasutama. Selles artiklis käsitlen rakenduse „Failid" vähemtuntud või kasutamata funktsioone ning annan ka nende kasutamise samm-sammulise juhendi. Alustame kõigepealt prügikastist.
Lugege ka: 2 lihtsat meetodit käivitatavate (exe) failide saatmiseks Gmaili kaudu
1 prügikasti kaust
Androidis nõutav oluline funktsioon, mida pakub rakendus Failid, on funktsionaalselt MS Windowsi sarnane prügikast. Rakendus "Failid" nimetab seda funktsiooni nimega "Prügikast". Siiski tuleb märkida, et funktsioon "Prügikast" ei ole kogu süsteemi hõlmav teenus ja töötab ainult nende failide puhul, mis on kustutatud rakenduse "Failid" abil. Selle funktsiooni toimimise nägemiseks järgige järgmisi samme. Kustutame esmalt faili rakenduse „Failid” abil ja seejärel proovime seda kaustas „Prügikast” leida.
1 samm: käivitage rakendus "Failid" ja puudutage nuppu "Sirvi", et leida fail, mida soovite kustutada.
2 toiming: kustutage fail, puudutades selle ees olevat kolme vertikaalset punkti ja valides seejärel hüpikaknas suvandi „Teisalda prügikasti” .
3 samm: rakendus küsib teie kinnitust faili teisaldamiseks prügikasti. Kinnitamiseks puudutage sinist nuppu „Teisalda” .
4 samm: minge nüüd tagasi rakenduse „Failid” põhiliidese juurde ja puudutage ekraani vasakus ülanurgas kolme horisontaalset joont.
5 samm: puudutage hüpikaknas valikut "Prügikast", et kuvada kausta "Prügikast" sisu, mis kustutatakse automaatselt 30 päeva pärast.
6 samm: saate faili taastada või kohe kustutada, valides selle ja seejärel puudutades ekraani allosas vastavat nuppu.
2 Turvakaust
Failide rakenduse "Turvaline kaust" on lihtsalt lukustatud kaust, kuhu saate paigutada oma olulised failid või isiklikud pildid ja videod. See on kaitstud parooli või ekraanilukuga, mida oma telefonis juba kasutate. Selle kasutamiseks toimige järgmiselt.
1 samm: käivitage rakendus "Failid" ja leidke fail, mille soovite teisaldada "Turvakausta".
2 samm: puudutage selle ees olevat kolme vertikaalset punkti ja seejärel valige hüpikaknas "Teisalda turvakausta" .
3 samm. Järgmisena autentige end, kasutades sama teavet, mida kasutate telefoni avamiseks. Ekraani allossa ilmub teade, et fail on teisaldatud.
4 samm: minge nüüd tagasi rakenduse „Failid” põhiliidesesse, kerige alla ja puudutage ekraani vasakus alanurgas ikooni „Turvaline kaust” ja autentige end selle sisu nägemiseks.
5 toiming: faili turvalisest kaustast välja teisaldamiseks või kustutamiseks puudutage selle ees olevat kolme vertikaalset punkti ja seejärel hüpikaknas sobivat valikut.
3 Failide jagamine
Üks rakenduse „Failid” võimas funktsioon, mida Androidi kasutajad ei pruugi kasutada või millest teadlikud ei ole, on failide jagamine läheduses asuvate Android-seadmetega. Väga madala edastuskiiruse tõttu võisite Bluetoothi kasutades silmitsi seista suurte failide jagamisel teise seadmega. Rakenduse Failid failijagamisfunktsioonid võivad teid selles osas tohutult aidata Google'i väite kohaselt, see võib edastada kuni 480 Mbps. Seega sobib see ideaalselt suures mahus failide jagamiseks. Selle funktsiooni kasutamiseks järgige järgmisi samme.
1 samm: käivitage rakendus "Failid" ja puudutage põhiliideses ekraani paremas alanurgas olevat nuppu "Jaga" .
Samm 2: Järgmisena puudutage sinist nuppu "Saada".
3 samm: sirvige, et leida fail, mida soovite saata, ja puudutage seda selle valimiseks ning seejärel klõpsake ekraani allosas sinist nuppu "Saada" .
4 toiming: rakendus küsib teilt luba lähijagamise, Bluetoothi ja WiFi -ühenduse sisselülitamiseks, kui kasutate seda esimest korda. Selle lubamiseks puudutage sinist nuppu "Lülita sisse" .
Samm 5: Peaksite samad toimingud sooritama paralleelselt vastuvõtva seadme rakenduses Failid, kuid puudutage selle jaotise 2. sammus sinist nuppu "Võta vastu" .
6 samm: saatvas seadmes hakkab rakendus "Failid" avastama läheduses olevaid seadmeid ja kui vajalik seade ekraanile ilmub, puudutage seda, et see failiedastuse alustamiseks valida.
Lugege ka: Siit saate teada, kuidas avada ZIP-faile Androidis, kasutades Google'i rakenduse faile
Pakkimine
Selles artiklis olen arutanud Google'i rakenduse Failid kolme äärmiselt kasuliku funktsiooni kasutamist, mida Androidi kasutajad tavaliselt ei tea või mida tavaliselt ei kasuta. Nende funktsioonide täitmiseks vajavad kasutajad tavaliselt spetsiaalseid kolmanda osapoole rakendusi. Kuna aga rakendusel Failid on need funktsioonid juba olemas, ei pea Androidi kasutajad neid funktsioone mujalt otsima.