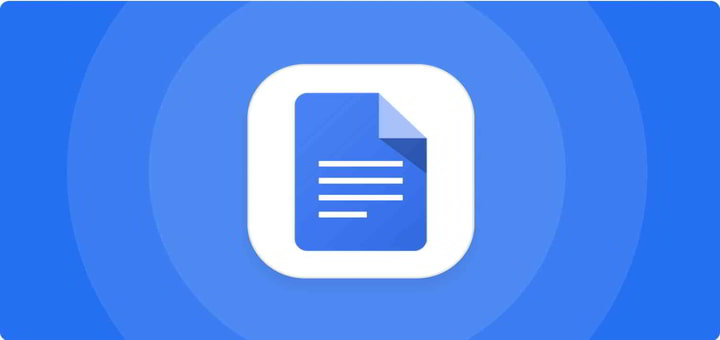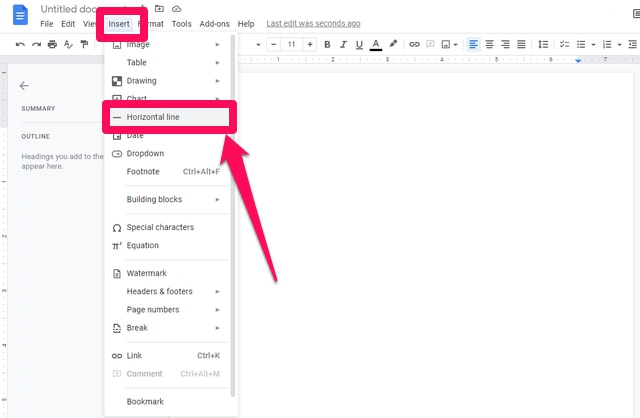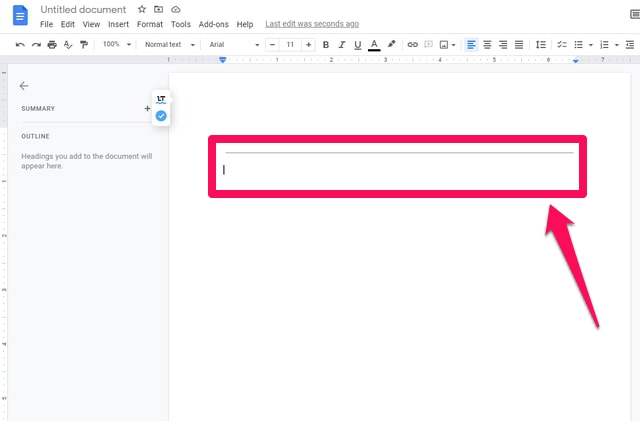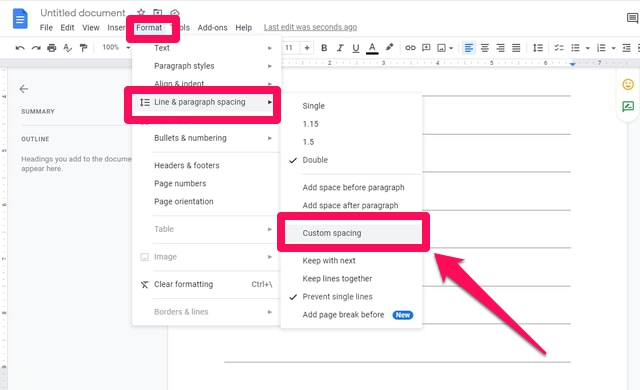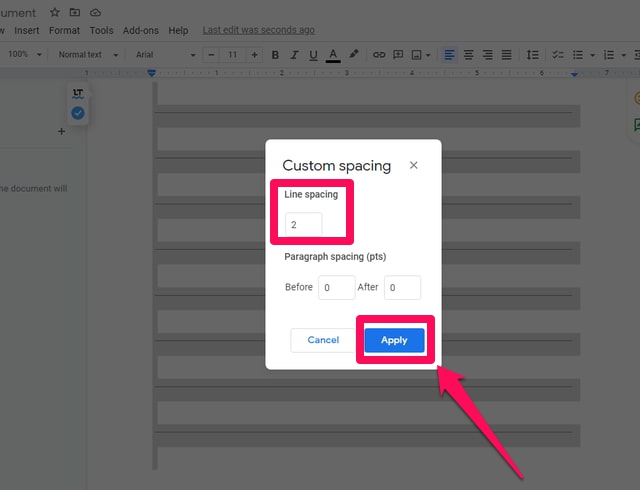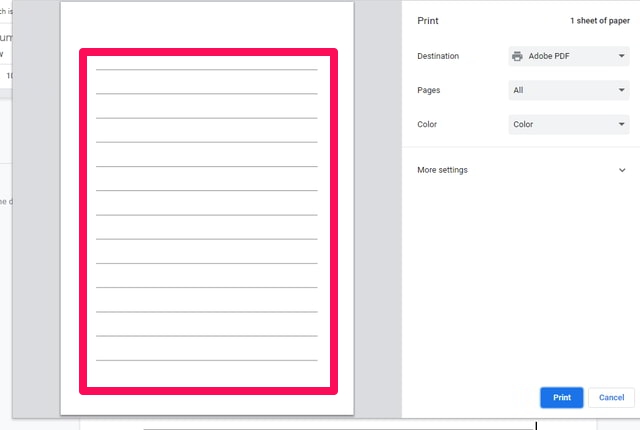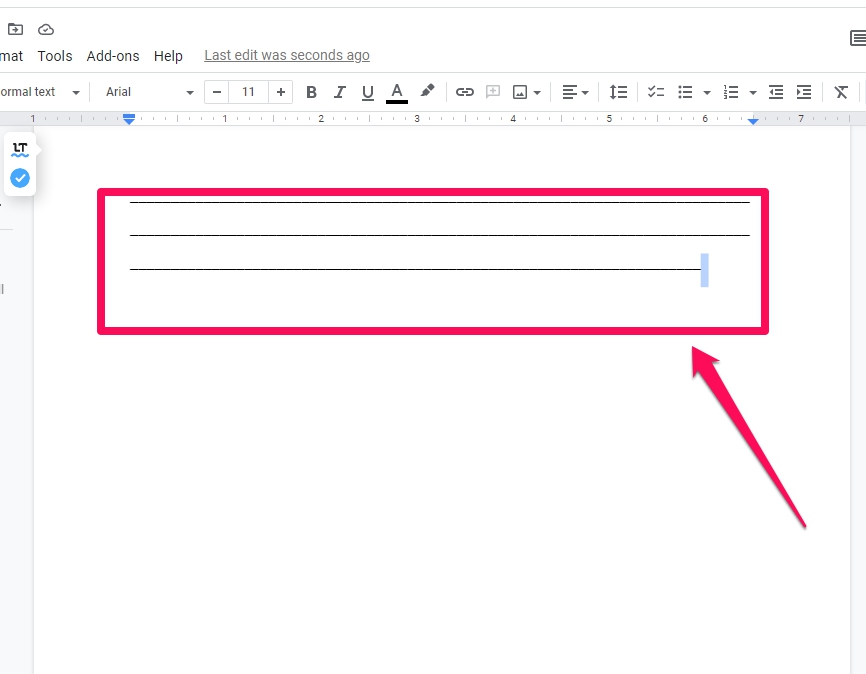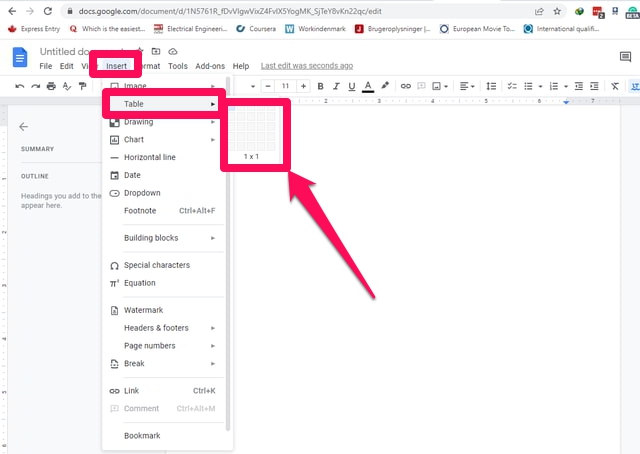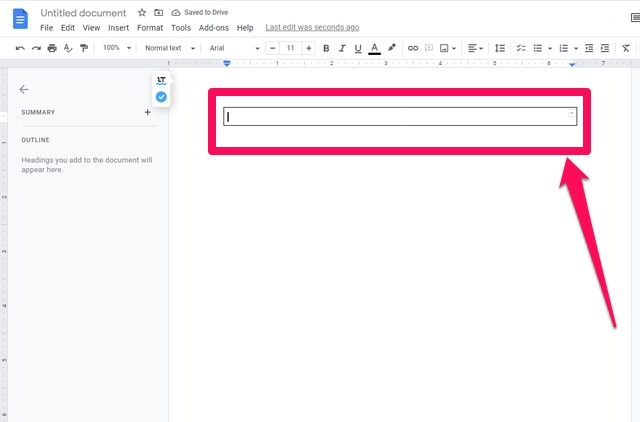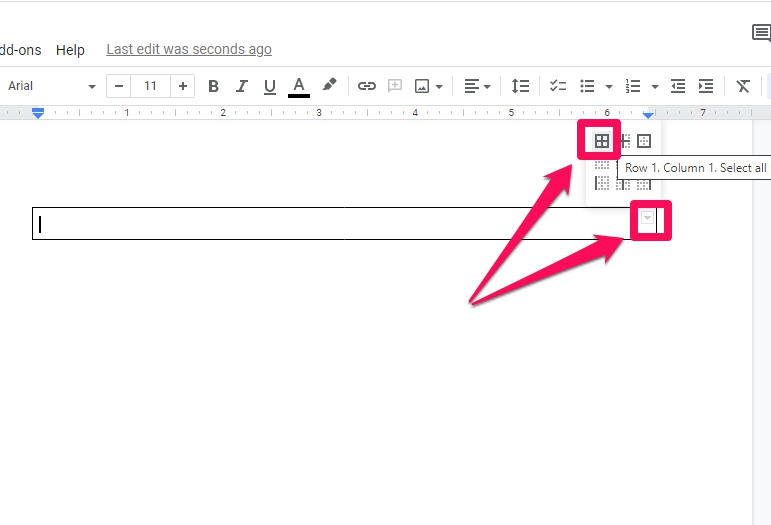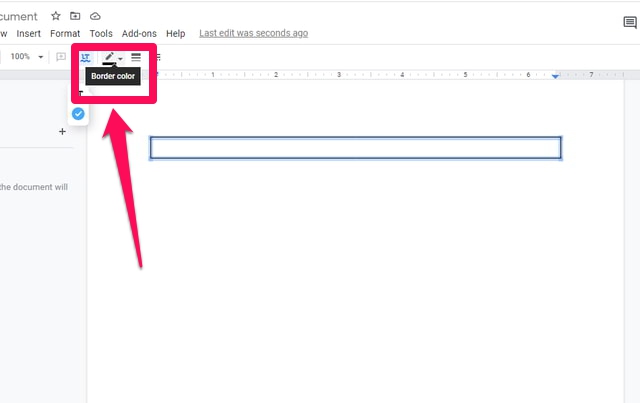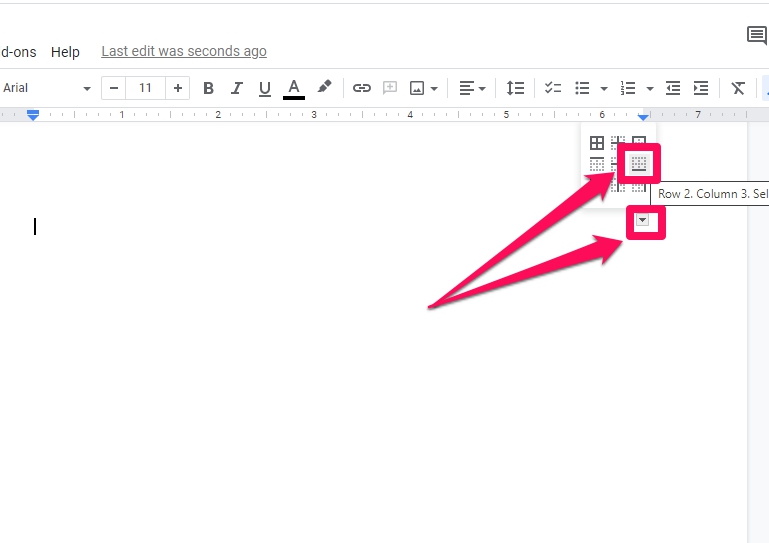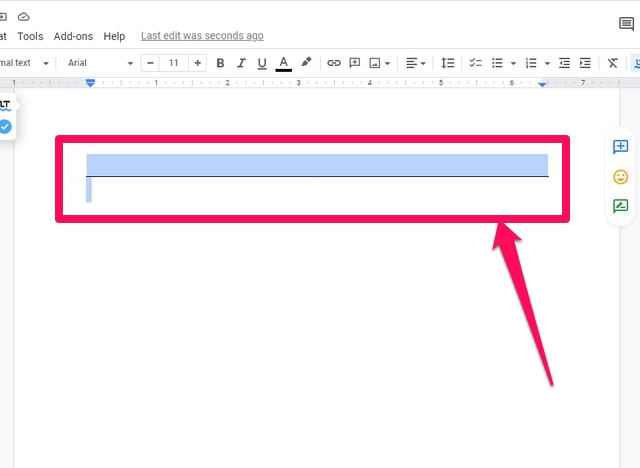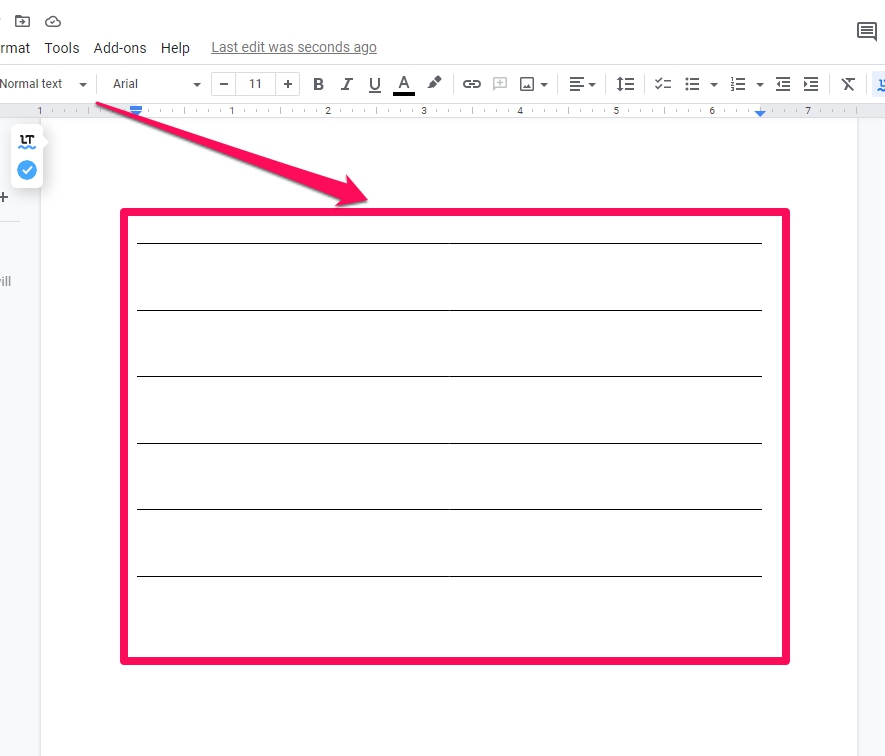3 viisi, kuidas Google Docsis märkmikule sarnaseid jooni kirjutada
"Google Docs" on suurepärane tasuta pilvepõhine rakendus. Kõik, mida vajate, on Google'i konto ja Interneti-ühendusega personaalarvuti, et seda kasutada ilma allalaadimise ja installimiseta.
Mõnikord võib olla vaja paberit printida märkmikuga, näiteks Google Docsis ridade kirjutamiseks. Sellist prinditud dokumenti võib teil või teie lastel vaja minna pliiatsi või pliiatsi käsitsi kirjutamiseks.
Kahjuks ei paku Google Docs selleks lihtsat ega spetsiaalset meetodit. Kuid mõne lahenduse abil on siiski võimalik omada märkmikku nagu ridade kirjutamine Google Docsis . Selles artiklis näitan samm-sammult 3 sellist lahendust. Alustame esimese meetodiga.
Selle meetodi puhul peate menüüst "Lisa" mitu korda horisontaalseid jooni sisestama. Selle meetodi töös nägemiseks järgige järgmisi samme.
2 samm: asetage kursor " Google Docsi" dokumendi algusesse. Rea sisestamiseks klõpsake menüül "Lisa" ja seejärel valikut "Horisontaalne joon".
3 samm: korrake seda protsessi paar korda menüüst "Lisa" või kopeerige ja kleepige olemasolev rida mitu korda.
4 samm: soovi korral saate ridade vahekaugust suurendada või vähendada. Selleks valige esmalt kõik read ja klõpsake menüül "Vorming", seejärel viige hiirekursor valikule "Rea- ja lõiguvahe" ja seejärel klõpsake laiendatud menüüs valikut "Kohandatud vahekaugus" .
5 samm: suurendage või vähendage dialoogiaknas „Kohandatud vahekaugus" reavahe väärtust vastavalt oma vajadustele ja seejärel klõpsake sinist nuppu „Rakenda”.
6 samm: kui olete vahedega rahul, kopeerige ja kleepige olemasolevad read, et täita nii palju lehti kui vaja.
2 Alakriipsu kasutamine
1 samm: käivitage Google Docs ja alustage tühja dokumendiga.
2 samm: asetage kursor Google Docsi dokumendi algusesse .
3 samm: vajutage pikalt allkriipsu märgiklahvi (enamiku klaviatuuride puhul Ctrl + miinusmärgi klahv), kuni rakenduses Google Docs on joonistatud 4 või 5 rida .
Samm 4: Järgige samme 4 kuni 6 nagu esimeses jaotises, et kohandada ridade vahet ja täita lehekülgi vastavalt vajadusele. Lõpptulemus saab olema sama.
3 Tabelite kasutamine
Saame töötada ümber tabelite, et saada sama joonega trükitud dokument nagu eelmises jaotises. Toimige järgmiselt.
1 samm: käivitage Google Docs ja alustage tühja dokumendiga.
2 samm: asetage kursor Google Docsi dokumendi algusesse. Klõpsake menüül "Lisa" ja viige kursor valikule "Tabel".
3 samm: sisestage laiendatud menüüst „Tabel” 1 × 1 tabel.
4 samm: klõpsake sisestatud tabeli rea lõpus väikest allanoole nuppu ja seejärel väikeses hüpikaknas paremas ülanurgas olevat valikut „Vali kõik piirid” .
5 samm: klõpsake tööriistaribal suvandil "Äärise värv" ja värviaknas klõpsake valget värvi.
6 samm: klõpsake veel kord rea lõpus olevat väikest allanoole nuppu ja seekord seejärel väikeses hüpikaknas paremas keskosas suvandil „Vali alumine piir” .
7 samm: sarnaselt sammuga 6 muutke selle värv mustaks.
8 samm: kopeerige ja kleepige see tabel mitu korda, et täita nii palju lehti kui vaja.
9 samm: ridade vahekaugust saab reguleerida, nagu eelmise jaotise 4. ja 5. sammus. Üksikuid reavahega seotud probleeme saab käsitsi reguleerida, kasutades klaviatuuri tagasilükkeklahvi .
Järeldus
Kahjuks ei ole rakenduses Google Docs spetsiaalset mehhanismi, et printida märkmikuga dokumenti nagu ridade kirjutamine. Kuid saab kasutada lihtsaid lahendusi. Selles artiklis olen pakkunud 3 sellist lahendust. Kaks esimest on üsna lihtsad, kuid viimane on pisut pikk. Andke meile kommentaarides teada, millist neist meetoditest eelistate või muid teile teadaolevaid meetodeid.