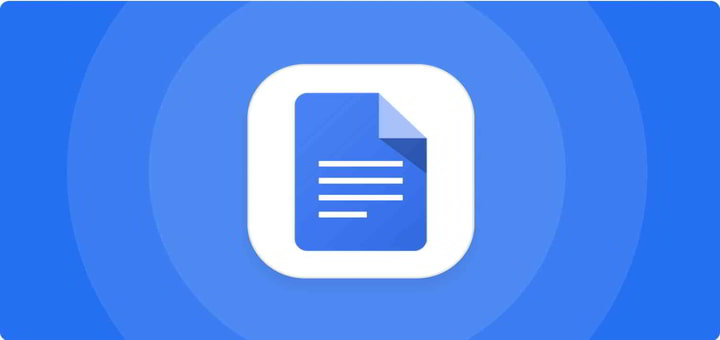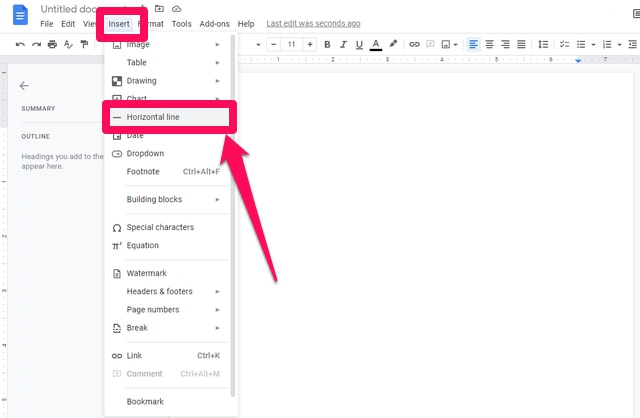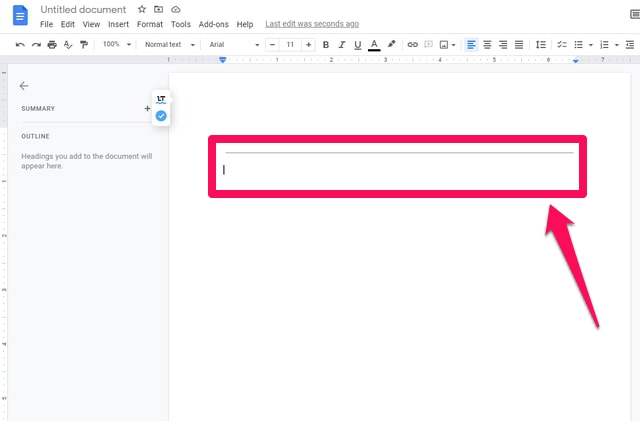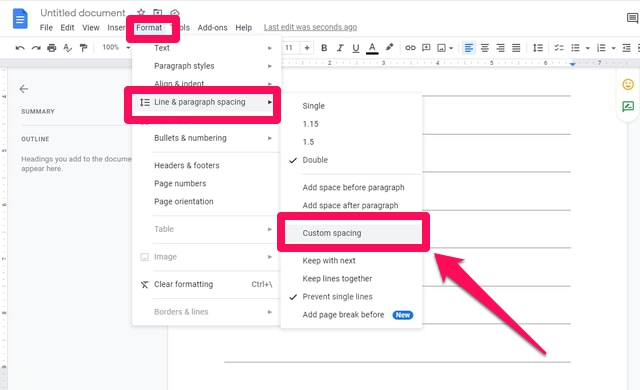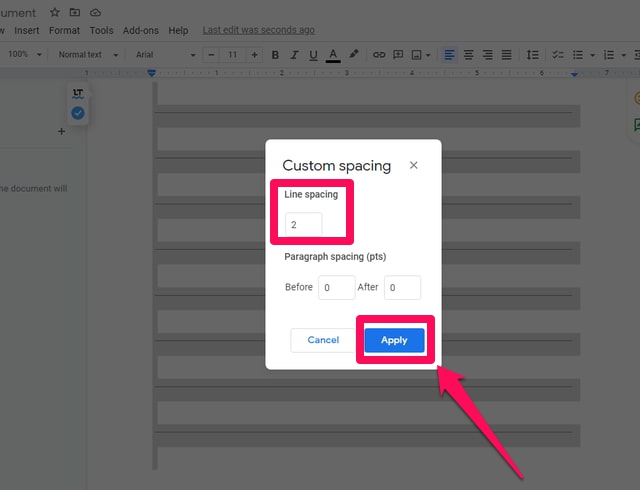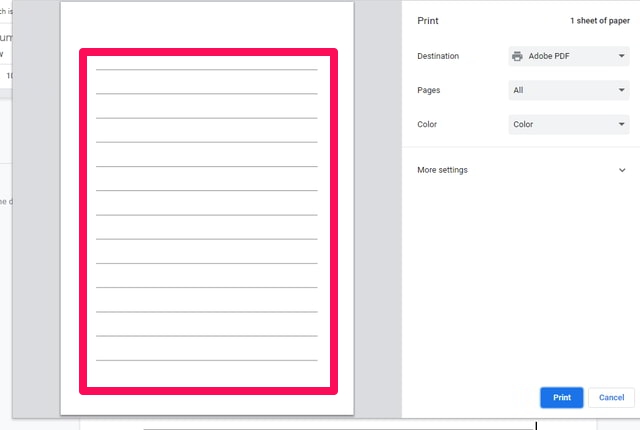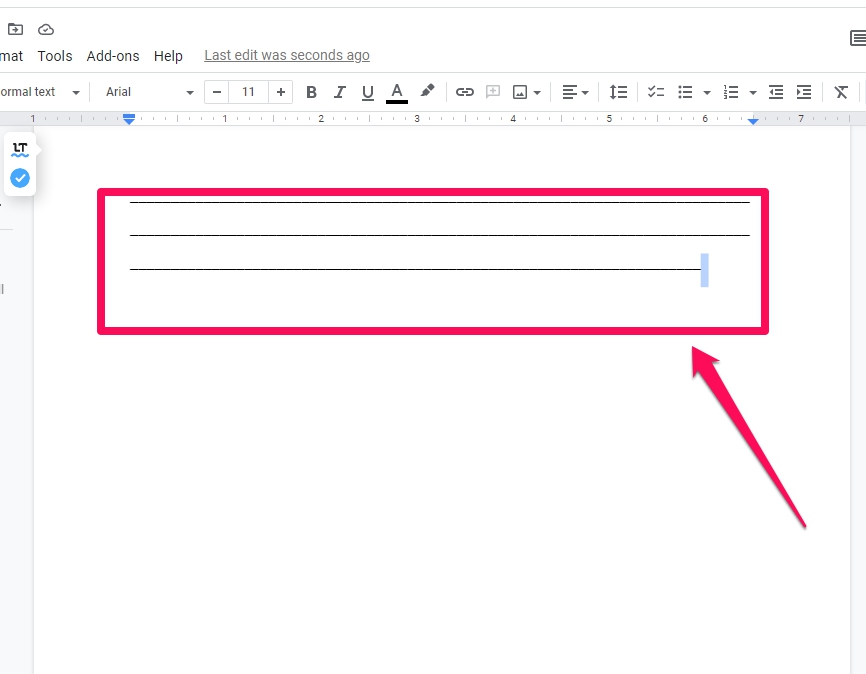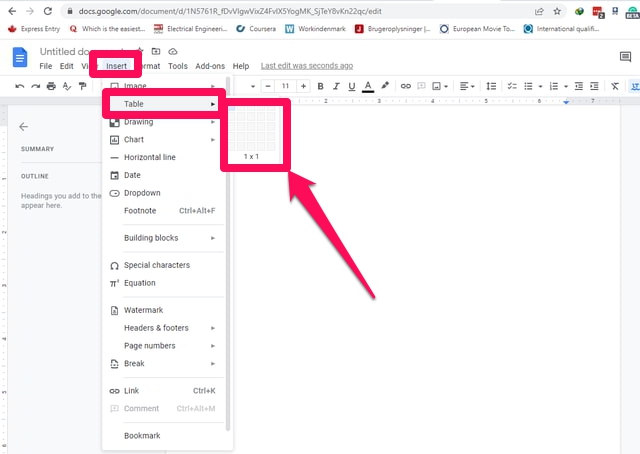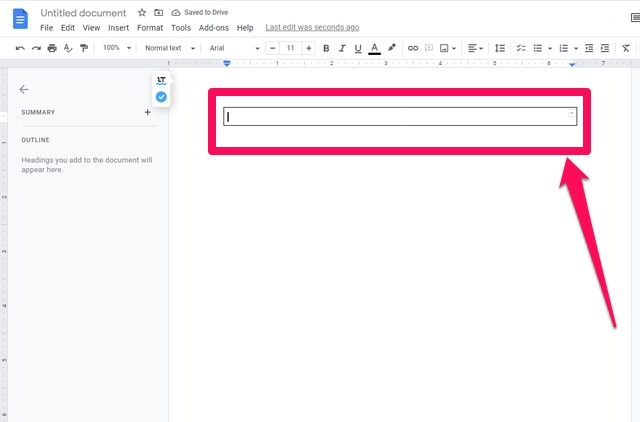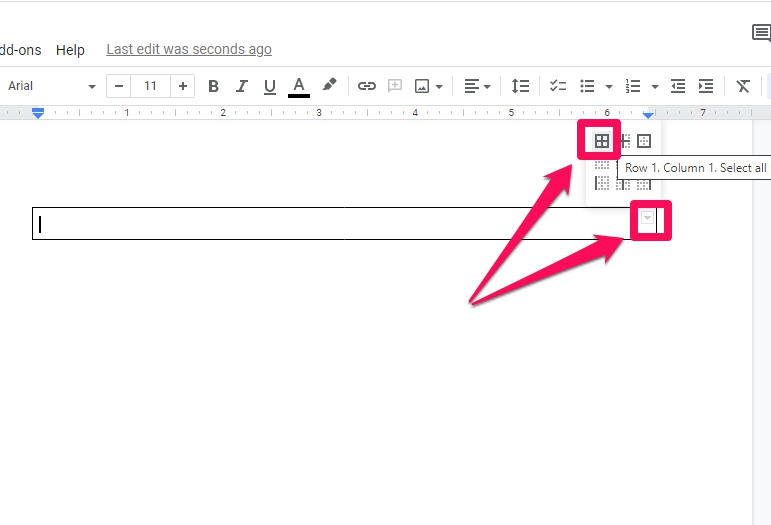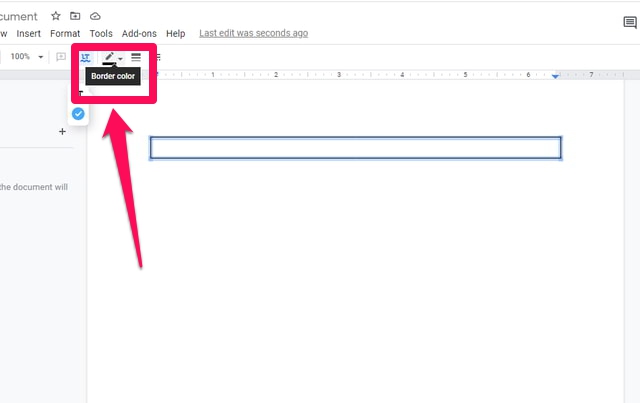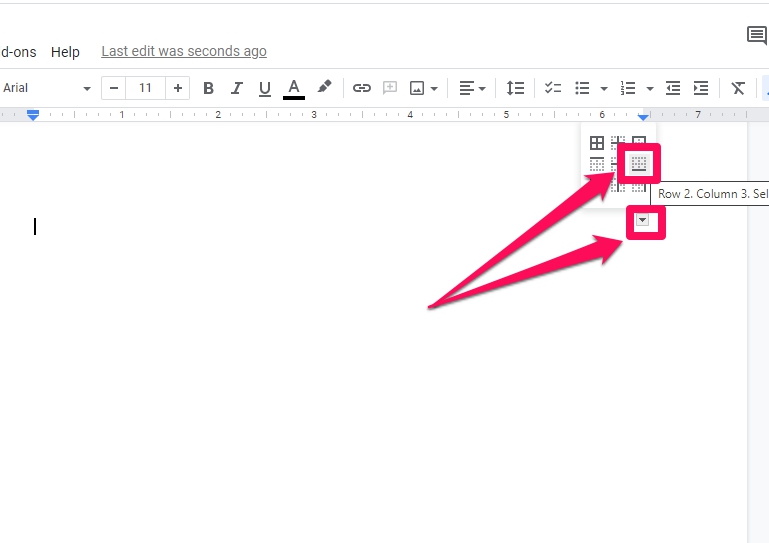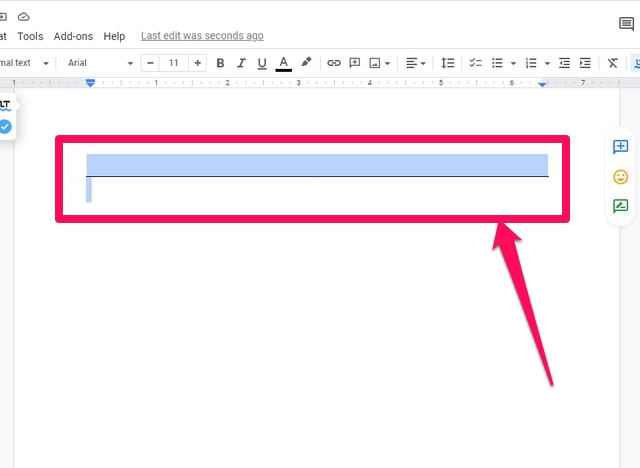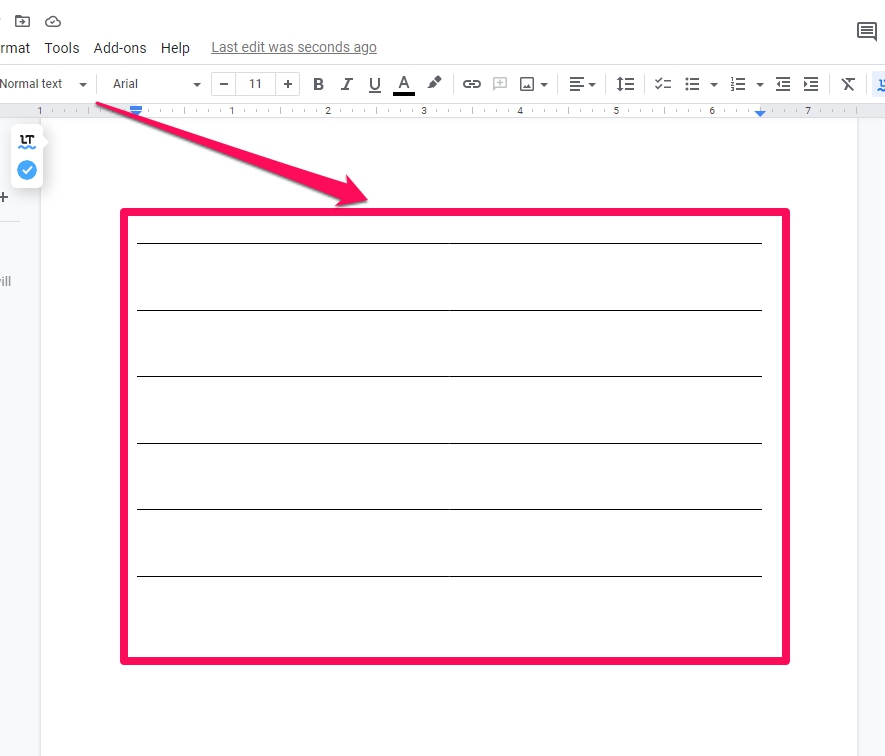3 sposoby na uzyskanie notatnika jak pisanie linii w Dokumentach Google
„Dokumenty Google" to doskonała bezpłatna aplikacja w chmurze. Wystarczy konto Google i komputer osobisty z dostępem do Internetu, aby móc z niej korzystać bez konieczności pobierania i instalacji.
Czasami może być konieczne wydrukowanie papieru z notatnikiem, np. pisanie wierszy w „Dokumentach Google”. Taki wydrukowany dokument może być potrzebny do pisania długopisem lub ołówkiem przez Ciebie lub Twoje dzieci.
Niestety „ Dokumenty Google” nie zapewniają prostej ani specjalistycznej metody do tego celu. Ale nadal możliwe jest posiadanie notatnika, takiego jak pisanie wierszy w „Dokumentach Google”, za pomocą kilku obejść. W tym artykule pokażę krok po kroku 3 takie obejścia. Zacznijmy od pierwszej metody.
W tej metodzie będziesz musiał kilkakrotnie wstawić poziome linie z menu „Wstaw”. Aby zobaczyć tę metodę w akcji, wykonaj następujące kroki.
Krok 2: Umieść kursor na początku dokumentu „Dokumenty Google”. Kliknij menu „Wstaw”, a następnie opcję „Linia pozioma”, aby wstawić linię.
Krok 3: Powtórz ten proces kilka razy z menu „Wstaw” lub wielokrotnie skopiuj i wklej istniejącą linię.
Krok 4: W razie potrzeby możesz zwiększyć lub zmniejszyć odstępy między wierszami. Aby to zrobić, najpierw zaznacz wszystkie wiersze i kliknij menu „Format”, a następnie wskaż wskaźnik myszy opcję „Odstępy między wierszami i akapitami”, a następnie kliknij opcję „Odstępy niestandardowe” w rozwiniętym menu.
Krok 5: W oknie dialogowym „Niestandardowe odstępy” zwiększ lub zmniejsz wartość „Odstęp między wierszami” zgodnie z potrzebami, a następnie kliknij niebieski przycisk „Zastosuj”.
Krok 6: Gdy będziesz zadowolony z odstępów, skopiuj i wklej istniejące linie, aby wypełnić tyle stron, ile jest to wymagane.
2 Używanie znaku podkreślenia
Krok 1: Uruchom „Dokumenty Google” i zacznij od pustego dokumentu.
Krok 2: Umieść kursor na początku dokumentu „Dokumenty Google”.
Krok 3: Naciśnij i przytrzymaj klawisz znaku podkreślenia (Ctrl + klawisz znaku minus na większości klawiatur), aż w „Dokumentach Google” zostaną narysowane 4 lub 5 wierszy .
Krok 4: Wykonaj kroki od 4 do 6 jak w pierwszej sekcji, aby dostosować odstępy między wierszami i wypełnić strony zgodnie z wymaganiami. Efekt końcowy będzie taki sam.
3 Korzystanie z tabel
Możemy obejść tabele, aby drukowany dokument był taki sam, jak w poprzedniej sekcji. Postępować w następujący sposób.
Krok 1: Uruchom „Dokumenty Google” i zacznij od pustego dokumentu.
Krok 2: Umieść kursor na początku dokumentu „Dokumenty Google”. Kliknij menu „Wstaw” i wskaż kursorem opcję „Tabela” .
Krok 3: Z rozwiniętego menu „Tabela” wstaw tabelę 1 × 1.
Krok 4: Kliknij przycisk małej strzałki w dół na końcu wiersza wstawionej tabeli, a następnie kliknij opcję „Wybierz wszystkie obramowania” w prawym górnym rogu małego wyskakującego okna.
Krok 5: Kliknij opcję „Kolor obramowania” na pasku narzędzi, aw oknie koloru kliknij kolor biały.
Krok 6: Ponownie kliknij małą strzałkę w dół na końcu wiersza, a tym razem kliknij opcję „Wybierz dolną granicę” pośrodku prawej strony w małym wyskakującym okienku.
Krok 7: Podobnie jak w kroku 6 zmień jego kolor na czarny.
Krok 8: Skopiuj i wklej tę tabelę wiele razy, aby wypełnić tyle stron, ile jest to wymagane.
Krok 9: Odstępy między wierszami można dostosować, tak jak w krokach 4 i 5 z poprzedniej sekcji. Poszczególne kwestie odstępów między wierszami można regulować ręcznie za pomocą klawisza „Backspace” na klawiaturze.
Wniosek
Niestety w „Dokumentach Google” nie ma specjalnego mechanizmu do drukowania dokumentu za pomocą notatnika, takiego jak pisanie linii. Można jednak zastosować proste obejścia. W tym artykule przedstawiłem 3 takie obejścia. Pierwsze dwa są dość proste, ale ostatni jest nieco długi. Daj nam znać w komentarzach, którą z tych metod preferujesz lub o innych metodach, o których wiesz.