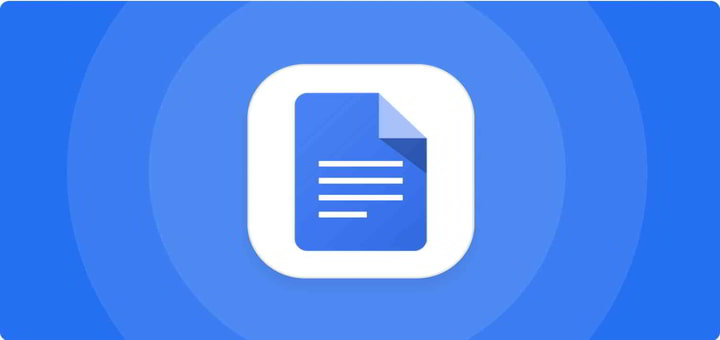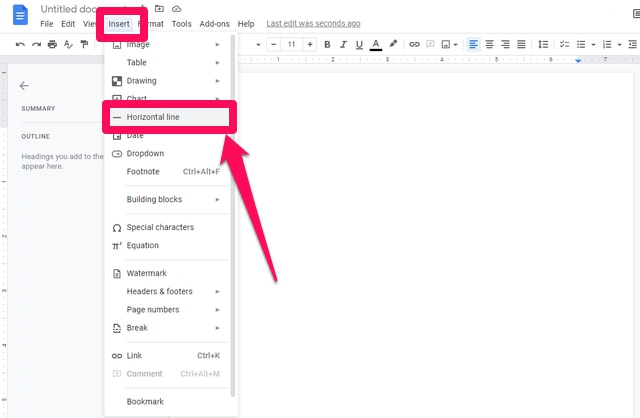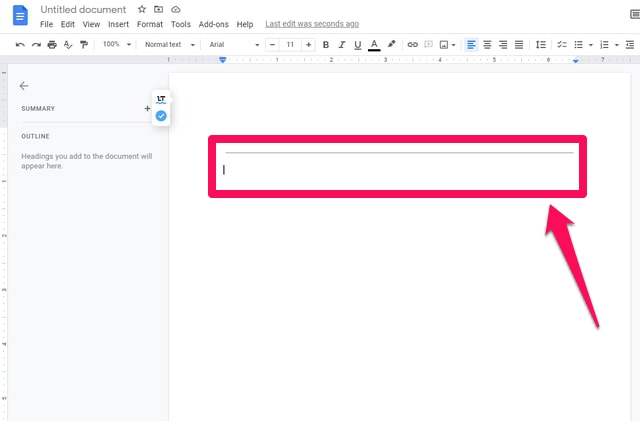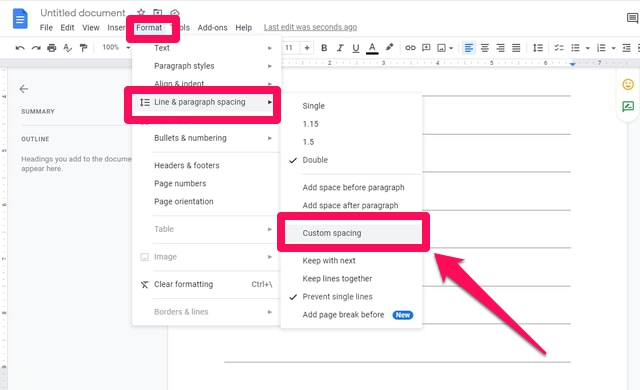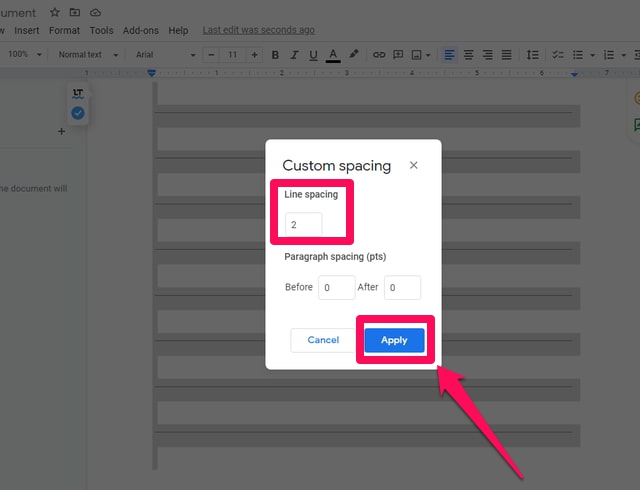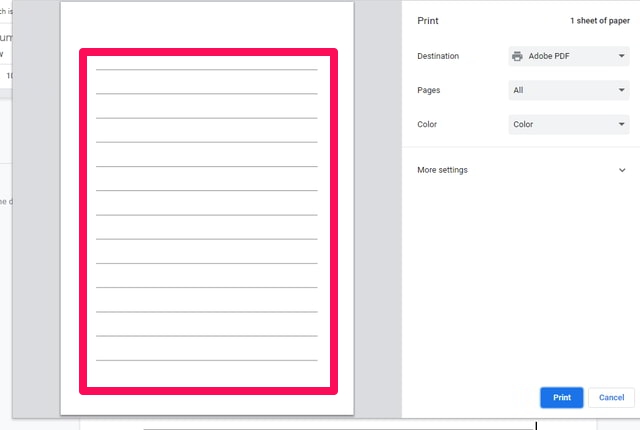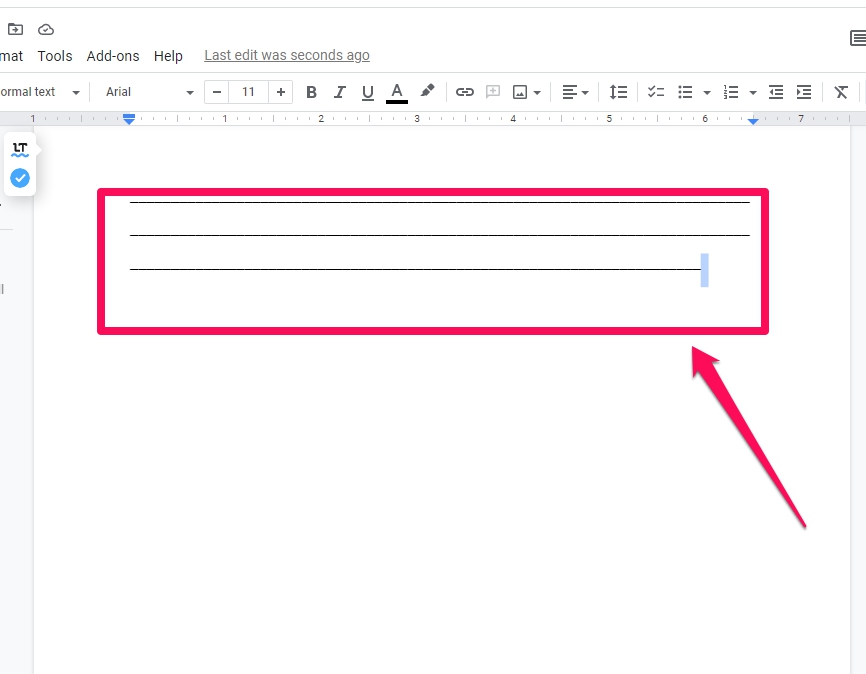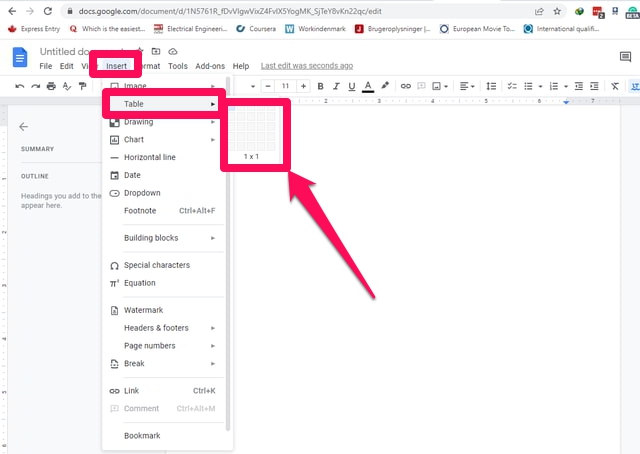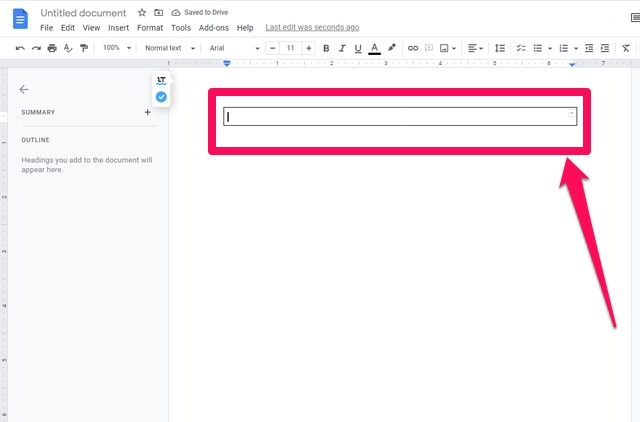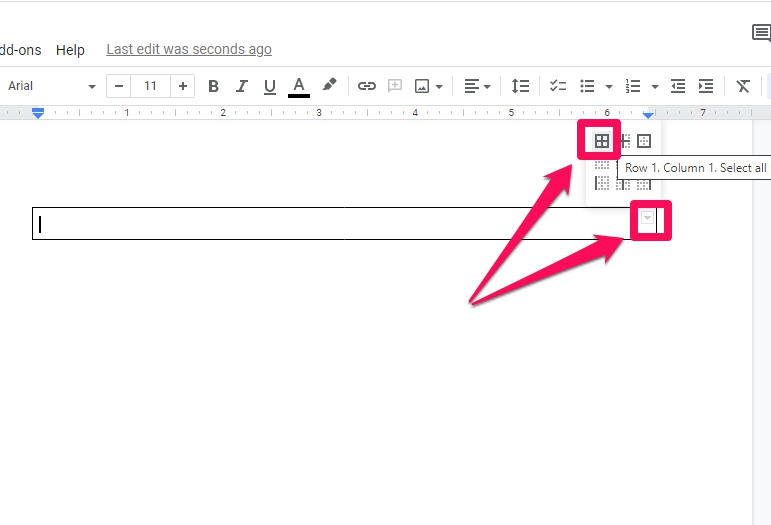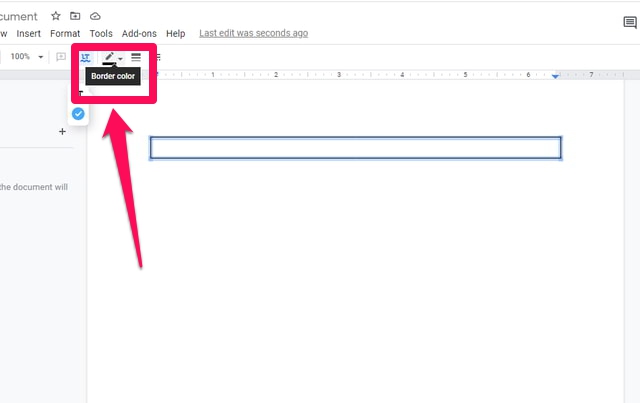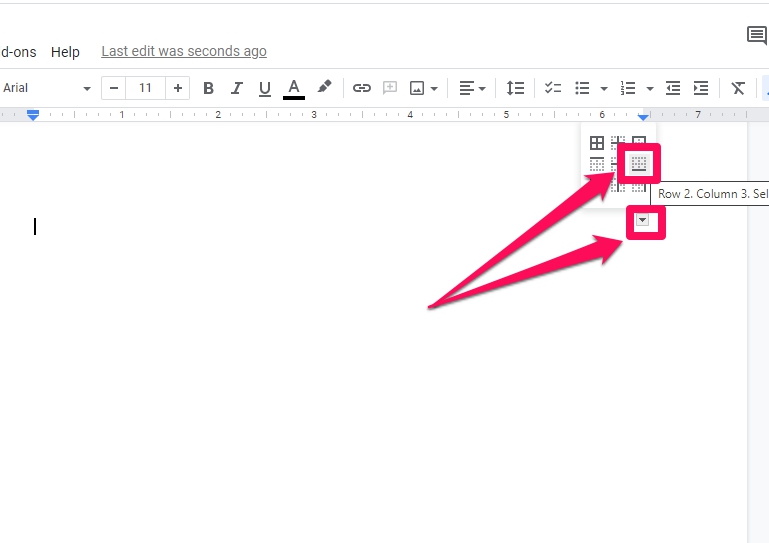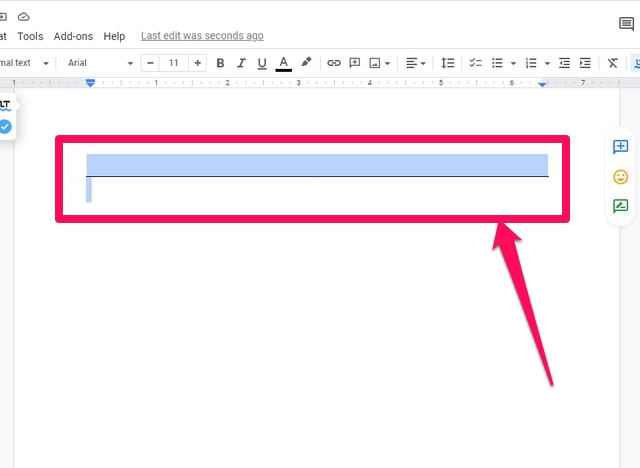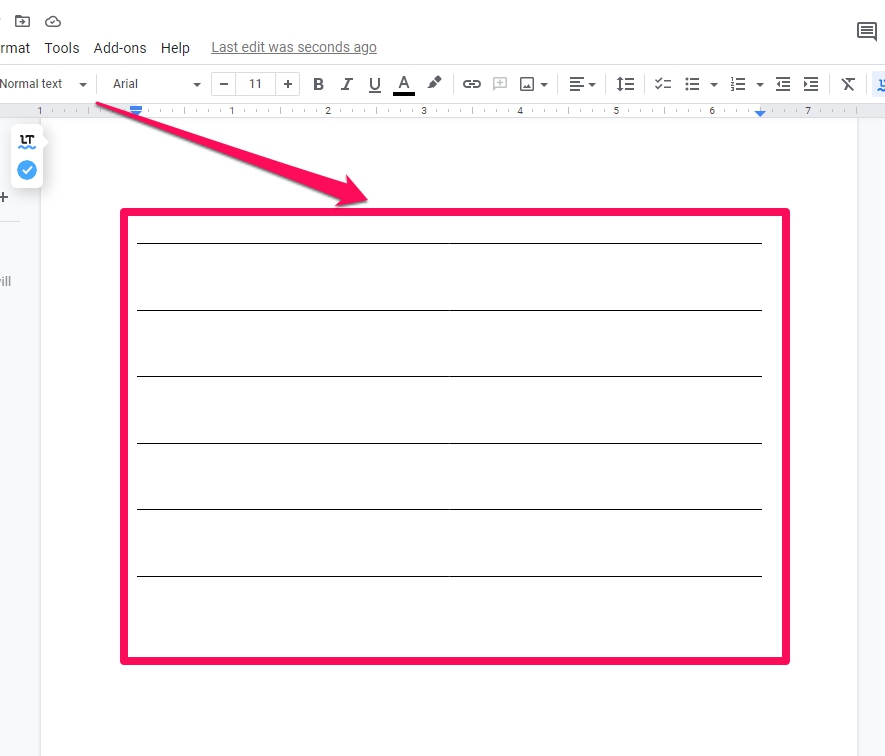3 Möglichkeiten, Notizbuch-ähnliche Zeilen in Google Docs zu schreiben
„Google Docs” ist eine ausgezeichnete kostenlose Cloud-basierte App. Sie benötigen lediglich ein Google-Konto und einen PC mit Internetverbindung, um sie zu verwenden, ohne sie herunterladen und installieren zu müssen.
Manchmal kann es erforderlich sein, ein Papier mit einem Notizbuch zu drucken, wie z. B. Zeilen in „Google Docs” zu schreiben. Ein solches gedrucktes Dokument könnte für eine Feder- oder Bleistifthandschrift von Ihnen oder Ihren Kindern benötigt werden.
Leider bietet „ Google Docs” keine direkte oder spezialisierte Methode für diesen Zweck. Aber es ist immer noch möglich, mit Hilfe einiger Problemumgehungen ein Notizbuch wie das Schreiben von Zeilen in „Google Docs” zu haben. In diesem Artikel werde ich Schritt für Schritt 3 solcher Problemumgehungen zeigen. Beginnen wir mit der ersten Methode.
Bei dieser Methode müssen Sie mehrmals horizontale Linien aus dem Menü „Einfügen” einfügen. Führen Sie die folgenden Schritte aus, um diese Methode in Aktion zu sehen.
Schritt 2: Platzieren Sie Ihren Cursor am Anfang des „ Google Docs” -Dokuments. Klicken Sie auf das Menü „Einfügen” und dann auf die Option „Horizontale Linie”, um eine Linie einzufügen.
Schritt 3: Wiederholen Sie diesen Vorgang einige Male über das Menü „Einfügen” oder kopieren Sie die vorhandene Zeile mehrmals und fügen Sie sie ein.
Schritt 4: Falls gewünscht, können Sie den Abstand zwischen den Linien vergrößern oder verkleinern. Wählen Sie dazu zunächst alle Zeilen aus und klicken Sie auf das Menü „Format”, zeigen Sie dann mit dem Mauszeiger auf die Option „Zeilen- und Absatzabstand” und klicken Sie dann im erweiterten Menü auf die Option „Benutzerdefinierter Abstand” .
Schritt 5: Erhöhen oder verringern Sie im Dialogfeld „Benutzerdefinierter Abstand” den Wert des „ Zeilenabstands “ nach Bedarf und klicken Sie dann auf die blaue Schaltfläche „Übernehmen” .
Schritt 6: Wenn Sie mit dem Abstand zufrieden sind , kopieren Sie die vorhandenen Zeilen und fügen Sie sie ein, um so viele Seiten wie nötig zu füllen.
2 Verwenden des Unterstrichs
Schritt 1: Starten Sie „Google Docs” und beginnen Sie mit einem leeren Dokument.
Schritt 2: Platzieren Sie Ihren Cursor am Anfang des „Google Docs” -Dokuments.
Schritt 3: Drücken Sie lange auf die Unterstrichtaste (Strg + Minuszeichentaste auf den meisten Tastaturen), bis 4 oder 5 Zeilen in „Google Docs” gezeichnet werden .
Schritt 4: Befolgen Sie die Schritte 4 bis 6 wie im ersten Abschnitt, um den Zeilenabstand anzupassen und die Seiten nach Bedarf zu füllen. Das Endergebnis wird das gleiche sein.
3 Tabellen verwenden
Wir können Tabellen umgehen, um das gleiche linierte gedruckte Dokument wie im vorherigen Abschnitt zu erhalten. Gehen Sie wie folgt vor.
Schritt 1: Starten Sie „Google Docs” und beginnen Sie mit einem leeren Dokument.
Schritt 2: Platzieren Sie Ihren Cursor am Anfang des „Google Docs” -Dokuments. Klicken Sie auf das Menü „Einfügen” und zeigen Sie mit dem Cursor auf die Option „Tabelle” .
Schritt 3: Fügen Sie aus dem erweiterten Menü „Tabelle” eine 1 × 1-Tabelle ein.
Schritt 4: Klicken Sie auf den kleinen Abwärtspfeil am Ende der Zeile der eingefügten Tabelle und dann auf die Option „Alle Ränder auswählen” oben rechts im kleinen Popup-Fenster.
Schritt 5: Klicken Sie in der Symbolleiste auf die Option „Rahmenfarbe” und im Farbfenster auf weiße Farbe.
Schritt 6: Klicken Sie erneut auf den kleinen Abwärtspfeil am Ende der Zeile und klicken Sie dieses Mal dann auf die Option „Unteren Rand auswählen” in der Mitte rechts im kleinen Popup-Fenster.
Schritt 7: Ändern Sie ähnlich wie in Schritt 6 die Farbe in Schwarz.
Schritt 8: Kopieren Sie diese Tabelle mehrmals und fügen Sie sie ein, um so viele Seiten wie nötig zu füllen.
Schritt 9: Der Abstand zwischen den Zeilen kann wie in den Schritten 4 und 5 des vorherigen Abschnitts angepasst werden. Einzelne Zeilenabstände können manuell mit der „Backspace” -Taste der Tastatur angepasst werden.
Fazit
Leider gibt es in „Google Docs” keinen speziellen Mechanismus, um ein Dokument mit einem Notizbuch wie Schreibzeilen zu drucken. Es können jedoch einfache Problemumgehungen verwendet werden. In diesem Artikel habe ich 3 solcher Problemumgehungen bereitgestellt. Die ersten beiden sind ziemlich einfach, aber der letzte ist ein bisschen langatmig. Teilen Sie uns in den Kommentaren mit, welche dieser Methoden Sie bevorzugen oder welche anderen Methoden Sie kennen.