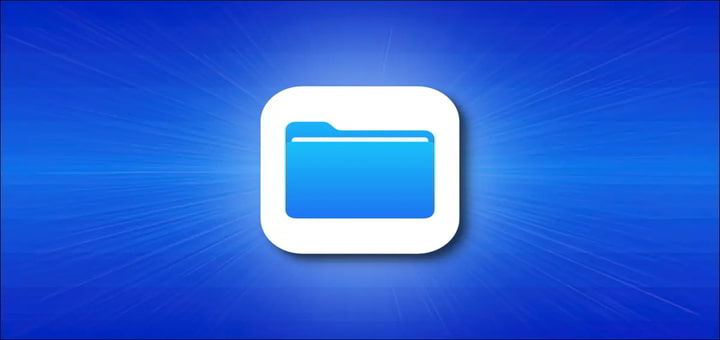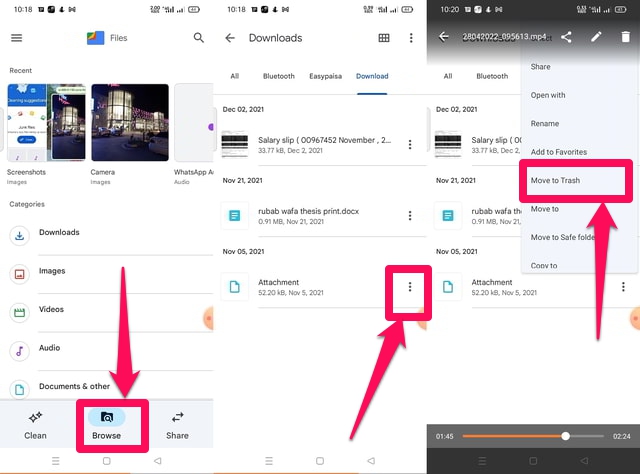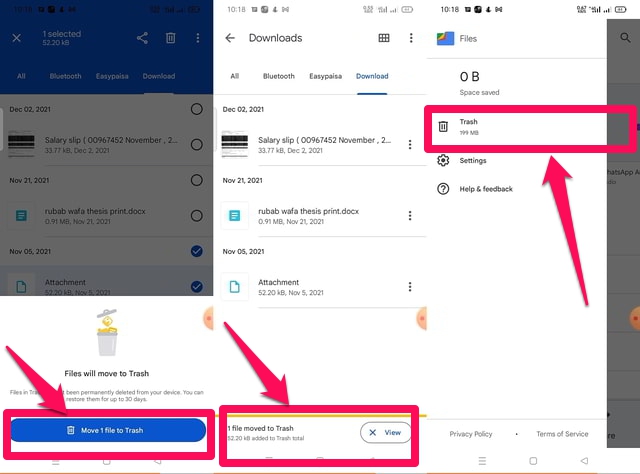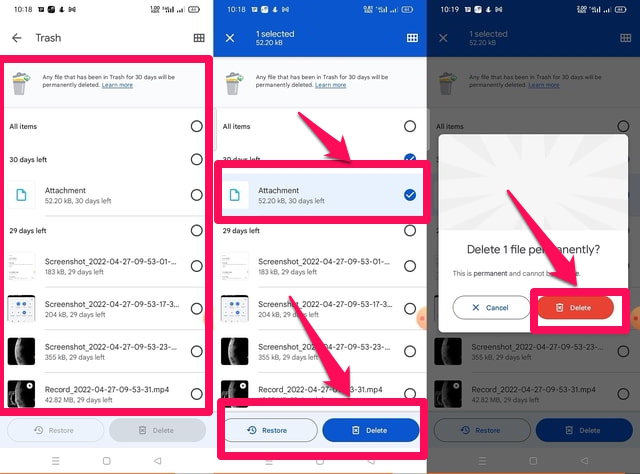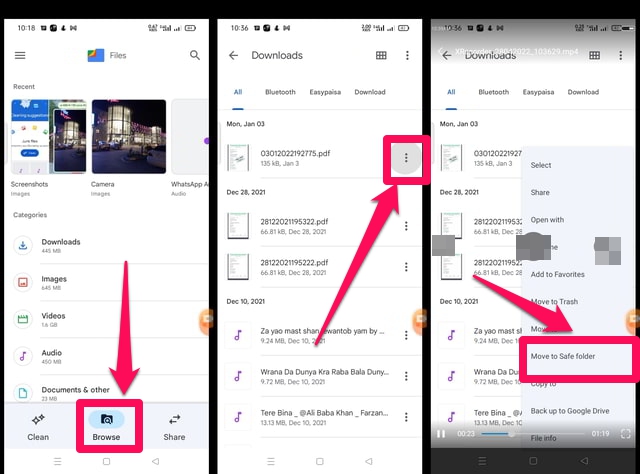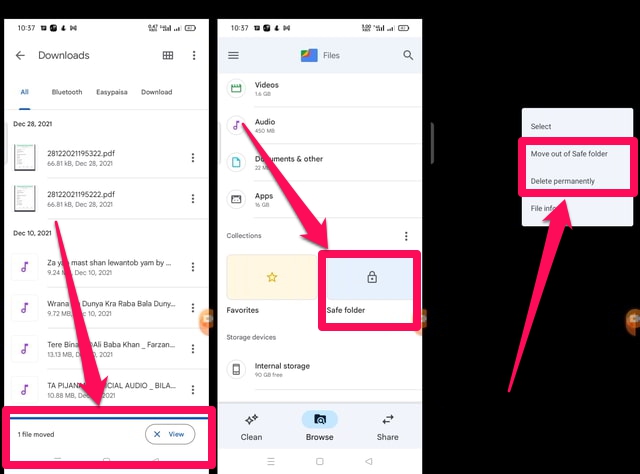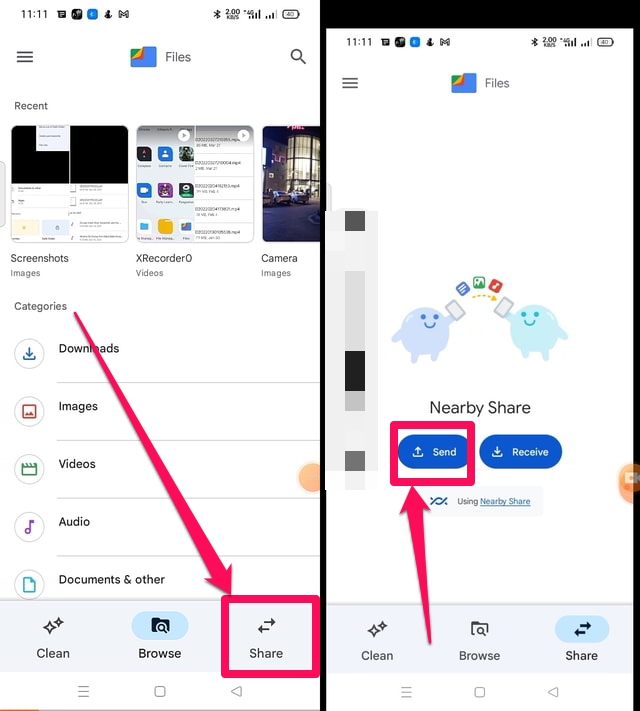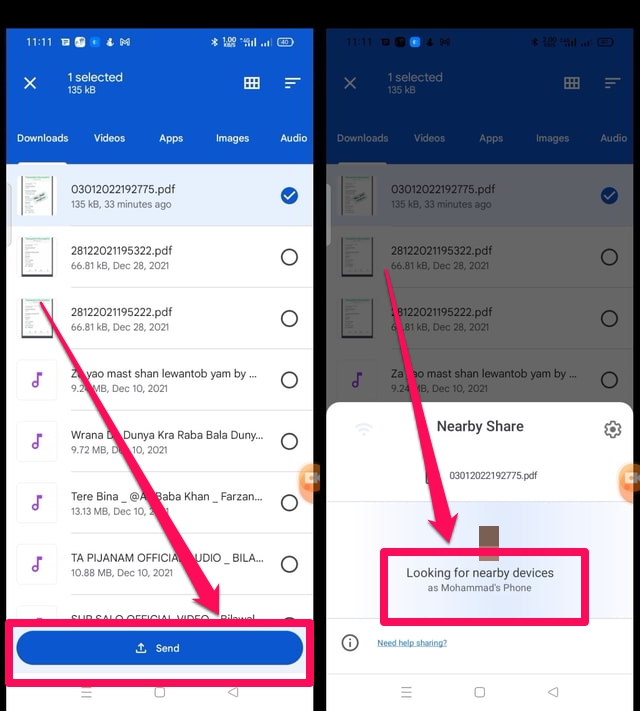3 fonctionnalités étonnantes de l’application Fichiers de Google
Tous les systèmes d'exploitation, mobiles ou de bureau, s'appuient fortement sur la gestion des fichiers pour leurs performances efficaces et la gestion des appareils. En tant qu'utilisateur d'Android, j'ai toujours ressenti le besoin d'une application de gestion de fichiers efficace et puissante qui pourrait me donner le même type de fonctionnalité et de sensation que j'obtiens en utilisant Windows. L' application " Files " du géant de la technologie Google est certainement l'une de ces applications.
L' application "Fichiers" est assez puissante, et c'est plus qu'une simple application de gestion de fichiers. Cependant, la fonctionnalité principale et la plus connue de l' application "Fichiers" est la gestion de la mémoire. Il existe d'autres fonctionnalités très utiles fournies par l' application "Fichiers" que l'utilisateur devrait utiliser régulièrement. Dans cet article, je discuterai des fonctionnalités moins connues ou inutilisées de l' application "Fichiers" et fournirai également un guide étape par étape sur la façon de les utiliser. Commençons d'abord par le dossier de la corbeille.
Lisez aussi: 2 méthodes simples pour envoyer des fichiers exécutables (exe) via Gmail
1 dossier Corbeille
Une fonctionnalité importante requise sur Android et fournie par l' application "Fichiers" est la corbeille de type MS Windows. L' application "Fichiers" appelle cette fonctionnalité par le nom "Corbeille". Cependant, il convient de noter que la fonctionnalité "Corbeille" n'est pas un service à l'échelle du système et ne fonctionne que pour les fichiers supprimés à l'aide de l' application "Fichiers" elle-même. Suivez les étapes suivantes pour voir cette fonctionnalité en action. Supprimons d'abord un fichier à l'aide de l' application "Fichiers", puis essayons de le localiser dans le dossier "Corbeille" .
Étape 1 : Lancez l' application "Fichiers" et appuyez sur le bouton "Parcourir" pour localiser le fichier que vous souhaitez supprimer.
Étape 2 : Supprimez le fichier en appuyant sur les trois points verticaux devant lui, puis en sélectionnant l' option "Déplacer vers la corbeille" dans la fenêtre contextuelle.
Étape 3 : L'application vous demandera votre confirmation pour déplacer le fichier dans la "Corbeille". Appuyez sur le bouton bleu, "Déplacer" pour confirmer.
Étape 4 : Revenez maintenant à l'interface principale de l' application "Fichiers" et appuyez sur les trois lignes horizontales dans le coin supérieur gauche de l'écran.
Étape 5 : Dans la fenêtre contextuelle, appuyez sur l' option "Corbeille" pour afficher le contenu du dossier "Corbeille", qui est automatiquement supprimé après 30 jours.
Étape 6 : Vous pouvez restaurer un fichier ou le supprimer immédiatement en le sélectionnant puis en appuyant sur le bouton approprié en bas de l'écran.
2 Dossier sécurisé
Le "dossier sécurisé" de l'application des fichiers est simplement un dossier verrouillé dans lequel vous pouvez placer vos fichiers importants ou vos images et vidéos personnelles. Il est sécurisé par le mot de passe ou un verrouillage d'écran que vous utilisez déjà sur votre téléphone. Pour l'utiliser, procédez comme suit.
Étape 1 : Lancez l' application "Fichiers" et recherchez le fichier que vous souhaitez déplacer vers le "Dossier sécurisé".
Étape 2 : Appuyez sur les trois points verticaux devant, puis sélectionnez "Déplacer vers le dossier sécurisé" dans la fenêtre contextuelle.
Étape 3 : Authentifiez-vous ensuite en utilisant les mêmes informations que vous utilisez pour déverrouiller votre téléphone. Un message apparaîtra au bas de l'écran indiquant que le fichier a été déplacé.
Étape 4 : Revenez maintenant à l'interface principale de l' application "Fichiers", faites défiler vers le bas et appuyez sur l' icône "Dossier sécurisé" en bas à gauche de l'écran et authentifiez-vous pour voir son contenu.
Étape 5 : Pour déplacer le fichier hors du dossier sécurisé ou le supprimer, appuyez sur les trois points verticaux devant lui, puis appuyez sur l'option appropriée dans la fenêtre contextuelle.
3 Partage de fichiers
Une fonctionnalité puissante de l' application "Fichiers" que les utilisateurs d'Android pourraient ne pas utiliser ou ne pas connaître est le partage de fichiers avec des appareils Android à proximité. Vous avez peut-être été confronté à la frustration de partager des fichiers volumineux avec un autre appareil lors de l'utilisation de Bluetooth en raison de vitesses de transfert extrêmement faibles. La fonctionnalité de partage de fichiers de l'application "Fichiers" peut vous aider énormément à cet égard, selon l'affirmation de Google, elle peut transférer jusqu'à 480 Mbps. Il est donc idéal pour le partage de fichiers de grande taille. Suivez les étapes suivantes pour utiliser cette fonctionnalité.
Étape 1 : Exécutez l' application "Fichiers" et, dans l'interface principale, appuyez sur le bouton "Partager" en bas à droite de l'écran.
Étape 2 : Ensuite, appuyez sur le bouton bleu "Envoyer" .
Étape 3 : Naviguez pour localiser le fichier que vous souhaitez envoyer et appuyez dessus pour le sélectionner, puis cliquez sur le bouton bleu "Envoyer" en bas de l'écran.
Étape 4 : L'application vous demandera la permission d'activer la connectivité Partage à proximité, Bluetooth et Wi-Fi si vous l'utilisez pour la première fois. Appuyez sur le bouton bleu "Activer" pour l'autoriser.
Étape 5 : Vous devez effectuer les mêmes étapes en parallèle sur l' application "Fichiers" de l'appareil de réception, mais appuyez sur le bleu "Recevoir" à l'étape 2 de cette section.
Étape 6 : Sur l'appareil d'envoi, l' application "Fichiers" commencera à découvrir les appareils à proximité, et lorsque l'appareil requis apparaîtra à l'écran, appuyez dessus pour le sélectionner afin de démarrer le transfert de fichiers.
Lisez également : Voici comment ouvrir des fichiers Zip sur Android à l'aide de l'application Files By Google
Emballer
Dans cet article, j'ai discuté de l'utilisation de 3 fonctionnalités extrêmement utiles de l' application "Fichiers" de Google, qui ne sont généralement pas connues ou couramment utilisées par les utilisateurs d'Android. Pour exécuter ces fonctions, les utilisateurs auraient généralement besoin d'applications tierces spécialisées. Mais comme l' application "Fichiers" dispose déjà de ces fonctions, les utilisateurs d'Android n'ont pas besoin de chercher ailleurs ces fonctions.