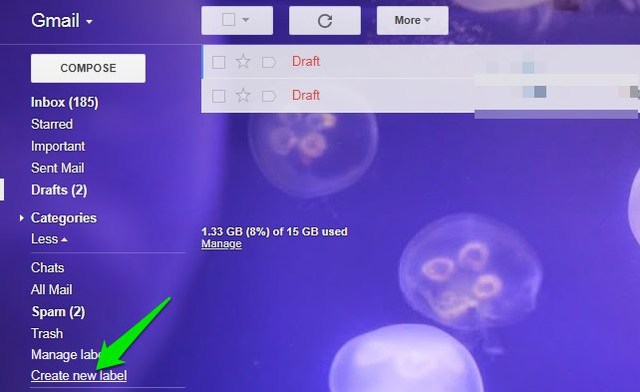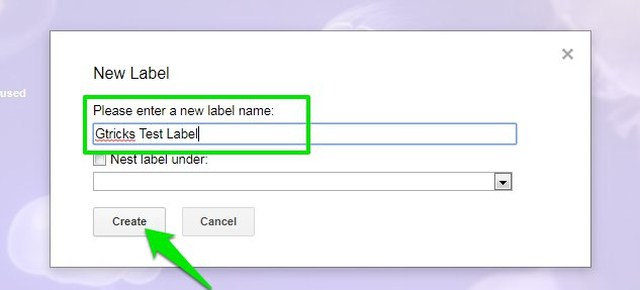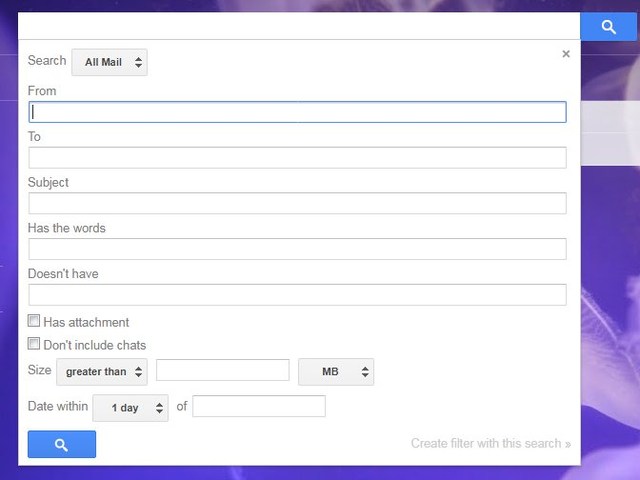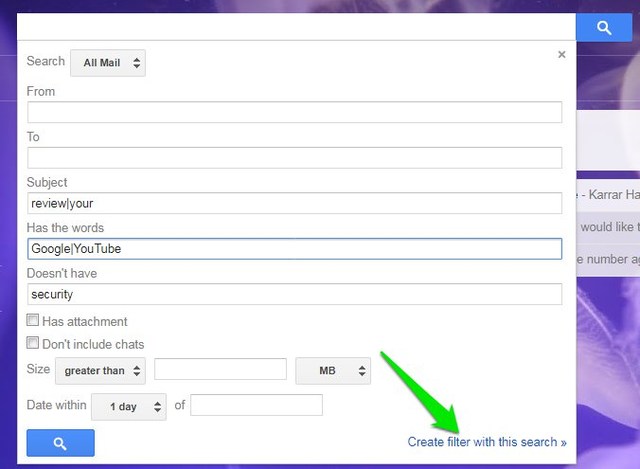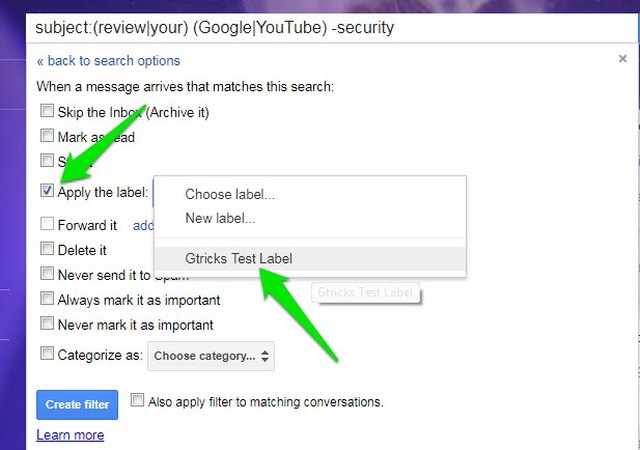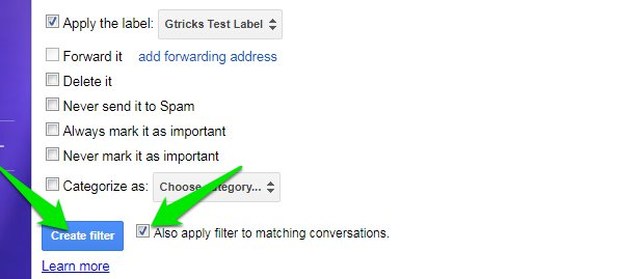Järjestä Gmail lähettämällä sähköpostit suoraan kansioon (tarra)
Täällä Gtricksissä olemme erittäin kiinnostuneita auttamaan pitämään Gmail-tilisi järjestyksessä. Mielenkiintoisista vinkeistä sähköpostien lajitteluun jaamme kaiken, mikä voi yksinkertaistaa sähköpostin hallintaa. Ja tänään minulla on toinen hieno temppu sinulle saapuvien sähköpostien järjestämiseen.
Viime aikoina minulla oli vaikeuksia pysyä ajan tasalla kymmenien uusien sähköpostien kanssa joka päivä. Joista useimmat eivät olleet aikaherkkiä, mutta ne saivat minut ohittamaan joitakin tärkeitä sähköposteja. Tämän ongelman ratkaisemiseksi loin vain muutamia tunnisteita (eli kansioita) Gmailiin ja suodatin vähemmän tärkeät saapuvat sähköpostit näihin tunnisteisiin. Nyt minulla on puhdas postilaatikko, jossa on vain tärkeät viestit, ja voin tarkistaa vähemmän tärkeät viestit käymällä kyseisissä tarroissa.
Katsotaanpa, kuinka voit myös lähettää tiettyjä sähköposteja Gmailin kansioon ja järjestää postilaatikkosi.
Luo uusi tunniste (kansio) Gmailissa
Aloita luomalla Gmailiin tunniste, johon tietyt sähköpostit lähetetään. Näin luot uuden tunnisteen:
1 Napsauta "Lisää" -painiketta Gmailin vasemmassa paneelissa ja napsauta sitten "Luo uusi tunniste".
2 Kirjoita nyt tarran nimi ensimmäiseen tekstiruutuun ja napsauta "Luo". Varmista, että annat asiaankuuluvan nimen, joka vastaa sinne lähetettävien sähköpostien tyyppiä.
Tunniste luodaan ja luetellaan vasemmanpuoleisessa paneelissa Luokat -kohdan alla. Voit toistaa tämän prosessin luodaksesi niin monta tarraa kuin tarvitset.
Suodata sähköpostit kansioon Gmailissa
Kun kansio on valmis, on aika luoda suodatin, joka lähettää sähköpostit automaattisesti kyseiseen kansioon. Ennen kuin luot suodattimen, sinun on ensin määritettävä suodatusehdot Gmail-hakuvaihtoehdolla. Vaikka voit käyttää Gmailin hakuoperaattoreita kriteerien luomiseen, tarkennetun hakuvaihtoehdon lomakkeen käyttäminen on paljon helpompaa.
Pääset siihen napsauttamalla ylösalaisin olevaa nuolikuvaketta Gmailin hakupalkin lopussa. Jotkut muokattavat kentät avautuvat, joissa voit määrittää hakuehdot. Sinun on täytettävä tämä lomake tarpeidesi mukaan, mutta asioiden helpottamiseksi selitän, mitä tietoja kukin kenttä vaatii.
Lähettäjä: Tässä voit syöttää yhden tai useamman henkilön sähköpostiosoitteet, joiden sähköpostit haluat suodattaa. Jos et halua suodattaa sähköposteja tietyiltä ihmisiltä, jätä tämä kenttä tyhjäksi.
Vastaanottaja: Tämä kenttä on hyödyllinen vain saapuville viesteille, jos olet yhdistänyt useita sähköpostitilejä ja haluat suodattaa niiden sähköpostit erikseen. Jos näin ei ole, jätä se tyhjäksi.
Aihe: Täällä voit lisätä avainsanoja, jotka voivat näkyä kansioon lähetettävien sähköpostien aihekentässä. Jos haluat lisätä useita avainsanoja, sinun on erotettava ne toisistaan pystypalkilla (|). Esimerkiksi "Ilmainen|arvostelu|kassalle".
Sisältää sanat: Voit luetella tähän avainsanoja, jotka voivat näkyä missä tahansa sähköpostissa, jonka haluat suodattaa. Sinun on jälleen käytettävä pystypalkkia (|) useiden avainsanojen erottamiseen.
Ei ole: Voit käyttää tätä kenttää lisätäksesi sanoja, joita ei pitäisi suodattaa, vaikka yllä olevat kentät vastaisivat ehtoja. Haluat erityisesti käyttää tätä kenttää tärkeiden sähköpostien suojaamiseen suodatukselta.
Nyt kun tiedät, mitä kukin kenttä vaatii, sinulla ei pitäisi olla ongelmia suodatusehtojen määrittämisessä. Muista vain, että sinun ei tarvitse täyttää kaikkia kenttiä, täytä vain ne, jotka riittävät suodattamaan vaaditut sähköpostit. Kun olet täyttänyt hakulomakkeen, napsauta "Luo suodatin tällä haulla" -painiketta oikeassa alakulmassa.
Valitse tässä "Ohita postilaatikko"- ja "Käytä tunniste" -valintaruudut ja valitse sitten tunniste sen vieressä olevasta avattavasta valikosta.
Valitse tämän jälkeen valintaruutu "Käytä suodatinta myös vastaaviin keskusteluihin" ja napsauta sitten "Luo suodatin" -painiketta luodaksesi suodattimen.
Nyt kaikki nykyiset sähköpostisi ja uudet sähköpostisi, jotka vastaavat suodatusehtoja, siirtyvät automaattisesti määrittämääsi kansioon (tunnisteeseen).
Loppusanat
Sen lisäksi, että se auttaa minua järjestämään postilaatikkoni, tämä temppu on myös kätevä tallentaa mielenkiintoista sisältöä Gmailiin ja järjestää sen automaattisesti tunnisteiden alle. Voit esimerkiksi luoda tunnisteen mielenkiintoisille artikkeleille ja aina, kun löydät kiinnostavan artikkelin, joka kannattaa lukea myöhemmin, lähetä se itsellesi sähköpostitse vastaavien suodattimien kanssa, ja se tallennetaan tunnisteeseen.
Kerro meille kommenteissa, jos tiedät muita mielenkiintoisia tapoja järjestää sähköpostit Gmailissa.