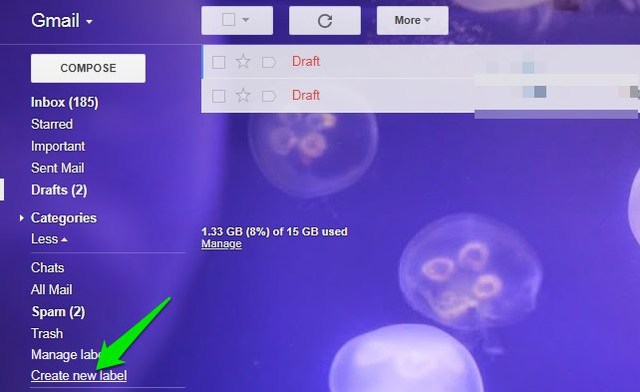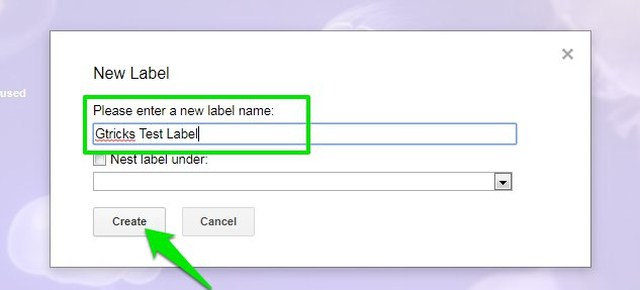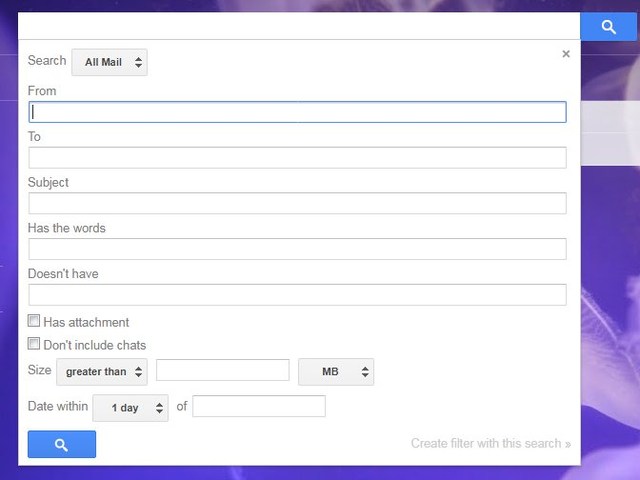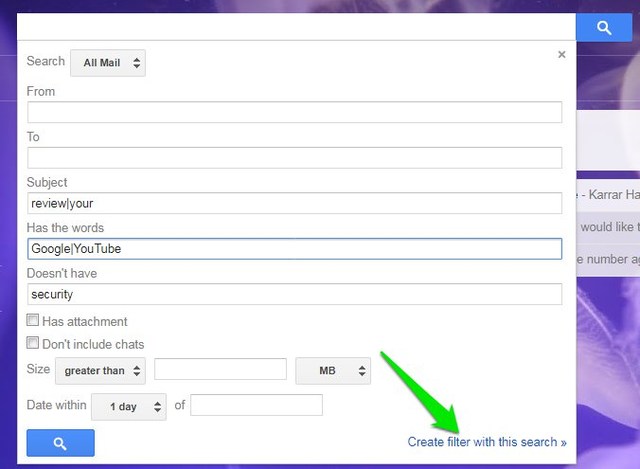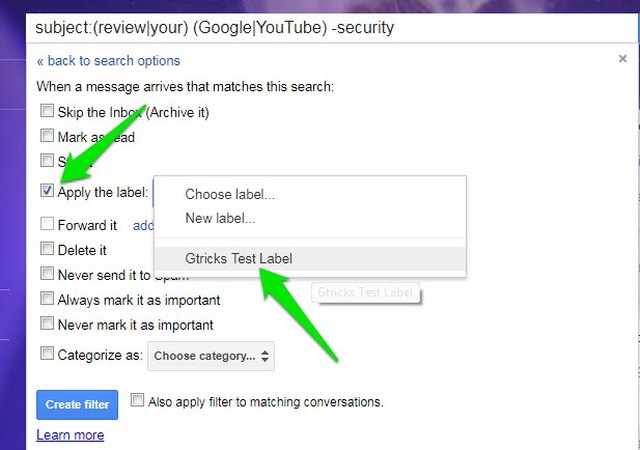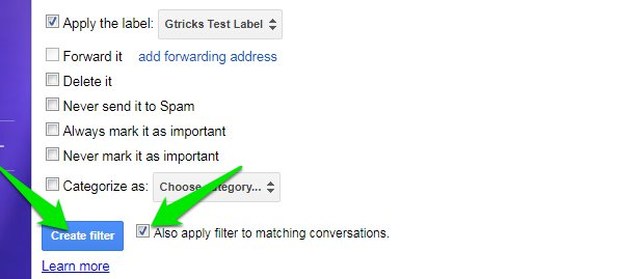Organisieren Sie Google Mail, indem Sie E-Mails direkt an einen Ordner senden (Label)
Hier bei Gtricks haben wir großes Interesse daran , Ihr Gmail-Konto organisiert zu halten. Von interessanten Tipps bis hin zu Hacks zum Sortieren von E-Mails teilen wir alles, was zur Vereinfachung der E-Mail-Verwaltung beitragen könnte. Und heute habe ich einen weiteren coolen Trick für Sie, um eingehende E-Mails zu organisieren.
In letzter Zeit hatte ich Schwierigkeiten, jeden Tag mit Dutzenden neuer E-Mails Schritt zu halten. Davon waren die meisten nicht zeitkritisch, aber sie ließen mich einige wichtige E-Mails überspringen. Um dieses Problem zu lösen, habe ich einfach ein paar Labels (auch bekannt als Ordner) in Gmail erstellt und weniger wichtige eingehende E-Mails nach diesen Labels gefiltert. Jetzt habe ich einen sauberen Posteingang mit nur wichtigen Nachrichten, und ich kann weniger wichtige Nachrichten überprüfen, indem ich einfach diese Labels aufrufe.
Sehen wir uns an, wie Sie auch bestimmte E-Mails an einen Ordner in Google Mail senden und Ihren Posteingang organisieren können.
Erstellen Sie ein neues Label (Ordner) in Gmail
Zunächst müssen Sie in Google Mail ein Label erstellen, an das die jeweiligen E-Mails gesendet werden. So erstellen Sie ein neues Etikett:
1 Klicken Sie im linken Bereich von Gmail auf die Schaltfläche „Mehr” und dann auf „Neues Label erstellen”.
2 Geben Sie nun den Namen des Labels in das erste Textfeld ein und klicken Sie auf „Erstellen”. Stellen Sie sicher, dass Sie einen relevanten Namen eingeben, der mit der Art der E-Mails übereinstimmt, die dorthin gesendet werden.
Das Etikett wird erstellt und im linken Bereich unter den Kategorien aufgelistet. Sie können diesen Vorgang wiederholen, um so viele Etiketten zu erstellen, wie Sie benötigen.
Filtern Sie E-Mails in einen Ordner in Google Mail
Sobald der Ordner fertig ist, ist es an der Zeit, einen Filter zu erstellen, um E-Mails automatisch an diesen Ordner zu senden. Bevor Sie einen Filter erstellen, müssen Sie zunächst Filterkriterien mithilfe der Gmail-Suchoption einrichten. Obwohl Sie Google Mail-Suchoperatoren verwenden können, um Kriterien zu erstellen, ist die Verwendung des Formulars für erweiterte Suchoptionen viel einfacher.
Um darauf zuzugreifen, klicken Sie auf das umgedrehte Pfeilsymbol am Ende der Google Mail-Suchleiste. Es öffnen sich einige bearbeitbare Felder, in denen Sie die Suchkriterien festlegen können. Sie müssen dieses Formular nach Ihren Bedürfnissen ausfüllen, aber um die Dinge einfacher zu machen, erkläre ich, welche Informationen für jedes Feld erforderlich sind.
Von: Hier können Sie die E-Mail-Adresse einer oder mehrerer Personen eingeben, deren E-Mails Sie filtern möchten. Wenn Sie E-Mails von bestimmten Personen nicht filtern möchten, lassen Sie dieses Feld leer.
An: Dieses Feld ist nur für eingehende Nachrichten nützlich, wenn Sie mehrere E-Mail-Konten zusammengeführt haben und deren E-Mails separat filtern möchten. Wenn dies nicht der Fall ist, lassen Sie es leer.
Betreff: Hier können Sie Schlüsselwörter hinzufügen, die im Betrefffeld der E-Mails erscheinen könnten, die Sie an den Ordner senden möchten. Um mehrere Schlüsselwörter hinzuzufügen, müssen Sie sie mit einem vertikalen Strich (|) trennen. Beispiel: „Kostenlos|Rezension|Zur Kasse”.
Hat die Wörter: Sie können hier Schlüsselwörter auflisten, die überall in der E-Mail erscheinen könnten, die Sie filtern möchten. Auch hier müssen Sie einen vertikalen Strich (|) verwenden, um mehrere Keywords zu trennen.
Hat nicht: Sie können dieses Feld verwenden, um Wörter hinzuzufügen, die nicht gefiltert werden sollen, selbst wenn die obigen Felder den Kriterien entsprechen. Verwenden Sie dieses Feld insbesondere, um wichtige E-Mails vor dem Filtern zu schützen.
Da Sie nun wissen, was jedes Feld erfordert, sollten Sie keine Probleme haben, die Filterkriterien einzurichten. Denken Sie nur daran, dass Sie nicht alle Felder ausfüllen müssen, sondern nur die ausfüllen, die ausreichen, um die erforderlichen E-Mails zu filtern. Nachdem Sie das Suchformular ausgefüllt haben, klicken Sie unten rechts auf die Schaltfläche „Filter mit dieser Suche erstellen” .
Aktivieren Sie hier das Kontrollkästchen neben der Option „Posteingang überspringen” und „Etikett anwenden” und wählen Sie dann das Etikett aus dem Dropdown-Menü daneben aus.
Aktivieren Sie anschließend das Kontrollkästchen neben „Filter auch auf übereinstimmende Konversationen anwenden” und klicken Sie dann auf die Schaltfläche „Filter erstellen”, um den Filter zu erstellen.
Jetzt werden alle Ihre bestehenden E-Mails und neuen E-Mails, die den Filterkriterien entsprechen, automatisch in den von Ihnen zugewiesenen Ordner (Label) verschoben.
Schlussworte
Abgesehen davon, dass er mir hilft, meinen Posteingang zu organisieren, finde ich diesen Trick auch praktisch, um interessante Inhalte in Gmail zu speichern und automatisch unter Labels zu organisieren. Sie können zum Beispiel ein Label für interessante Artikel erstellen und immer dann, wenn Sie später einen interessanten Artikel finden, der es wert ist, gelesen zu werden, mailen Sie ihn einfach mit den passenden Filtern an sich selbst und er wird im Label gespeichert.
Teilen Sie uns in den Kommentaren mit, wenn Sie eine andere interessante Möglichkeit kennen, E-Mails in Gmail zu organisieren.