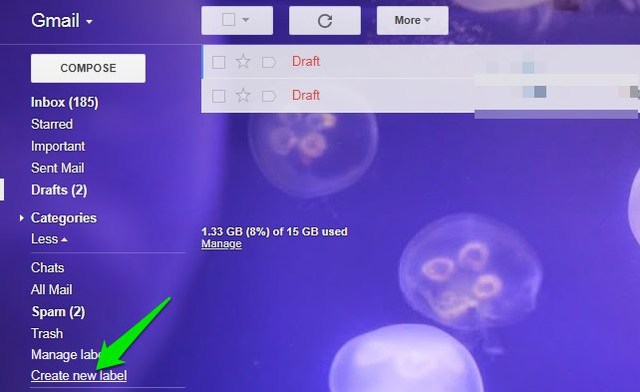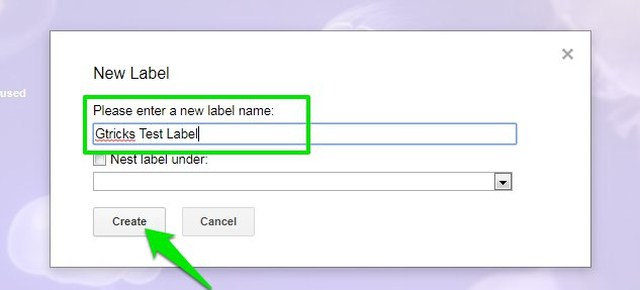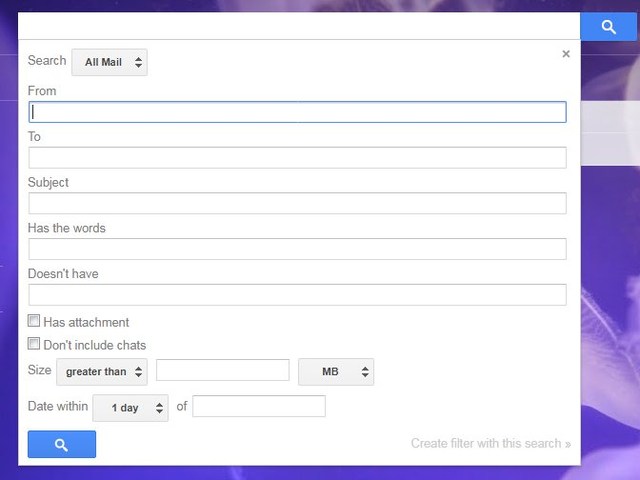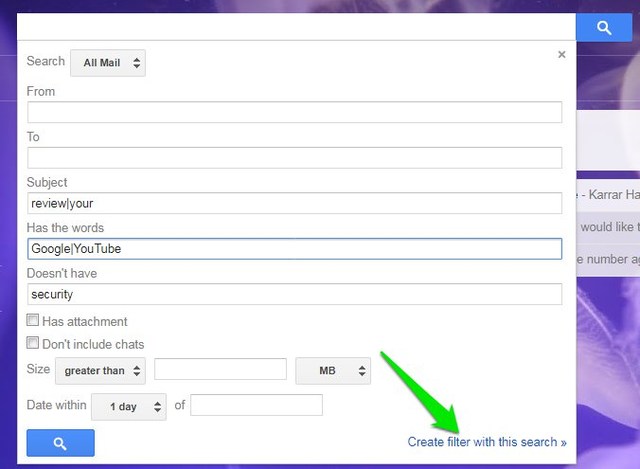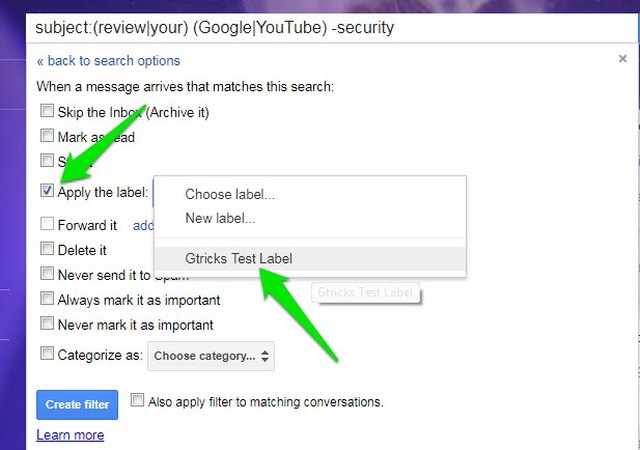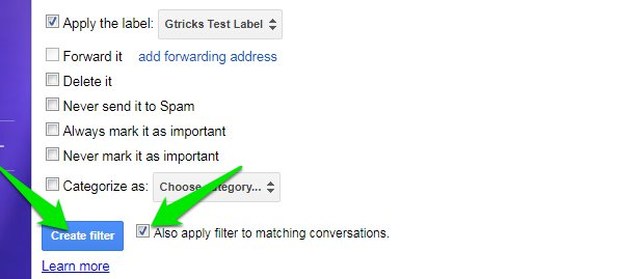Организуйте Gmail, отправляя электронные письма непосредственно в папку (ярлык)
Мы в Gtricks очень заинтересованы в том, чтобы поддерживать порядок в вашей учетной записи Gmail. От интересных советов до лайфхаков по сортировке электронных писем — мы делимся всем, что может помочь упростить управление электронной почтой. И сегодня у меня есть еще один классный трюк для организации входящих писем.
В последнее время мне было трудно следить за десятками новых писем каждый день. Из них большинство не зависело от времени, но они заставили меня пропустить некоторые важные электронные письма. Чтобы решить эту проблему, я просто создал несколько меток (они же папки) в Gmail и отфильтровал менее важные входящие электронные письма по этим меткам. Теперь у меня есть чистый почтовый ящик только с важными сообщениями, и я могу проверить менее важные, просто посетив эти ярлыки.
Давайте посмотрим, как вы также можете отправлять определенные электронные письма в папку в Gmail и организовывать свой почтовый ящик.
Создайте новый ярлык (папку) в Gmail
Для начала вам сначала нужно создать ярлык в Gmail, на который будут отправляться определенные электронные письма. Вот как создать новую метку:
1 Нажмите кнопку «Дополнительно» на левой панели Gmail, а затем нажмите «Создать новый ярлык».
2 Теперь введите имя ярлыка в первое текстовое поле и нажмите «Создать». Убедитесь, что вы вводите релевантное имя, которое соответствует типу писем, которые туда будут отправляться.
Ярлык будет создан и указан на левой панели в разделе «Категории ». Вы можете повторить этот процесс, чтобы создать столько этикеток, сколько вам нужно.
Фильтрация писем в папку в Gmail
Когда папка будет готова, пришло время создать фильтр для автоматической отправки писем в эту папку. Прежде чем создавать фильтр, вам сначала нужно настроить критерии фильтра, используя параметр поиска Gmail. Хотя вы можете использовать операторы поиска Gmail для создания критериев, гораздо проще использовать форму расширенных параметров поиска.
Чтобы получить к нему доступ, щелкните значок со стрелкой вверх ногами в конце панели поиска Gmail. Откроются некоторые редактируемые поля, где вы можете настроить критерии поиска. Вам нужно заполнить эту форму в соответствии с вашими потребностями, но чтобы упростить задачу, я объясняю, какая информация требуется для каждого поля.
От кого: здесь вы можете ввести адрес электронной почты одного или нескольких человек, электронные письма которых вы хотите отфильтровать. Если вы не хотите фильтровать электронные письма от конкретных людей, оставьте это поле пустым.
Кому: это поле полезно только для входящих сообщений, если вы объединили несколько учетных записей электронной почты и хотите фильтровать их электронные письма отдельно. Если это не так, то оставьте его пустым.
Тема: здесь вы можете добавить ключевые слова, которые могут отображаться в поле темы электронных писем, которые вы хотите отправить в папку. Чтобы добавить несколько ключевых слов, вам придется разделить их вертикальной чертой (|). Например, «Бесплатно|просмотреть|оформить заказ».
Есть слова: вы можете перечислить здесь ключевые слова, которые могут появиться в любом месте электронной почты, которую вы хотите отфильтровать. Опять же, вам придется использовать вертикальную черту (|) для разделения нескольких ключевых слов.
Не имеет: вы можете использовать это поле для добавления слов, которые не должны фильтроваться, даже если вышеуказанные поля соответствуют критериям. Вы особенно хотите использовать это поле, чтобы защитить важные электронные письма от фильтрации.
Теперь, когда вы знаете, что требуется для каждого поля, у вас не должно возникнуть проблем с настройкой критериев фильтрации. Просто помните, что вам не нужно заполнять все поля, а только те, которых достаточно для фильтрации необходимых писем. После заполнения формы поиска нажмите кнопку «Создать фильтр с этим поиском» в правом нижнем углу.
Здесь установите флажок рядом с параметром «Пропустить входящие» и «Применить метку» , а затем выберите метку в раскрывающемся меню рядом с ней.
После этого установите флажок «Также применять фильтр к соответствующим разговорам», а затем нажмите кнопку «Создать фильтр», чтобы создать фильтр.
Теперь все ваши существующие электронные письма и новые электронные письма, соответствующие критериям фильтра, автоматически попадут в назначенную вами папку (метку).
Конечные слова
Помимо того, что я помог мне упорядочить папку «Входящие», я также нахожу этот прием удобным для сохранения интересного контента в Gmail и автоматического распределения его по ярлыкам. Например, вы можете создать метку для интересных статей, и всякий раз, когда вы найдете интересную статью, которую стоит прочитать позже, просто отправьте ее себе по электронной почте с соответствующими фильтрами, и она будет сохранена в метке.
Дайте нам знать в комментариях, если вы знаете какой-либо другой интересный способ организации электронной почты в Gmail.