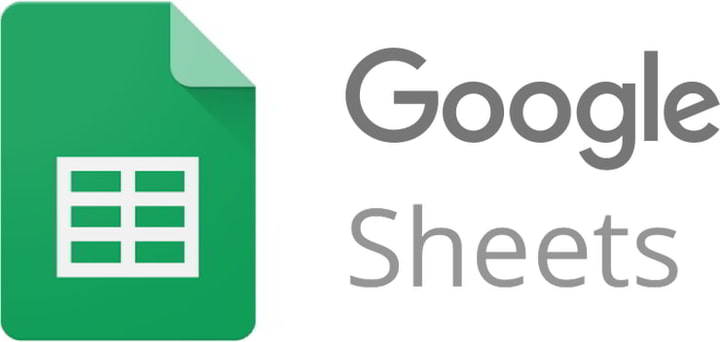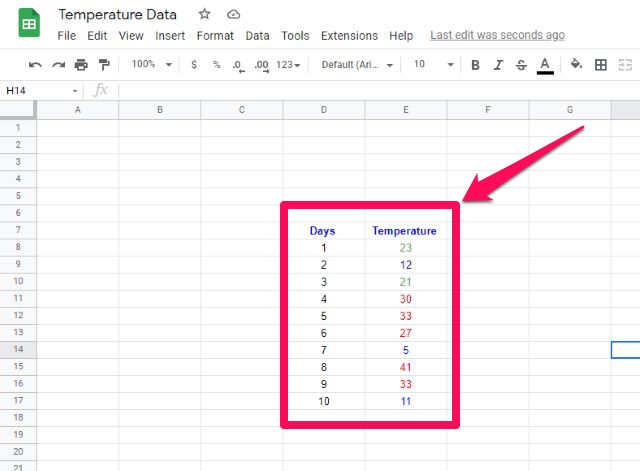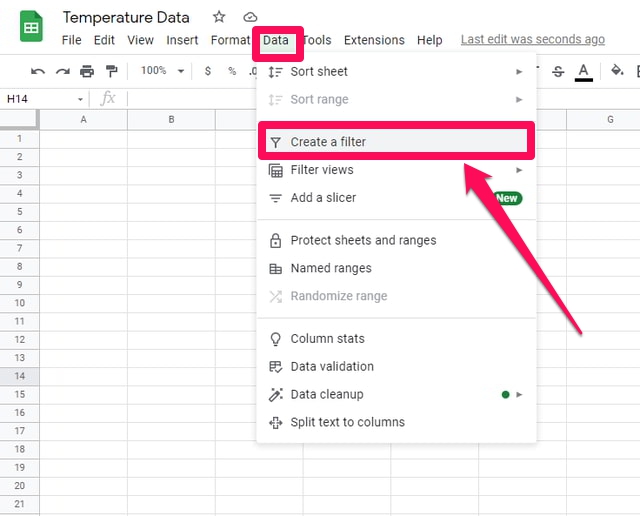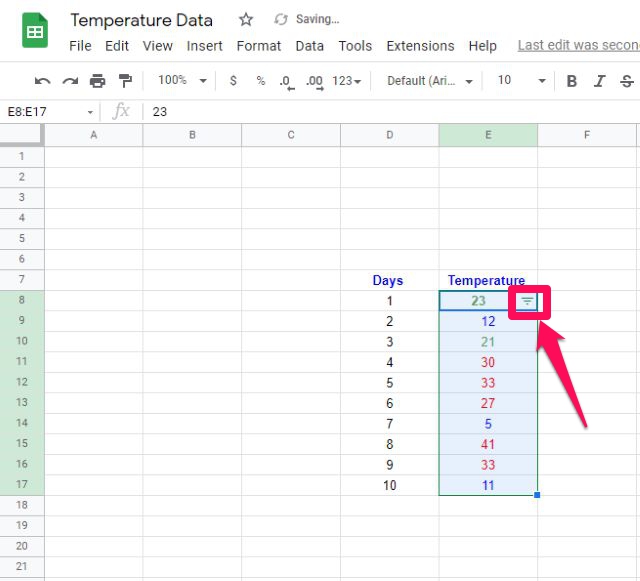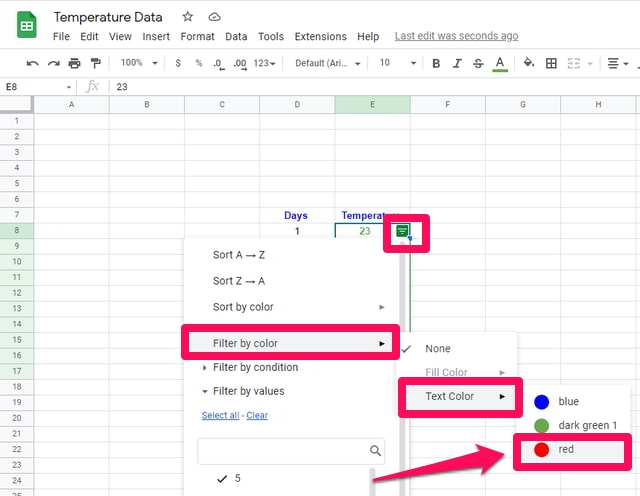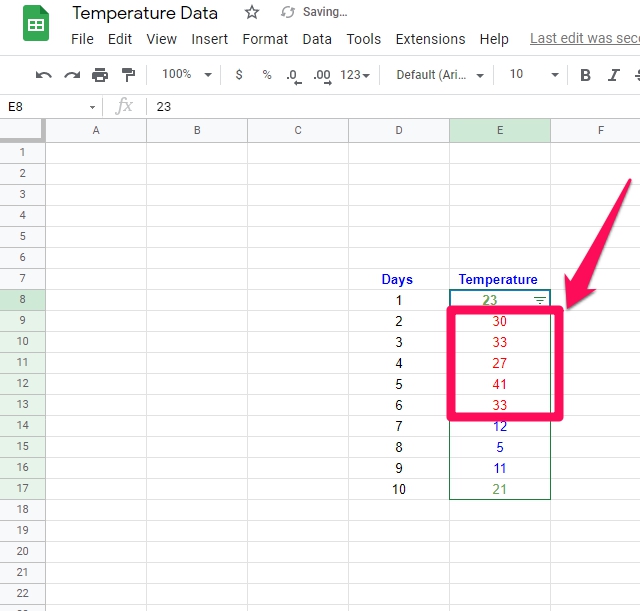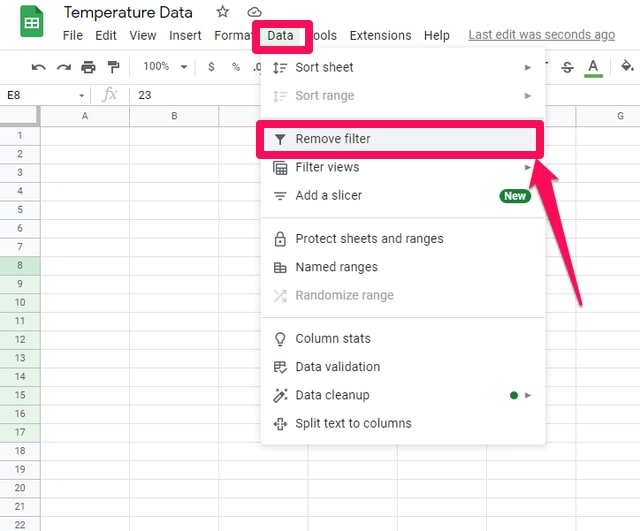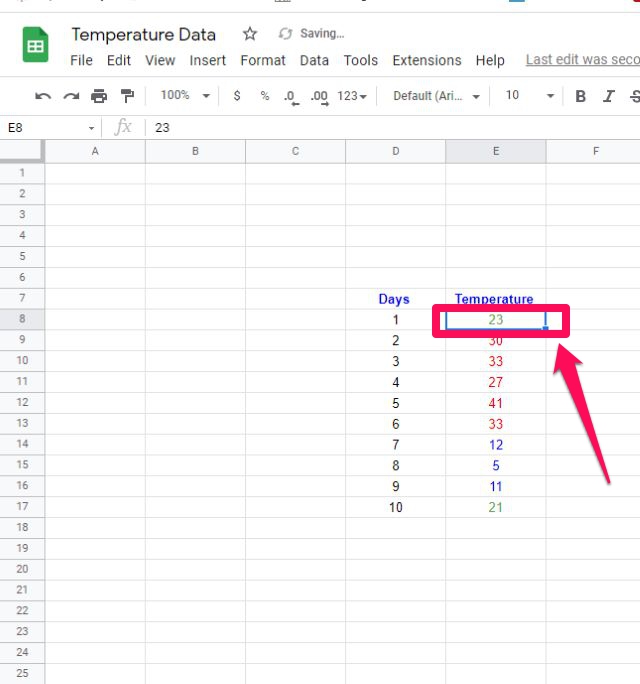Как создать и удалить фильтр данных на основе цвета шрифта в Google Sheets
Google Sheets — очень популярное облачное приложение для работы с электронными таблицами от Google. Он предоставляет своим пользователям не только основные функции электронных таблиц, которые могут им понадобиться в повседневной жизни, но также предоставляет им некоторые дополнительные функции. Сортировка или фильтрация данных на основе различных критериев — одна из наиболее распространенных операций, выполняемых в электронных таблицах. Это позволяет пользователям отображать диапазон значений в необходимом порядке, указанном в фильтре сортировки.
В этой статье я покажу шаг за шагом, как вы можете создать и применить фильтр данных на основе цвета шрифта ваших значений данных. В качестве примера я возьму небольшой набор гипотетических данных о температуре, затем создам и применю фильтр данных на основе цвета шрифта точек данных, а затем, наконец, удалю фильтр.
Ради этого примера я буду использовать синий цвет шрифта для обозначения низких температур, зеленый цвет для обозначения приятных температур и красный цвет для обозначения высоких температур. Давайте начнем сначала с создания и применения фильтра.
Создание и применение фильтра данных на основе цвета шрифта в Google Sheets
Шаг 1: Сначала зайдите в Google Sheets и создайте пустой лист.
Шаг 2: Подготовьте два столбца данных с названиями «Дни» и «Температура» в столбцах D и E соответственно и заполните данные, как показано на справочном рисунке.
Шаг 3: Измените цвета шрифта для различных значений температуры, как объяснялось ранее.
Шаг 4: Как только данные будут готовы, мы готовы создать фильтр. Выберите диапазон данных, к которому вы хотите применить фильтр. В нашем примере эти данные находятся в столбце E.
Шаг 5: Затем нажмите на меню «Данные», а затем на опцию «Создать фильтр».
Шаг 6: Вы заметите, что в выбранной ячейке появился маленький перевернутый треугольник.
Шаг 7: Нажмите на этот треугольник, появится раскрывающееся меню с различными критериями, которые вы можете использовать для сортировки или фильтрации данных.
Шаг 8: В раскрывающемся меню наведите курсор на параметр «Фильтровать по цвету», а затем на параметр «Цвет текста».
Шаг 9: Вы заметите, что Google Таблицы автоматически определили различные цвета шрифта, доступные в выбранных данных.
Шаг 10: Нажмите на нужный цвет шрифта, в соответствии с которым вы хотите отсортировать данные. В этой статье я использую красный цвет для сортировки выборочных данных.
Шаг 11: После того, как вы успешно применили фильтр, вы заметите, что все точки данных были сгруппированы и имеют тот же цвет, который вы выбрали для фильтрации данных. В моем примере все точки данных с красным шрифтом теперь сгруппированы вместе.
Удаление созданного фильтра в Google Sheets
После того, как вы создали и применили к своим данным фильтр сортировки, может возникнуть необходимость удалить этот фильтр. Поэтому для этого выполните следующие простые шаги.
Шаг 1: Нажмите на меню «Данные», появится раскрывающееся меню.
Шаг 2: В раскрывающемся меню нажмите «Удалить фильтр».
Шаг 3: Вот и все, вы успешно удалили ранее созданный фильтр, и вы заметите, что перевернутого треугольника больше нет.
Подведение итогов
В этой статье я шаг за шагом показал процесс создания фильтра данных на основе цвета шрифта данных, а затем удаления этого фильтра в Google Таблицах. В качестве примера используется небольшой набор гипотетических данных о температуре с разным цветовым шрифтом.
Используйте тот же процесс для создания фильтра данных на основе цвета фона ячеек в Google Таблицах и поделитесь с нами своим опытом в разделе комментариев.