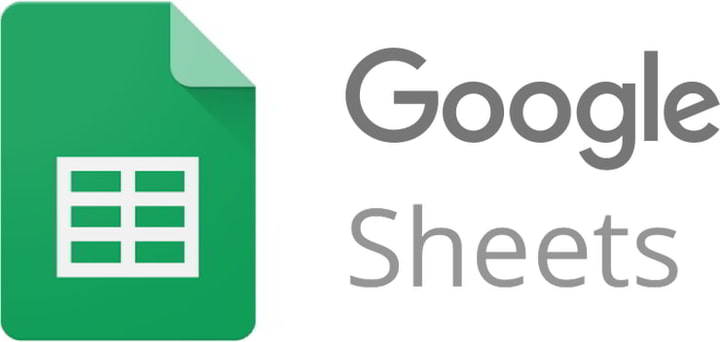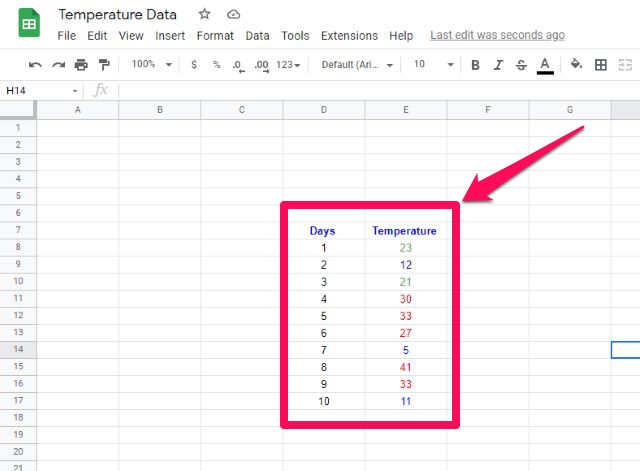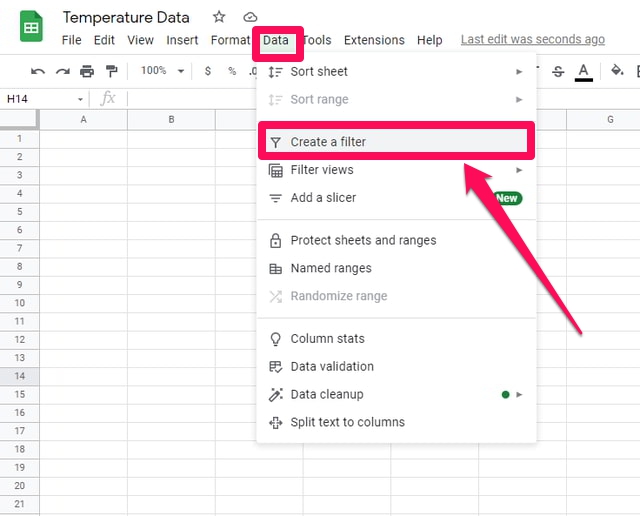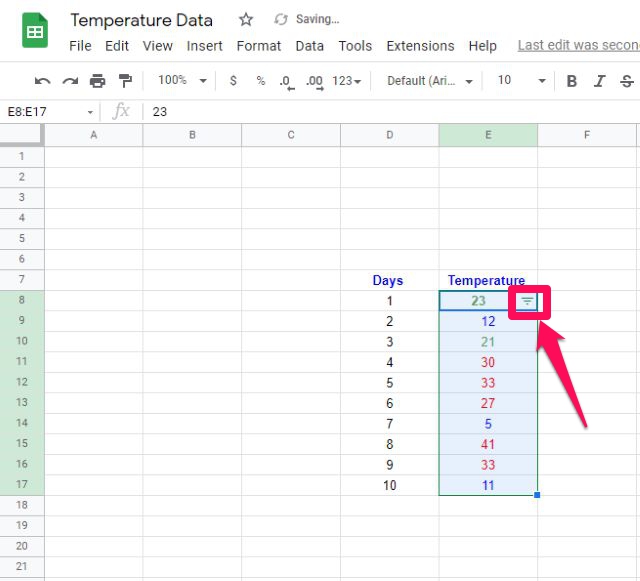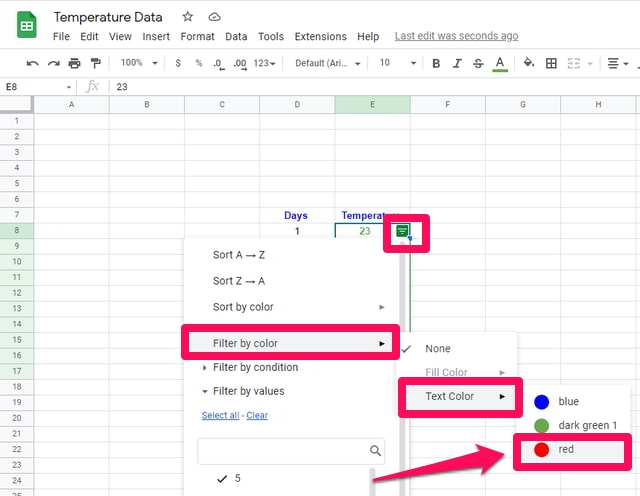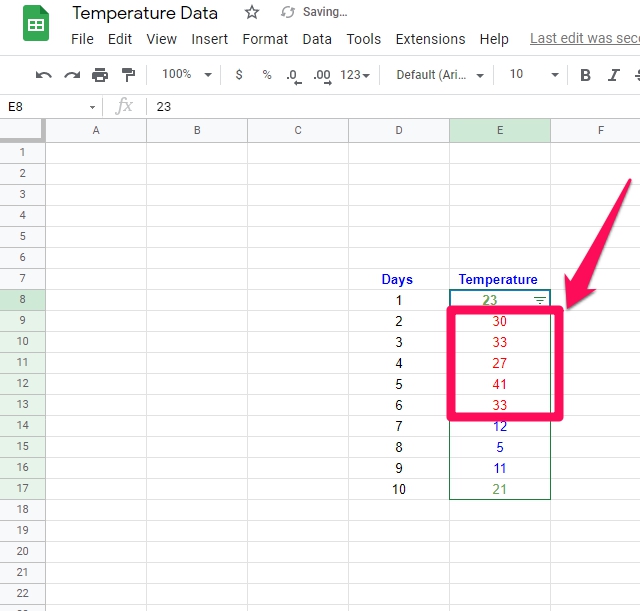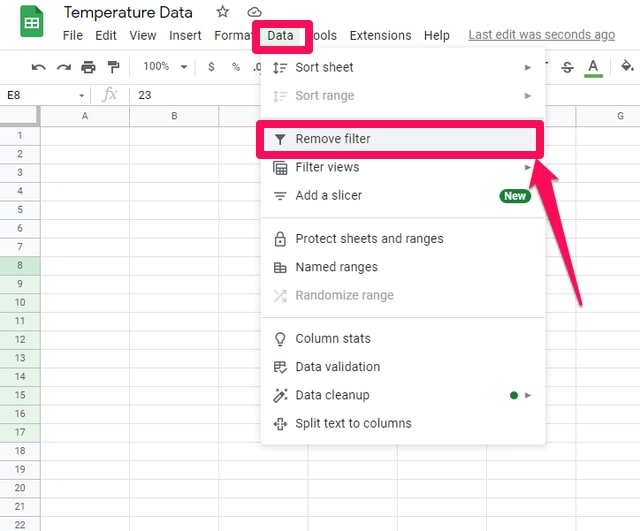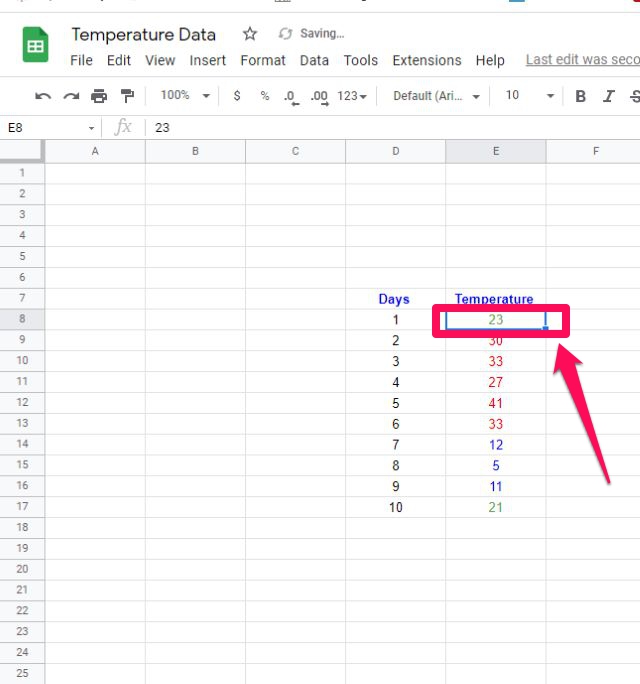Hur man skapar och tar bort ett teckensnittsfärgbaserat datafilter i Google Sheets
Google Sheets är en mycket populär molnbaserad kalkylarksapplikation från Google. Det ger sina användare inte bara de grundläggande funktionerna i ett kalkylblad som de kan behöva i det dagliga livet, utan förser dem också med några avancerade funktioner. Att sortera eller filtrera data baserat på olika kriterier är en av de vanligaste operationerna som utförs i kalkylblad. Det låter användarna visa ett värdeintervall i den ordning som krävs i sorteringsfiltret.
I den här artikeln kommer jag att visa steg för steg hur du kan skapa och tillämpa ett datafilter baserat på teckensnittsfärgen på dina datavärden. Som ett exempel kommer jag att ta en liten uppsättning hypotetiska temperaturdata, sedan skapa och tillämpa ett datafilter baserat på teckensnittsfärgen på datapunkterna och sedan ta bort filtret.
För det här exemplets skull kommer jag att använda blå teckenfärg för att representera kalla temperaturer, grön färg för att representera behagliga temperaturer och röd för att representera varma temperaturer. Låt oss komma igång först med att skapa och tillämpa filtret.
Skapa och tillämpa ett datafilter baserat på teckensnittsfärg i Google Sheets
Steg 1: Besök först Google Sheets och starta ett tomt ark.
Steg 2: Förbered två datakolumner med namnen "Dagar" och "Temperatur" i kolumnerna D respektive E, och fyll i data som visas i referensbilden.
Steg 3: Ändra teckensnittsfärgerna för de olika temperaturvärdena, som förklarats tidigare.
Steg 4: När informationen är klar är vi alla redo att skapa filtret. Välj det dataintervall som du vill använda filtret på. Enligt vårt exempel finns dessa data i kolumn E.
Steg 5: Klicka sedan på menyn "Data" och sedan på alternativet "Skapa ett filter" .
Steg 6: Du kommer att märka att en liten upp och ner triangel har dykt upp i den valda cellen.
Steg 7: Klicka på den här triangeln, en rullgardinsmeny visas som ger dig de olika kriterierna du kan använda för att sortera eller filtrera dina data.
Steg 8: I rullgardinsmenyn pekar du med markören på alternativet "Filter efter färg" och sedan på alternativet "Textfärg".
Steg 9: Du kommer att märka att Google Sheets automatiskt har upptäckt de olika teckensnittsfärgerna som är tillgängliga i den valda informationen.
Steg 10: Klicka på önskad typsnittsfärg efter vilken du vill sortera dina data. För den här artikeln använder jag den röda färgen för att sortera provdata.
Steg 11: När du har använt filtret kommer du att märka att alla datapunkter har grupperats som har samma färg som du har valt för att filtrera data. I mitt exempel är alla datapunkter som har röd färgtypsnitt nu grupperade tillsammans.
Tar bort det skapade filtret i Google Kalkylark
Efter att du har skapat och tillämpat ett sorteringsfilter på dina data kan ett behov av att ta bort detta filter uppstå. Följ därför följande enkla steg för att göra det.
Steg 1: Klicka på menyn "Data", en rullgardinsmeny visas.
Steg 2: Klicka på "Ta bort filter" i rullgardinsmenyn .
Steg 3: Det är allt, du har framgångsrikt tagit bort det tidigare skapade filtret, och du kommer att märka att den inverterade triangeln inte finns där längre.
Avslutar
I den här artikeln har jag steg för steg visat processen att skapa ett datafilter baserat på teckensnittsfärgen på datan och sedan ta bort det filtret i Google Sheets. En liten uppsättning hypotetiska temperaturdata med olika färgteckensnitt används som exempel.
Använd samma process för att skapa ett datafilter baserat på bakgrundsfärgen på cellerna i Google Sheets, och dela din upplevelse med oss i kommentarsfältet.