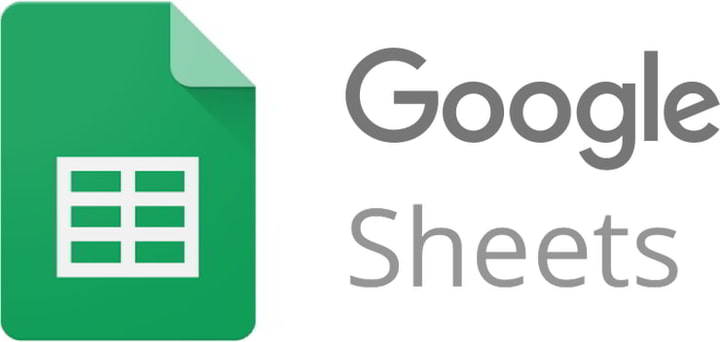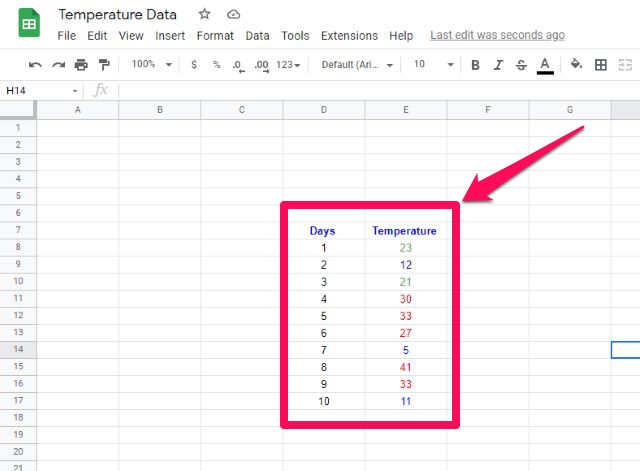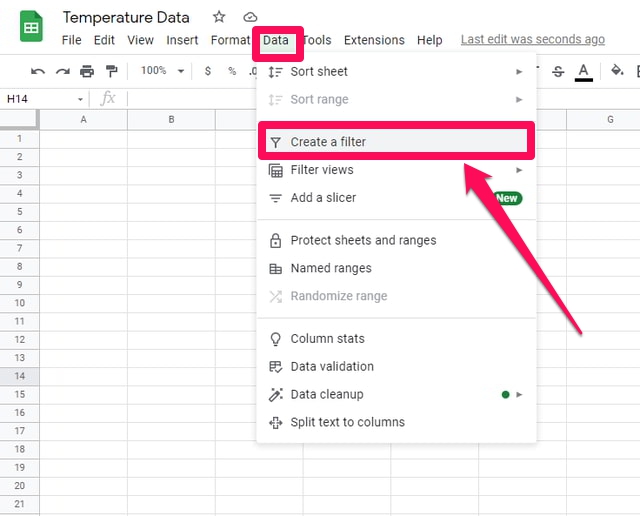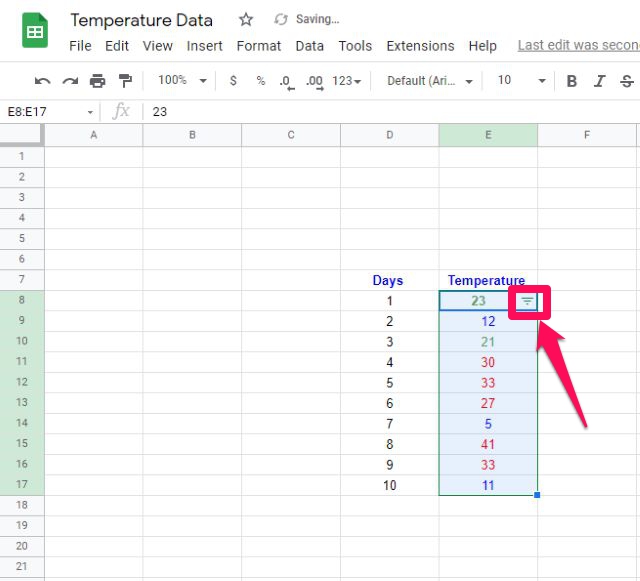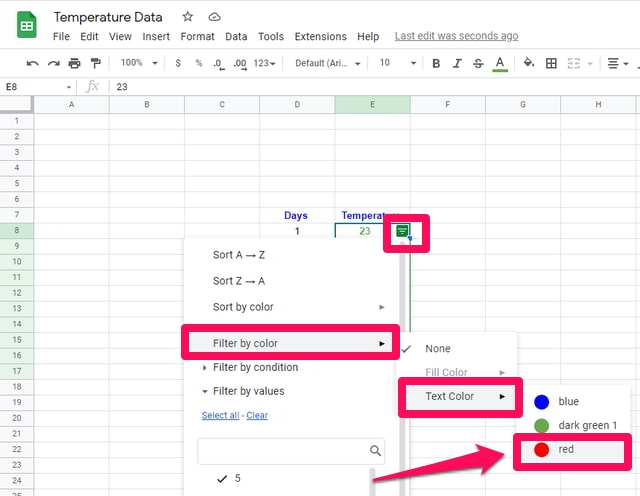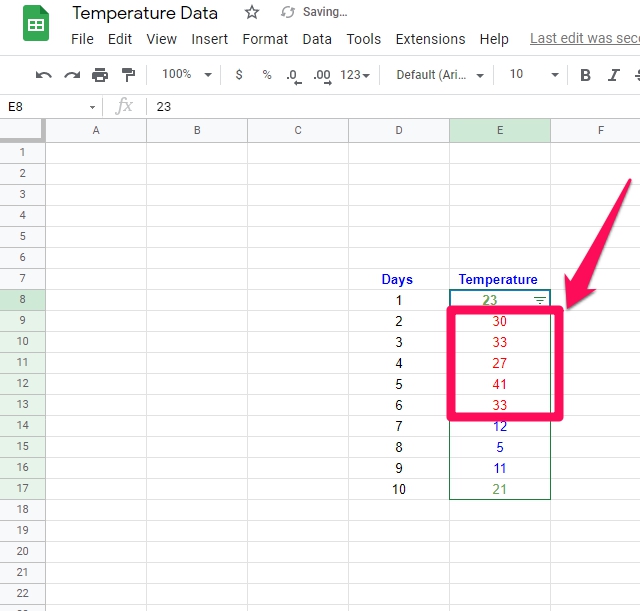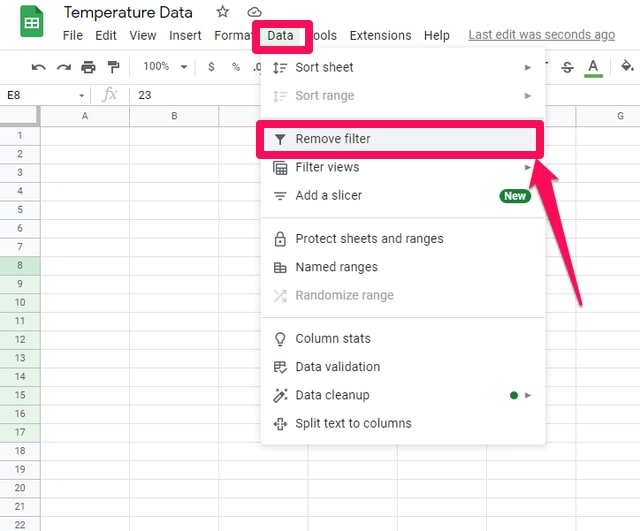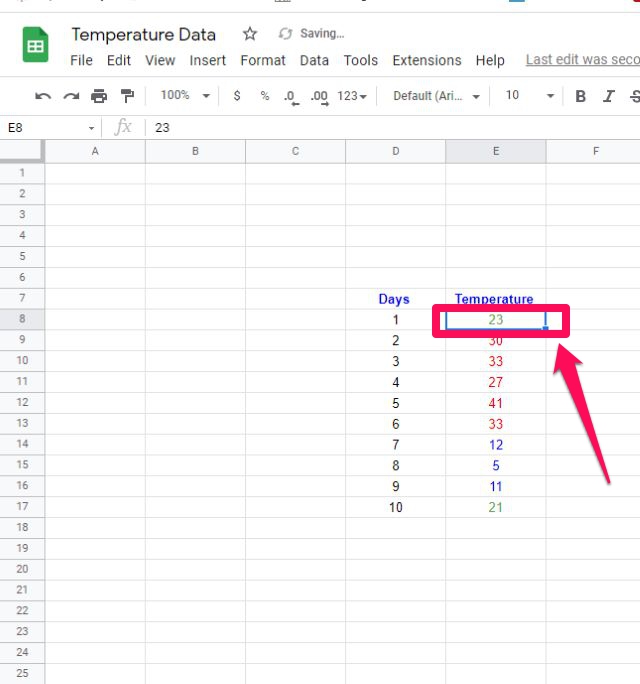Як створити та видалити фільтр даних на основі кольору шрифту в Google Таблицях
Google Sheets – це дуже популярна хмарна програма для електронних таблиць від Google. Він надає своїм користувачам не лише основні функції електронної таблиці, які можуть знадобитися їм у повсякденному житті, але й надає їм деякі додаткові функції. Сортування або фільтрування даних за різними критеріями є однією з найпоширеніших операцій, які виконуються в електронних таблицях. Це дозволяє користувачам відображати діапазон значень у необхідному порядку, указаному у фільтрі сортування.
У цій статті я крок за кроком покажу, як можна створити та застосувати фільтр даних на основі кольору шрифту ваших значень даних. Як приклад, я візьму невеликий набір гіпотетичних даних про температуру, потім створю та застосую фільтр даних на основі кольору шрифту точок даних, а потім, нарешті, видалю фільтр.
Для цього прикладу я збираюся використовувати синій колір шрифту для представлення холодних температур, зелений колір для представлення приємних температур і червоний колір для представлення високих температур. Спочатку почнемо зі створення та застосування фільтра.
Створення та застосування фільтра даних на основі кольору шрифту в Google Таблицях
Крок 1. Спочатку відвідайте Google Таблиці та створіть чистий аркуш.
Крок 2: Підготуйте два стовпці даних із назвами «Дні» та «Температура» у стовпцях D та E відповідно та заповніть дані, як показано на малюнку.
Крок 3: Змініть кольори шрифту різних значень температури, як пояснювалося раніше.
Крок 4: Коли дані будуть готові, ми готові створити фільтр. Виберіть діапазон даних, до якого потрібно застосувати фільтр. Відповідно до нашого прикладу ці дані знаходяться в стовпці E.
Крок 5: Далі натисніть меню «Дані», а потім опцію «Створити фільтр».
Крок 6: Ви помітите, що у вибраній клітинці з'явився маленький перевернутий трикутник.
Крок 7: клацніть на цьому трикутнику, з’явиться спадне меню з різними критеріями, які можна використовувати для сортування чи фільтрування даних.
Крок 8: У спадному меню наведіть курсор на опцію «Фільтрувати за кольором», а потім на опцію «Колір тексту».
Крок 9. Ви помітите, що Google Таблиці автоматично визначили різні кольори шрифту, доступні у вибраних даних.
Крок 10: Клацніть потрібний колір шрифту, відповідно до якого ви хочете відсортувати дані. У цій статті я використовую червоний колір для сортування зразків даних.
Крок 11. Після того, як ви успішно застосували фільтр, ви помітите, що всі точки даних були згруповані й мають той самий колір, який ви вибрали для фільтрації даних. У моєму прикладі всі точки даних із шрифтом червоного кольору тепер згруповані разом.
Видалення створеного фільтра в Google Таблицях
Після того, як ви створили та застосували фільтр сортування до своїх даних, може виникнути потреба у видаленні цього фільтра. Тому для цього виконайте наступні прості кроки.
Крок 1: Натисніть меню «Дані», з’явиться спадне меню.
Крок 2: у спадному меню натисніть «Видалити фільтр».
Крок 3: Ось і все, ви успішно видалили раніше створений фільтр, і ви помітите, що перевернутого трикутника більше немає.
Підведенню
У цій статті я крок за кроком продемонстрував процес створення фільтра даних на основі кольору шрифту даних, а потім видалення цього фільтра в Google Таблицях. Як приклад використовується невеликий набір гіпотетичних даних про температуру з різними кольоровими шрифтами.
Використовуйте той самий процес, щоб створити фільтр даних на основі кольору фону комірок у Google Таблицях, і поділіться з нами своїм досвідом у розділі коментарів.