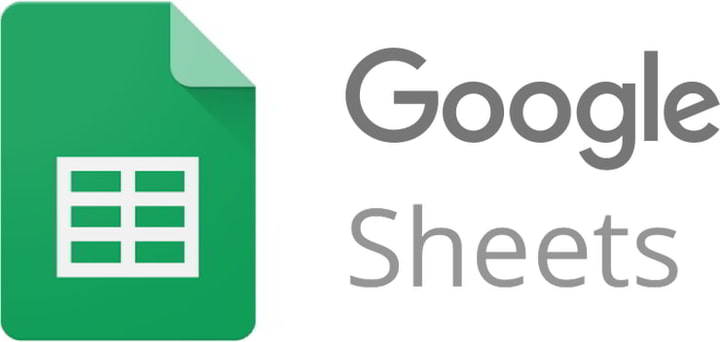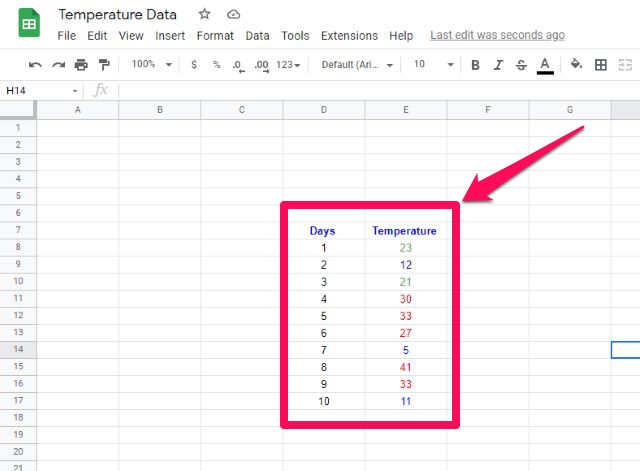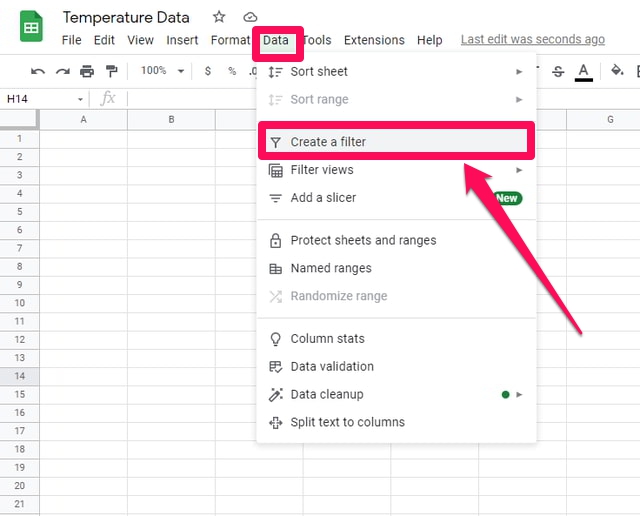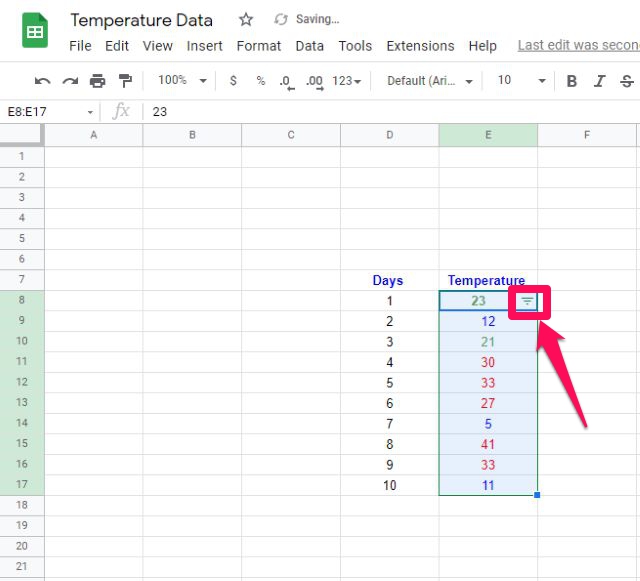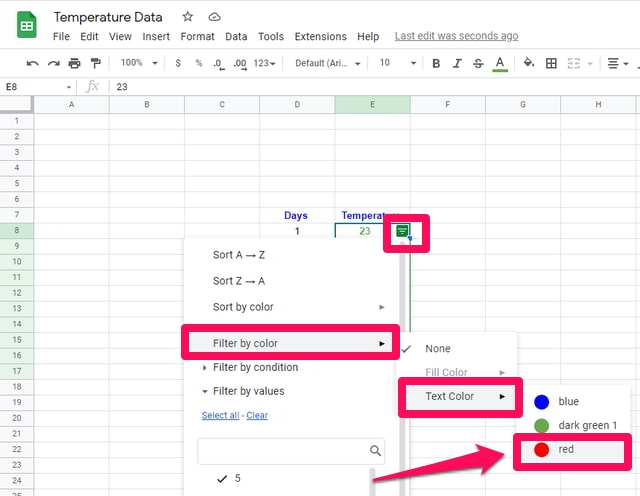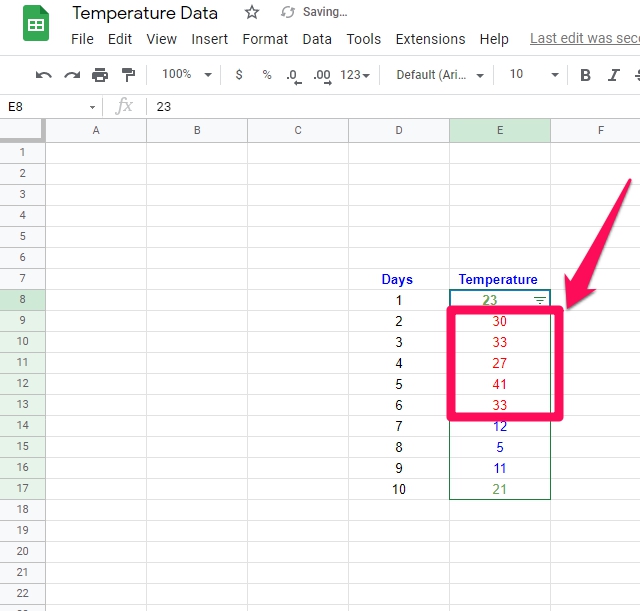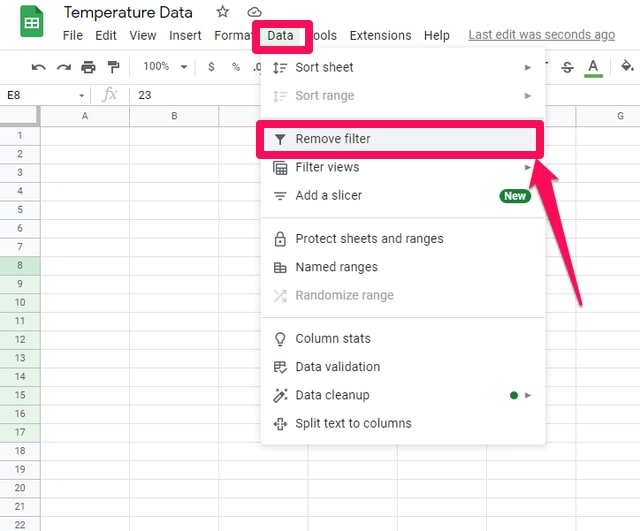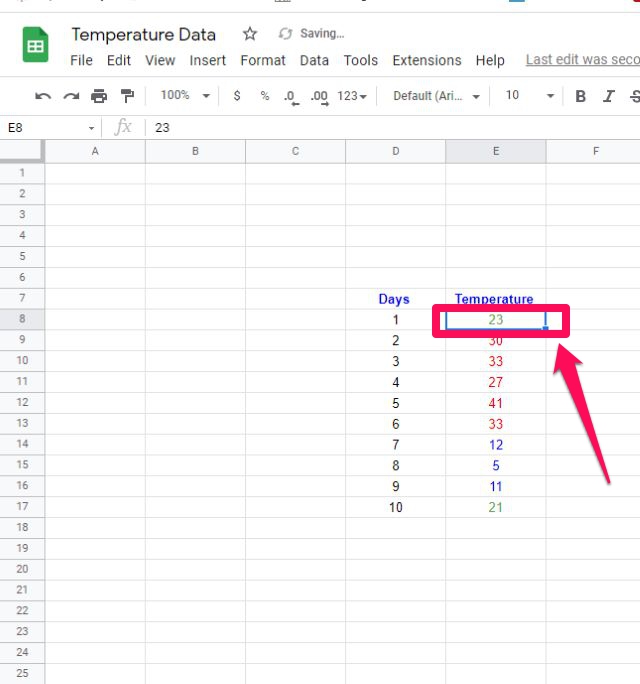Comment créer et supprimer un filtre de données basé sur la couleur de la police dans Google Sheets
Google Sheets est une application de feuille de calcul basée sur le cloud très populaire de Google. Il fournit à ses utilisateurs non seulement les fonctionnalités de base d'une feuille de calcul dont ils pourraient avoir besoin dans la vie de tous les jours, mais leur fournit également des fonctionnalités avancées. Le tri ou le filtrage des données en fonction de différents critères est l'une des opérations les plus courantes effectuées dans les feuilles de calcul. Il permet aux utilisateurs d'afficher une plage de valeurs dans l'ordre requis spécifié dans le filtre de tri.
Dans cet article, je vais montrer étape par étape comment vous pouvez créer et appliquer un filtre de données basé sur la couleur de police de vos valeurs de données. À titre d'exemple, je vais prendre un petit ensemble de données de température hypothétiques, puis créer et appliquer un filtre de données basé sur la couleur de police des points de données, puis enfin supprimer le filtre.
Pour cet exemple, je vais utiliser la couleur de police bleue pour représenter les températures froides, la couleur verte pour représenter les températures agréables et le rouge pour représenter les températures chaudes. Commençons d'abord par créer et appliquer le filtre.
Création et application d'un filtre de données basé sur la couleur de la police dans Google Sheets
Étape 1 : visitez d'abord Google Sheets et commencez une feuille vierge.
Étape 2 : Préparez deux colonnes de données en les nommant « Jours » et « Température » dans les colonnes D et E respectivement, et remplissez les données comme indiqué dans la figure de référence.
Étape 3 : Modifiez les couleurs de police des différentes valeurs de température, comme expliqué précédemment.
Étape 4 : Une fois les données prêtes, nous sommes tous prêts à créer le filtre. Sélectionnez la plage de données à laquelle vous souhaitez appliquer le filtre. Comme dans notre exemple, ces données se trouvent dans la colonne E.
Étape 5 : Ensuite, cliquez sur le menu "Données" puis sur l' option "Créer un filtre" .
Étape 6 : Vous remarquerez qu'un petit triangle inversé est apparu dans la cellule sélectionnée.
Étape 7 : Cliquez sur ce triangle, un menu déroulant apparaîtra vous donnant les différents critères que vous pouvez utiliser pour trier ou filtrer vos données.
Étape 8 : Dans le menu déroulant, pointez le curseur sur l' option "Filtrer par couleur" puis sur l'option "Couleur du texte".
Étape 9 : Vous remarquerez que Google Sheets a automatiquement détecté les différentes couleurs de police disponibles dans les données sélectionnées.
Étape 10 : Cliquez sur la couleur de police souhaitée en fonction de laquelle vous souhaitez trier vos données. Pour cet article, j'utilise la couleur rouge pour trier les exemples de données.
Étape 11 : Après avoir appliqué le filtre avec succès, vous remarquerez que tous les points de données ont été regroupés avec la même couleur que celle que vous avez choisie pour filtrer les données. Dans mon exemple, tous les points de données ayant une police de couleur rouge sont maintenant regroupés.
Suppression du filtre créé dans Google Sheets
Après avoir créé et appliqué un filtre de tri à vos données, il peut être nécessaire de supprimer ce filtre. Par conséquent, pour ce faire, suivez les étapes simples suivantes.
Étape 1 : Cliquez sur le menu "Données", un menu déroulant apparaîtra.
Étape 2 : Dans le menu déroulant, cliquez sur « Supprimer le filtre ».
Étape 3 : Ça y est, vous avez réussi à supprimer le filtre créé précédemment, et vous remarquerez que le triangle inversé n'est plus là.
Emballer
Dans cet article, j'ai montré étape par étape le processus de création d'un filtre de données basé sur la couleur de police des données, puis de suppression de ce filtre dans Google Sheets. Un petit ensemble de données de température hypothétiques avec des polices de couleurs différentes est utilisé comme exemple.
Utilisez le même processus pour créer un filtre de données basé sur la couleur d'arrière-plan des cellules dans Google Sheets et partagez avec nous votre expérience dans la section des commentaires.