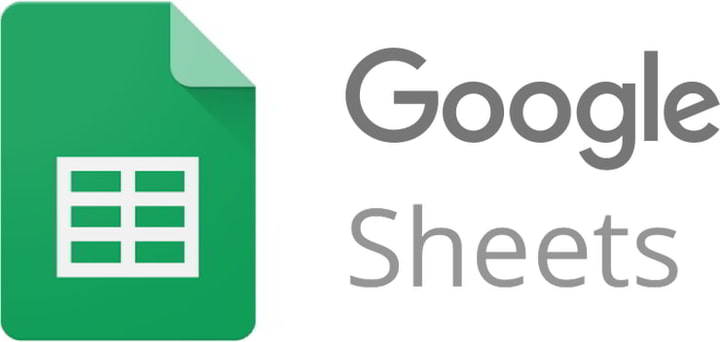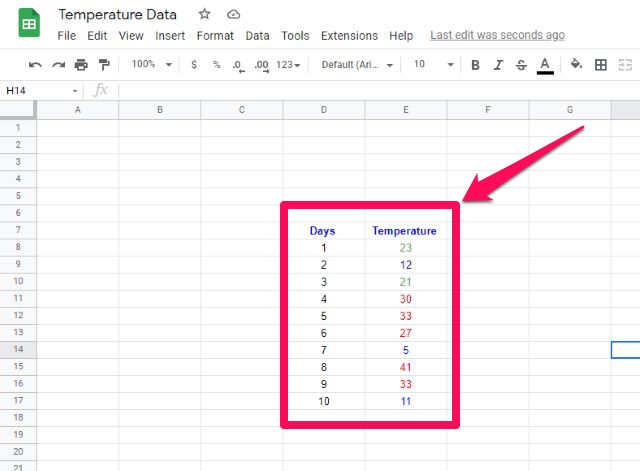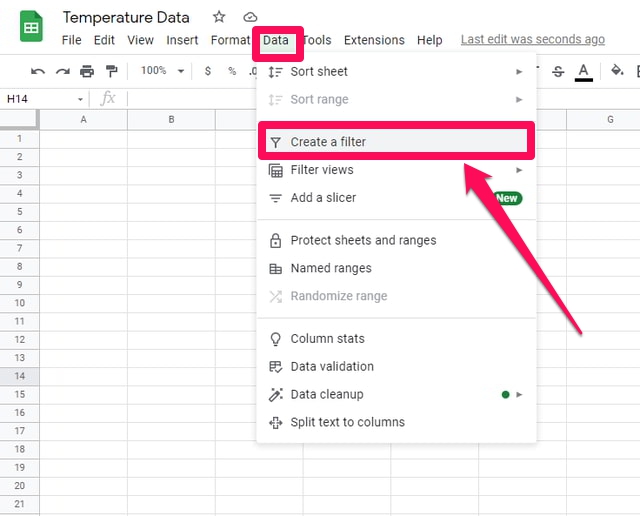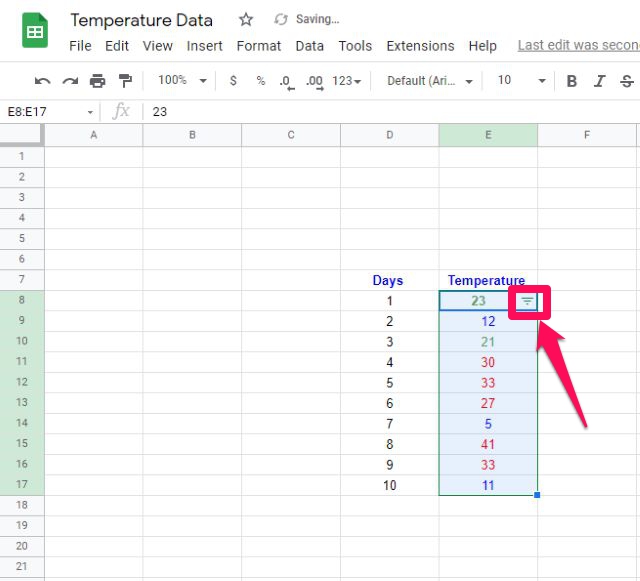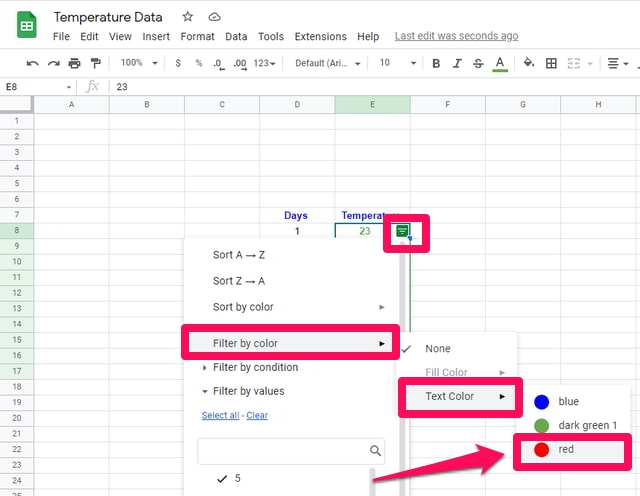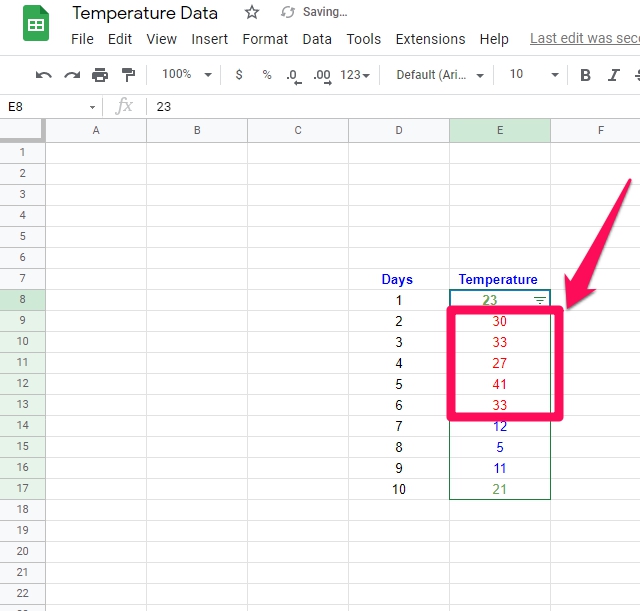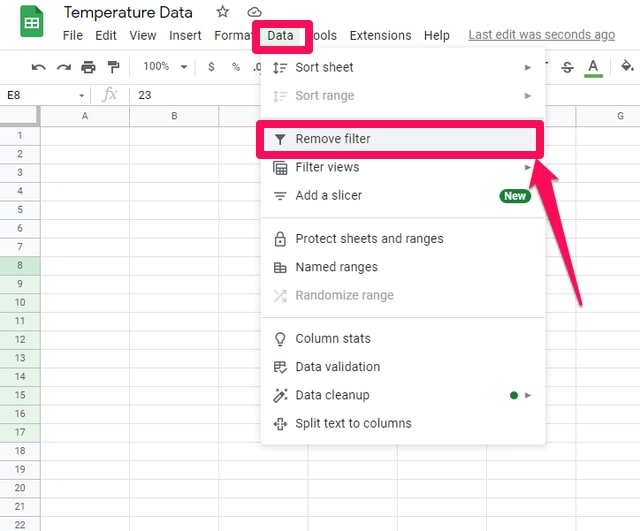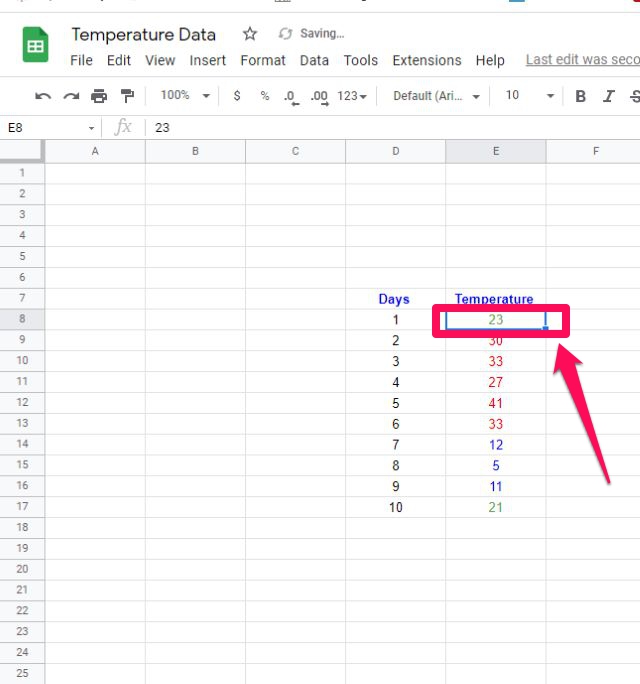So erstellen und entfernen Sie einen schriftfarbenbasierten Datenfilter in Google Sheets
Google Sheets ist eine sehr beliebte Cloud-basierte Tabellenkalkulationsanwendung von Google. Es bietet seinen Benutzern nicht nur die grundlegenden Funktionen einer Tabellenkalkulation, die sie im täglichen Leben benötigen, sondern auch einige erweiterte Funktionen. Das Sortieren oder Filtern von Daten basierend auf verschiedenen Kriterien ist eine der häufigsten Operationen, die in Tabellenkalkulationen durchgeführt werden. Es ermöglicht den Benutzern, einen Bereich von Werten in der erforderlichen Reihenfolge anzuzeigen, die im Sortierfilter angegeben ist.
In diesem Artikel zeige ich Schritt für Schritt, wie Sie einen Datenfilter basierend auf der Schriftfarbe Ihrer Datenwerte erstellen und anwenden können. Als Beispiel nehme ich einen kleinen Satz hypothetischer Temperaturdaten, erstelle und wende dann einen Datenfilter basierend auf der Schriftfarbe der Datenpunkte an und entferne schließlich den Filter.
Für dieses Beispiel werde ich blaue Schriftfarbe verwenden, um kalte Temperaturen darzustellen, grüne Farbe, um angenehme Temperaturen darzustellen, und rote, um heiße Temperaturen darzustellen. Beginnen wir zunächst mit dem Erstellen und Anwenden des Filters.
Erstellen und Anwenden eines Datenfilters basierend auf der Schriftfarbe in Google Sheets
Schritt 1: Besuchen Sie zuerst Google Sheets und beginnen Sie mit einem leeren Blatt.
Schritt 2: Bereiten Sie zwei Datenspalten mit den Namen „Tage” und „Temperatur” in den Spalten D bzw. E vor und füllen Sie die Daten wie in der Referenzabbildung gezeigt aus.
Schritt 3: Ändern Sie die Schriftfarben der verschiedenen Temperaturwerte, wie zuvor erläutert.
Schritt 4: Sobald die Daten fertig sind, können wir den Filter erstellen. Wählen Sie den Datenbereich aus, auf den Sie den Filter anwenden möchten. In unserem Beispiel befinden sich diese Daten in Spalte E.
Schritt 5: Klicken Sie anschließend auf das Menü „Daten” und dann auf die Option „Filter erstellen” .
Schritt 6: Sie werden feststellen, dass in der ausgewählten Zelle ein kleines umgedrehtes Dreieck erscheint.
Schritt 7: Klicken Sie auf dieses Dreieck, es erscheint ein Dropdown-Menü mit den verschiedenen Kriterien, nach denen Sie Ihre Daten sortieren oder filtern können.
Schritt 8: Zeigen Sie im Dropdown-Menü mit dem Cursor auf die Option „Nach Farbe filtern” und dann auf die Option „Textfarbe”.
Schritt 9: Sie werden feststellen, dass Google Sheets die verschiedenen verfügbaren Schriftfarben in den ausgewählten Daten automatisch erkannt hat.
Schritt 10: Klicken Sie auf die gewünschte Schriftfarbe, nach der Sie Ihre Daten sortieren möchten. Für diesen Artikel verwende ich die rote Farbe zum Sortieren der Beispieldaten.
Schritt 11: Nachdem Sie den Filter erfolgreich angewendet haben, werden Sie feststellen, dass alle Datenpunkte gruppiert wurden, die dieselbe Farbe haben, die Sie zum Filtern der Daten ausgewählt haben. In meinem Beispiel werden nun alle Datenpunkte mit roter Schriftfarbe zusammengefasst.
Entfernen des erstellten Filters in Google Sheets
Nachdem Sie einen Sortierfilter erstellt und auf Ihre Daten angewendet haben, muss dieser Filter möglicherweise entfernt werden. Befolgen Sie dazu die folgenden einfachen Schritte.
Schritt 1: Klicken Sie auf das Menü „Daten”, ein Dropdown-Menü wird angezeigt.
Schritt 2: Klicken Sie im Dropdown-Menü auf „Filter entfernen”.
Schritt 3: Sie haben den zuvor erstellten Filter erfolgreich entfernt und werden feststellen, dass das umgekehrte Dreieck nicht mehr vorhanden ist.
Einpacken
In diesem Artikel habe ich Schritt für Schritt gezeigt, wie Sie einen Datenfilter basierend auf der Schriftfarbe der Daten erstellen und diesen Filter dann in Google Sheets entfernen. Als Beispiel wird ein kleiner Satz hypothetischer Temperaturdaten mit unterschiedlichen Farbschriften verwendet.
Verwenden Sie denselben Prozess, um einen Datenfilter basierend auf der Hintergrundfarbe der Zellen in Google Tabellen zu erstellen, und teilen Sie uns Ihre Erfahrungen im Kommentarbereich mit.