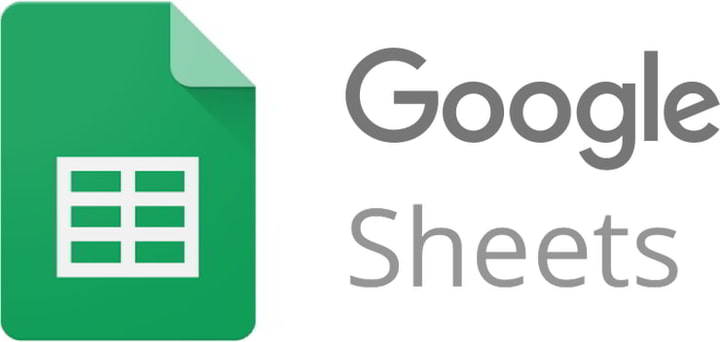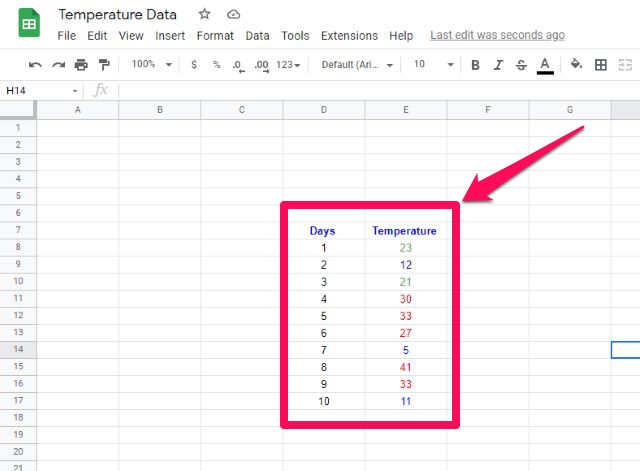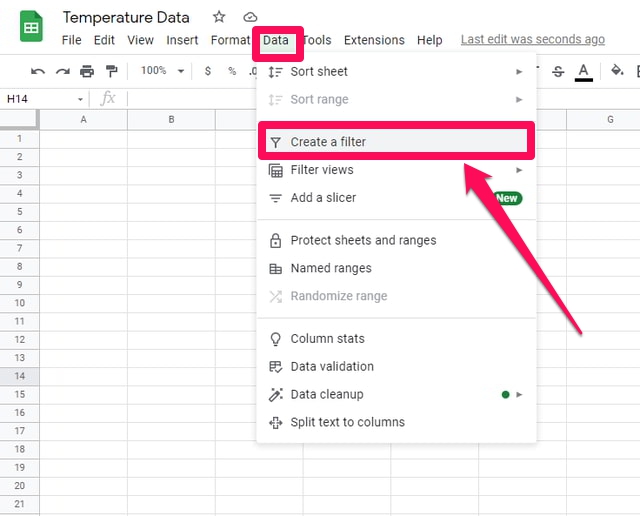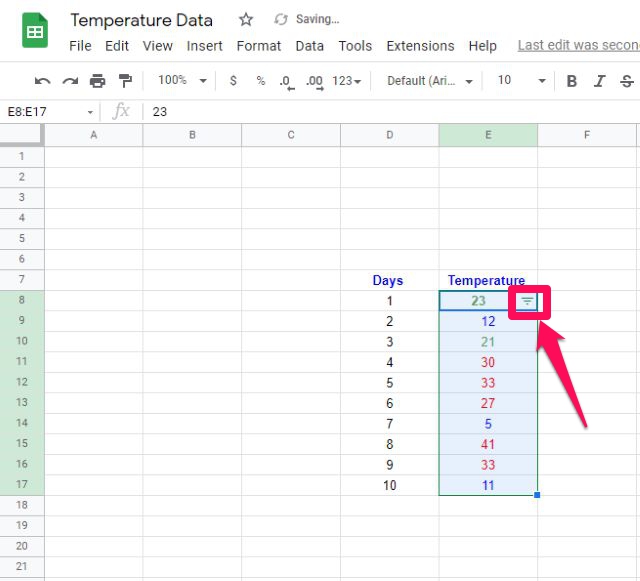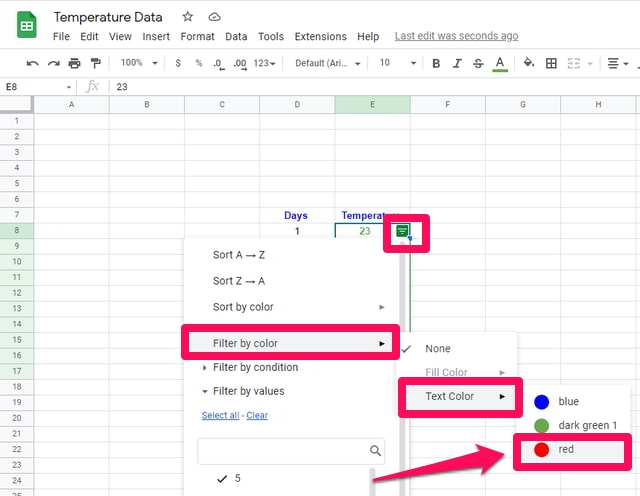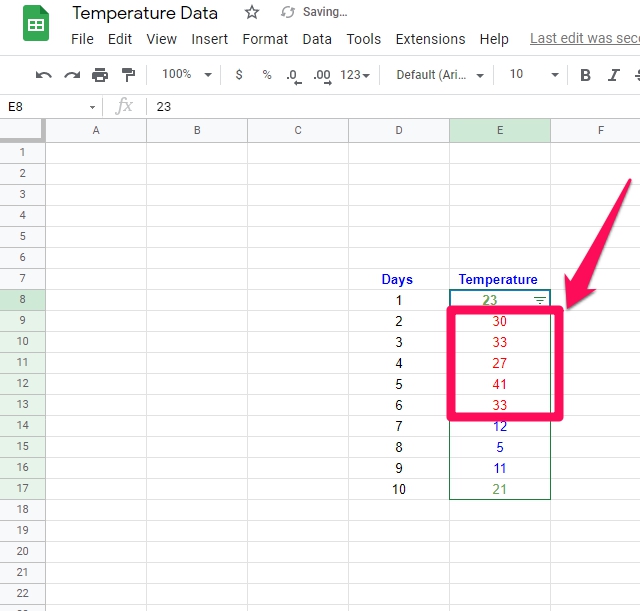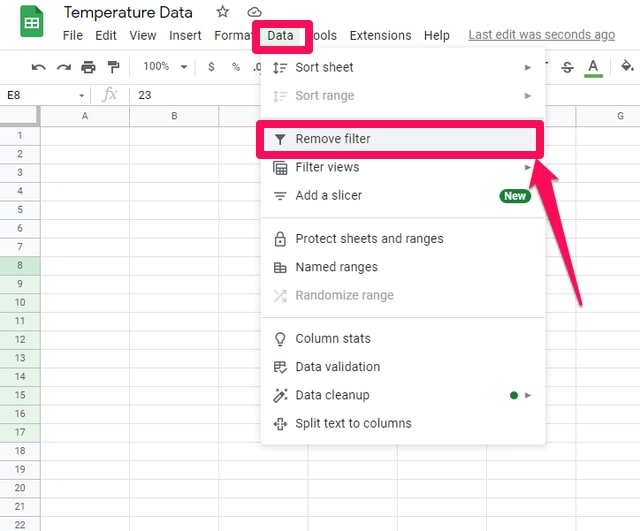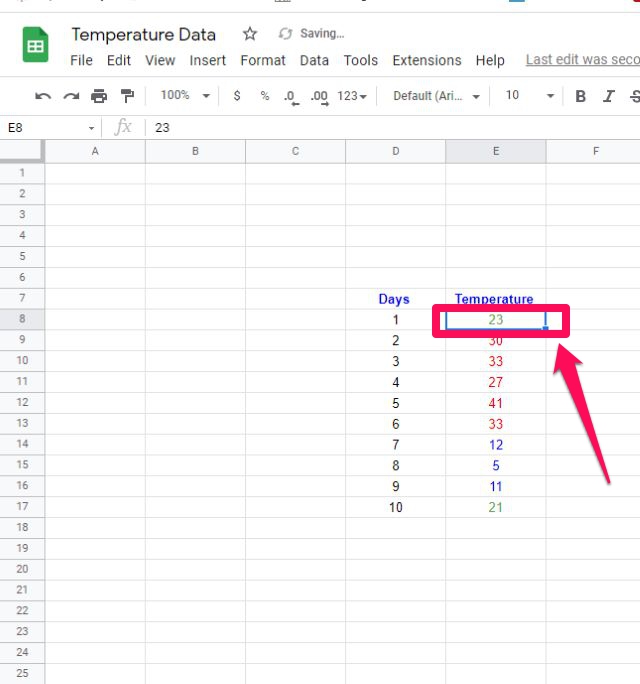Cómo crear y eliminar un filtro de datos basado en el color de la fuente en las hojas de cálculo de Google
Hojas de cálculo de Google es una aplicación de hoja de cálculo basada en la nube muy popular de Google. Proporciona a sus usuarios no solo las funciones básicas de una hoja de cálculo que pueden necesitar en la vida cotidiana, sino que también les brinda algunas funciones avanzadas. Ordenar o filtrar datos en función de diferentes criterios es una de las operaciones más comunes que se realizan en las hojas de cálculo. Permite a los usuarios mostrar un rango de valores en el orden requerido especificado en el filtro de clasificación.
En este artículo, mostraré paso a paso cómo puede crear y aplicar un filtro de datos basado en el color de fuente de sus valores de datos. Como ejemplo, tomaré un pequeño conjunto de datos hipotéticos de temperatura, luego crearé y aplicaré un filtro de datos basado en el color de fuente de los puntos de datos y finalmente eliminaré el filtro.
Por el bien de este ejemplo, voy a usar el color de fuente azul para representar temperaturas frías, el color verde para representar temperaturas agradables y el rojo para representar temperaturas altas. Comencemos primero con la creación y aplicación del filtro.
Crear y aplicar un filtro de datos basado en el color de la fuente en Hojas de cálculo de Google
Paso 1: Primero visite Hojas de cálculo de Google y comience una hoja en blanco.
Paso 2: Prepare dos columnas de datos con los nombres de "Días" y "Temperatura" en las columnas D y E respectivamente, y complete los datos como se muestra en la figura de referencia.
Paso 3: cambie los colores de fuente de los diferentes valores de temperatura, como se explicó anteriormente.
Paso 4: Una vez que los datos están listos, estamos listos para crear el filtro. Seleccione el rango de datos al que desea aplicar el filtro. Según nuestro ejemplo, estos datos están en la columna E.
Paso 5: A continuación, haga clic en el menú "Datos" y luego en la opción "Crear un filtro" .
Paso 6: Notarás que ha aparecido un pequeño triángulo invertido en la celda seleccionada.
Paso 7: haga clic en este triángulo, aparecerá un menú desplegable que le brinda los diferentes criterios que puede usar para ordenar o filtrar sus datos.
Paso 8: En el menú desplegable, apunta con el cursor a la opción “Filtrar por color" y luego a la opción “Color del texto”.
Paso 9: notará que Google Sheets ha detectado automáticamente los diferentes colores de fuente disponibles en los datos seleccionados.
Paso 10: Haga clic en el color de fuente deseado según el cual desea ordenar sus datos. Para este artículo, estoy usando el color rojo para ordenar los datos de muestra.
Paso 11: después de haber aplicado correctamente el filtro, notará que se han agrupado todos los puntos de datos que tienen el mismo color que usted eligió para filtrar los datos. En mi ejemplo, todos los puntos de datos que tienen una fuente de color rojo ahora están agrupados.
Eliminando el filtro creado en Hojas de cálculo de Google
Después de haber creado y aplicado un filtro de clasificación a sus datos, puede surgir la necesidad de eliminar este filtro. Por lo tanto, para hacerlo, siga los siguientes sencillos pasos.
Paso 1: Haga clic en el menú "Datos", aparecerá un menú desplegable.
Paso 2: En el menú desplegable, haga clic en "Eliminar filtro".
Paso 3: Eso es todo, ha eliminado con éxito el filtro creado anteriormente y notará que el triángulo invertido ya no está allí.
Terminando
En este artículo, he mostrado paso a paso el proceso de creación de un filtro de datos basado en el color de fuente de los datos y luego la eliminación de ese filtro en Hojas de cálculo de Google. Se utiliza como ejemplo un pequeño conjunto de datos hipotéticos de temperatura con fuentes de diferentes colores.
Utilice el mismo proceso para crear un filtro de datos basado en el color de fondo de las celdas en Hojas de cálculo de Google y comparta con nosotros su experiencia en la sección de comentarios.