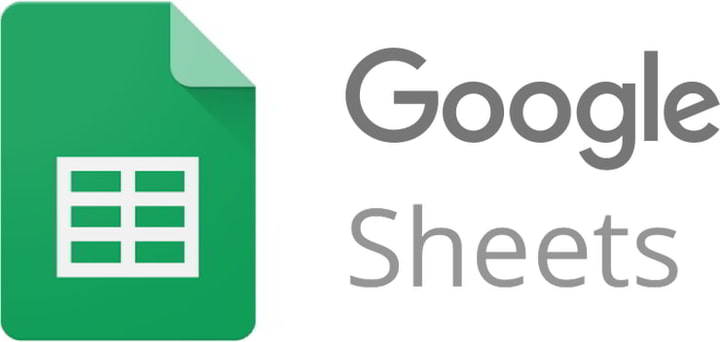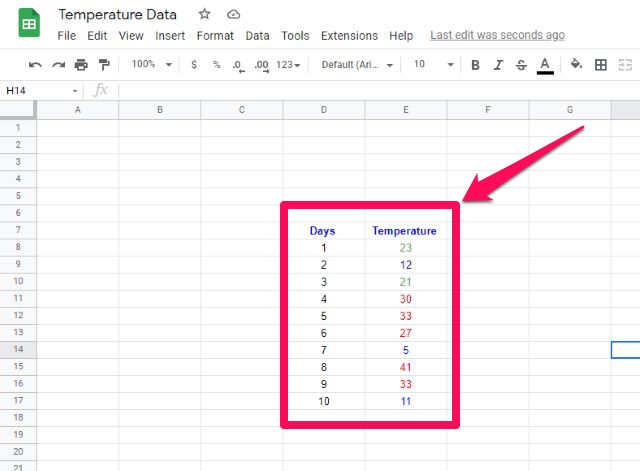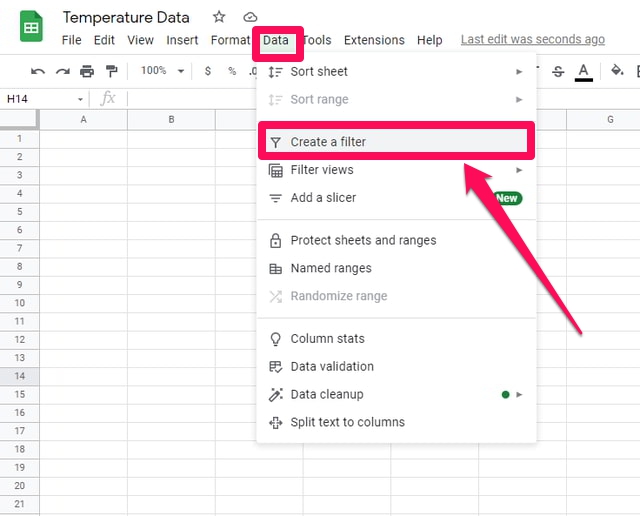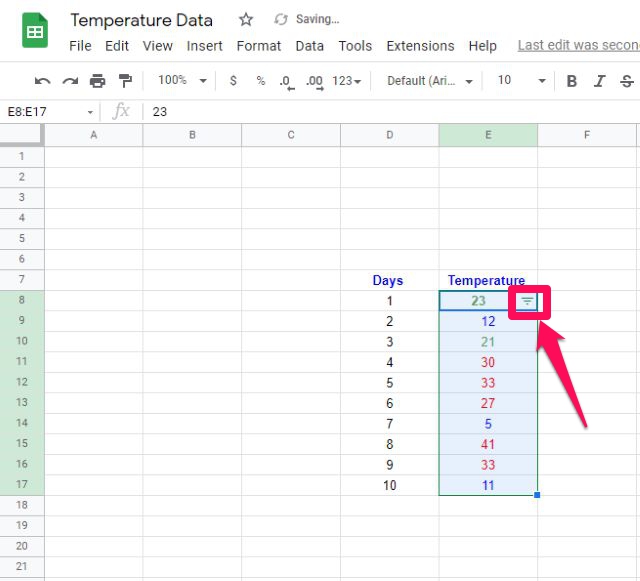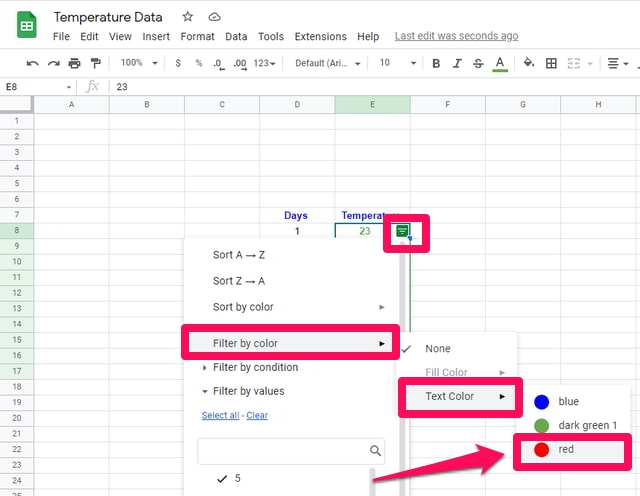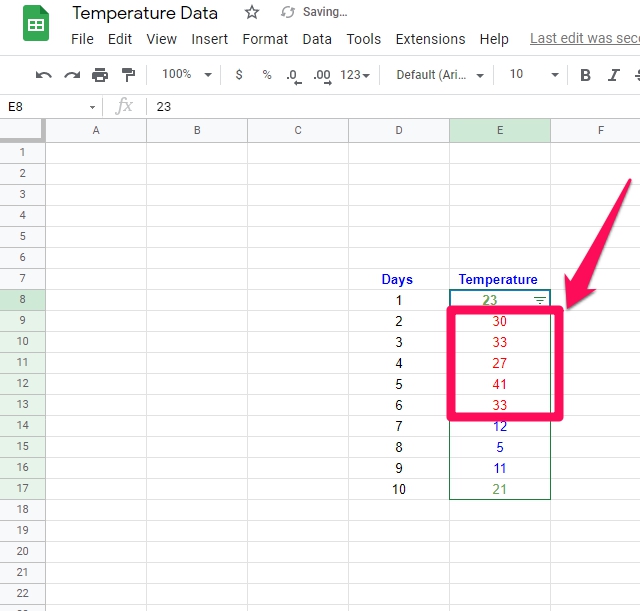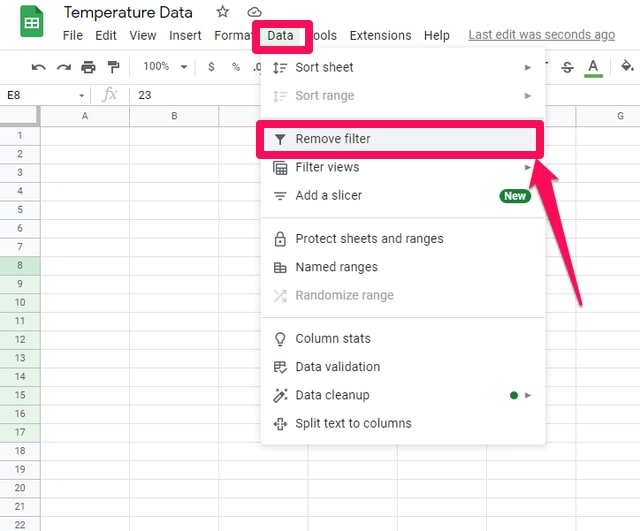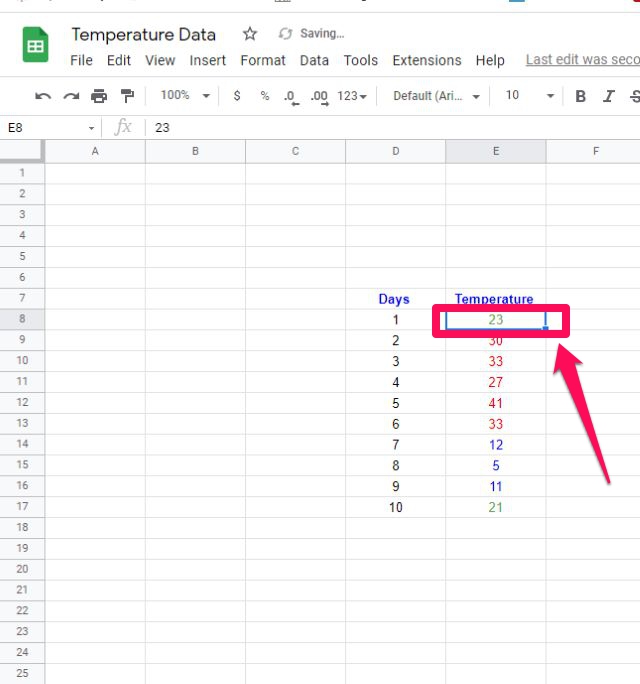Como criar e remover um filtro de dados baseado em cor de fonte no Planilhas Google
O Google Sheets é um aplicativo de planilha baseado em nuvem muito popular do Google. Ele fornece a seus usuários não apenas os recursos básicos de uma planilha que eles podem precisar no dia-a-dia, mas também alguns recursos avançados. Classificar ou filtrar dados com base em diferentes critérios é uma das operações mais comuns realizadas em planilhas. Ele permite que os usuários exibam um intervalo de valores na ordem necessária especificada no filtro de classificação.
Neste artigo, mostrarei passo a passo como você pode criar e aplicar um filtro de dados com base na cor da fonte de seus valores de dados. Como exemplo, vou pegar um pequeno conjunto de dados hipotéticos de temperatura, criar e aplicar um filtro de dados com base na cor da fonte dos pontos de dados e, finalmente, remover o filtro.
Para este exemplo, vou usar a cor da fonte azul para representar temperaturas frias, cor verde para representar temperaturas agradáveis e vermelho para representar temperaturas quentes. Vamos começar primeiro com a criação e aplicação do filtro.
Criando e aplicando um filtro de dados com base na cor da fonte no Planilhas Google
Etapa 1: primeiro visite o Planilhas Google e inicie uma planilha em branco.
Passo 2: Prepare duas colunas de dados com os nomes de “Dias" e “Temperatura” nas colunas D e E respectivamente, e preencha os dados conforme mostrado na figura de referência.
Passo 3: Altere as cores da fonte dos diferentes valores de temperatura, conforme explicado anteriormente.
Passo 4: Assim que os dados estiverem prontos, estamos prontos para criar o filtro. Selecione o intervalo de dados ao qual deseja aplicar o filtro. Conforme nosso exemplo, esses dados estão na coluna E.
Passo 5: Em seguida, clique no menu “Dados” e depois na opção “Criar um filtro”.
Passo 6: Você notará que um pequeno triângulo invertido apareceu na célula selecionada.
Passo 7: Clique neste triângulo, um menu suspenso aparecerá com os diferentes critérios que você pode usar para classificar ou filtrar seus dados.
Passo 8: No menu suspenso, aponte o cursor para a opção “Filtrar por cor” e depois para a opção “Cor do texto”.
Etapa 9: você notará que o Planilhas Google detectou automaticamente as diferentes cores de fonte disponíveis nos dados selecionados.
Passo 10: Clique na cor da fonte desejada de acordo com a qual você deseja classificar seus dados. Para este artigo, estou usando a cor vermelha para classificar os dados de amostra.
Passo 11: Depois de aplicar o filtro com sucesso, você notará que todos os pontos de dados foram agrupados com a mesma cor escolhida por você para filtrar os dados. No meu exemplo, todos os pontos de dados com fonte de cor vermelha agora estão agrupados.
Removendo o filtro criado no Planilhas Google
Depois de criar e aplicar um filtro de classificação aos seus dados, pode surgir a necessidade de remover esse filtro. Portanto, para fazer isso, siga as etapas simples a seguir.
Passo 1: Clique no menu “Dados”, um menu suspenso aparecerá.
Passo 2: No menu suspenso, clique em “Remover filtro”.
Etapa 3: é isso, você removeu com sucesso o filtro criado anteriormente e notará que o triângulo invertido não está mais lá.
Empacotando
Neste artigo, mostrei passo a passo o processo de criar um filtro de dados com base na cor da fonte dos dados e, em seguida, remover esse filtro no Planilhas Google. Um pequeno conjunto de dados hipotéticos de temperatura com fontes de cores diferentes é usado como exemplo.
Use o mesmo processo para criar um filtro de dados com base na cor de fundo das células do Planilhas Google e compartilhe conosco sua experiência na seção de comentários.