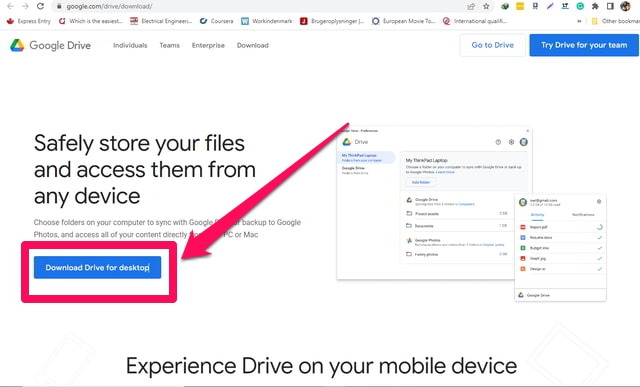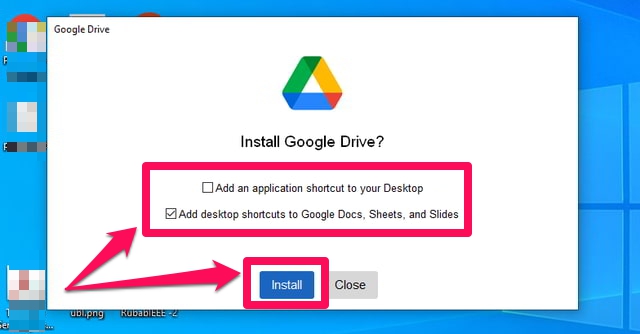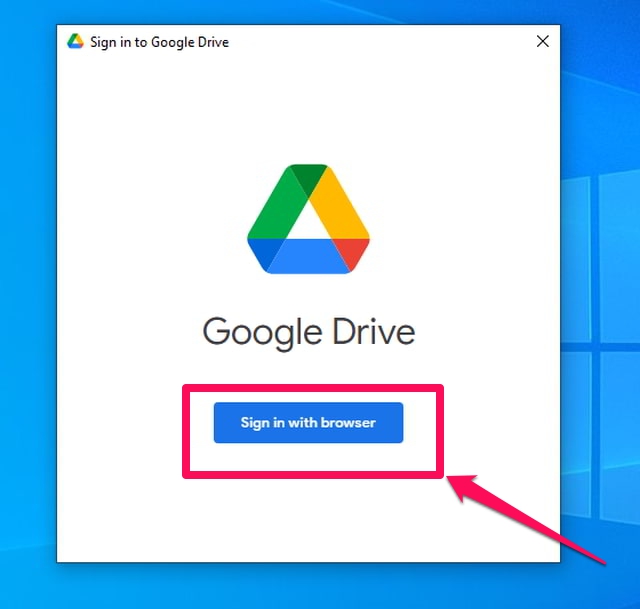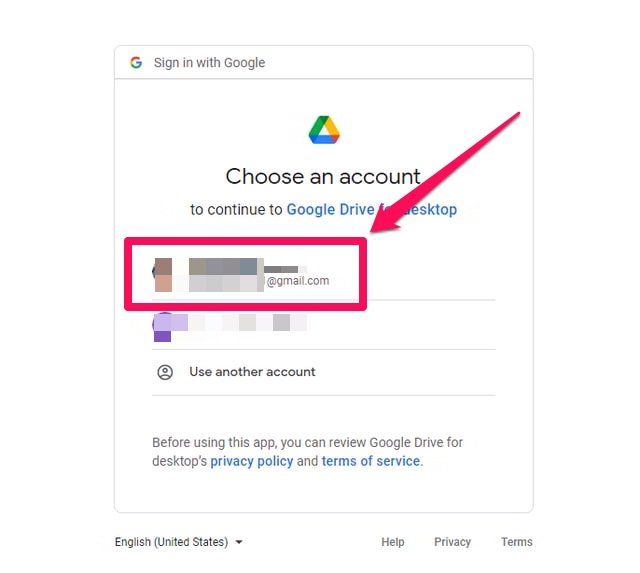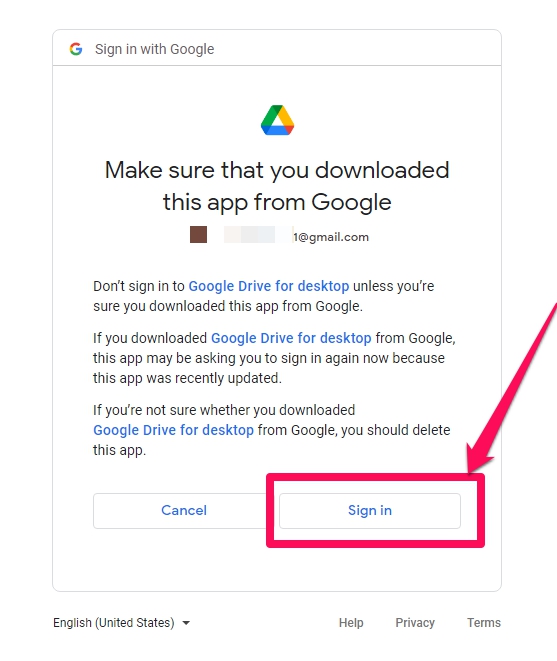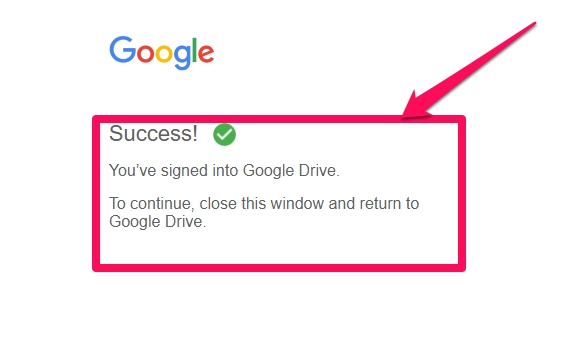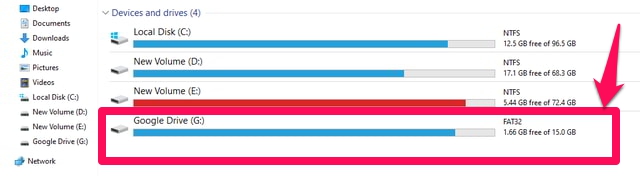Google Driven lisääminen File Exploreriin tietokoneellasi
Google Drive on erinomainen pilvipohjainen tallennusratkaisu Googlen käyttäjille. Se tallentaa kaikki olennaiset tiedot ja tiedostot Android-puhelimesta ja tietokoneesta samalla Gmail-tunnuksella. Pilvitietotekniikkaan perustuva Google Drive tuo mukanaan joitain poikkeuksellisia ominaisuuksia. Kuten mahdollisuus käyttää datatiedostojasi mistä tahansa milloin tahansa ja helppo jakaa tietosi muiden käyttäjien kanssa verkossa. Näistä loistavista ominaisuuksista huolimatta Google Drivea voidaan käyttää ilmaiseksi jopa 15 Gt:n tietomäärään.
Google Diven käyttö on kuitenkin melko saumatonta, kun sitä käytetään Androidin kanssa, koska molemmat ovat Google-tekniikoita. Näin ei ole, kun sitä käytetään PC:ssä, jossa on muiden valmistajien käyttöjärjestelmät, kuten Microsoft Windows. Kun käytät Windowsia, sinun on käytettävä Google Drivea verkkoselaimen kautta. Jos käytät Google Drivea Windowsissa päivittäin, on parempi käyttää Specialized Google Drive for Desktop -työkalua. Tämä sovellus lisää Google Drivesi Windows-tiedostojen hallintaan, ja Google Drivesi näkyy tavallisena paikallisena kiintolevyosiona tietokoneellasi.
Tässä artikkelissa selitän vaihe vaiheelta, kuinka voit asentaa Google Drive for Desktop -työkalun ja lisätä Google Drivesi tiedostojesi hallintaan. Aloitetaanpa.
Google Drive for Desktop -sovelluksen asentaminen
Google Drive for Desktopin käyttäjänä on tärkeää tietää, että sinulla on kaksi tallennusvaihtoehtoa. Peilaus ja suoratoisto. Peilaus kopioi pilvessä olevat tiedostot paikalliselle tietokoneelle, ja sillä on se etu, että voit muokata niitä tarvittaessa offline-tilassa. Mutta tämä kuluttaa tallennuskapasiteettia paikallisella kiintolevylläsi. Toisaalta suoratoisto jättää tiedostot pilveen ja lataa ne vain, kun muokkaat niitä. Asenna Google Drive for Desktop noudattamalla seuraavia ohjeita.
Vaihe 1: Lataa ensin Google Drive for Desktop -sovellus Windowsille.
Vaihe 2: Latauksen jälkeen aloita asennus kaksoisnapsauttamalla asennustiedostoa.
Vaihe 3: Valitse ensimmäisessä näytössä tarvitsemasi pikakuvakkeet ja napsauta sitten sinistä "Asenna" -painiketta jatkaaksesi asennusta.
Vaihe 4: Odota sovelluksen asentamista ja kun asennus on valmis, sulje ikkuna napsauttamalla "Sulje" -painiketta
Vaihe 5: Käynnistä Google Drive for Desktop -sovellus ja napsauta sitten sinistä "Kirjaudu sisään selaimella" -painiketta. Tämä avaa uuden linkin uudelle selaimen välilehdelle.
Vaihe 6: Napsauta tässä uudessa selaimen välilehdessä Google-tiliä, jonka haluat liittää Google Drive for Desktop -sovellukseesi.
Vaihe 7: Napsauta seuraavassa näytössä "Kirjaudu sisään" -painiketta kirjautuaksesi sisään valitsemallasi Gmail-tilillä.
Vaihe 8: Sinun pitäisi sitten nähdä vahvistusviesti, että olet onnistuneesti kirjautunut Google Driveen. Google Drive Desktop -sovelluksen pitäisi myös näyttää, että olet kirjautunut tilillesi onnistuneesti .
Vaihe 9: Lopuksi joko käynnistät Google Drive -sovelluksen työpöydälle nähdäksesi Google Drive -tiedostosi. Näet myös, että Google Drive on lisätty tiedostojenhallintaan G-asemana. Voit avata tämän aseman tutkiaksesi Google Drivesi tiedostoja.
Johtopäätös
Pääsy Google Driveen tiedostoselaimen kautta voi olla erittäin kätevää, jos käytät Google Drivea paljon pöytäkoneellasi tai kannettavalla tietokoneellasi. Se voidaan määrittää muutamassa helpossa vaiheessa käyttämällä Google Drive for Desktop -sovellusta. Näyttää kuitenkin siltä, että se ei aina toimi kovin sujuvasti, ja monet käyttäjät, mukaan lukien minä, kohtasivat "Ei voi käynnistää Google Drive for Desktop" -virheen vaiheen 8 jälkeen. Minun tapauksessani sovelluksen sulkeminen väkisin ja sovelluksen uudelleenkäynnistys ratkaisi ongelman.. Jos kohtaat saman ongelman, voit kokeilla joitain tässä linkissä olevia ratkaisuja .