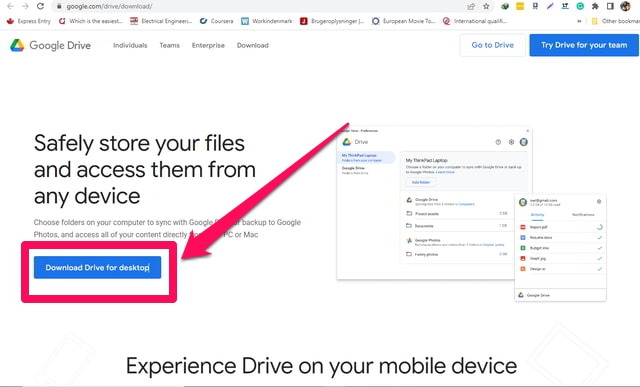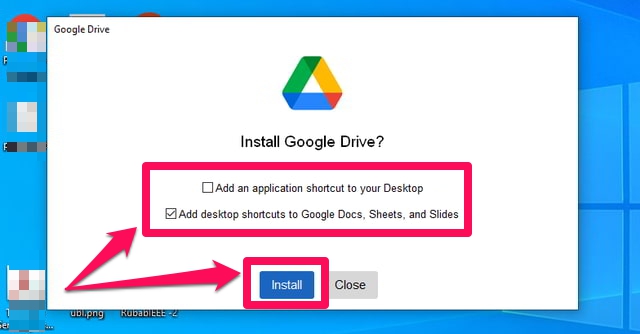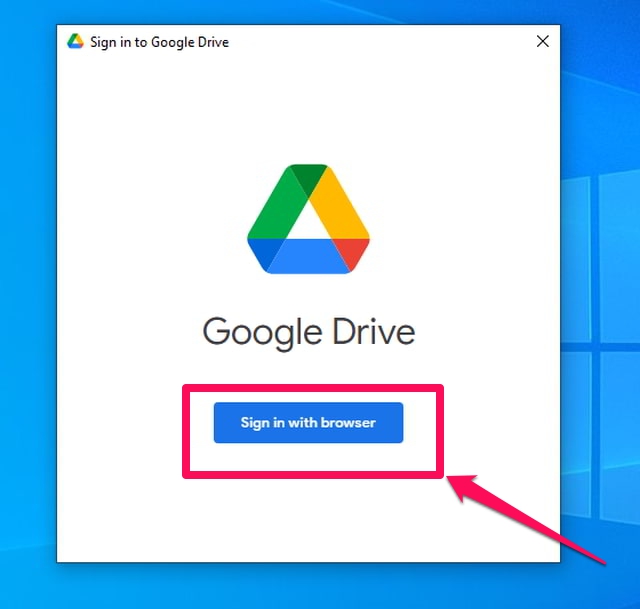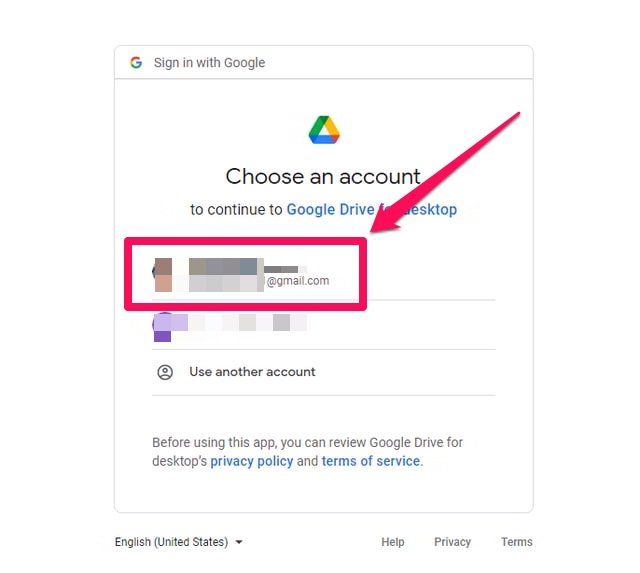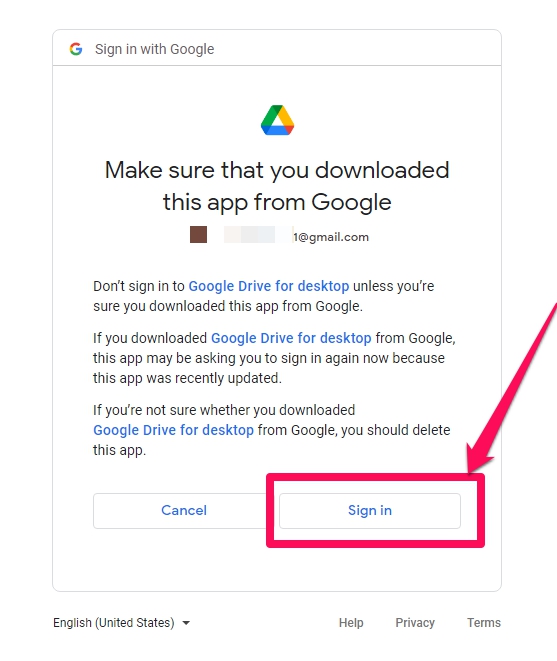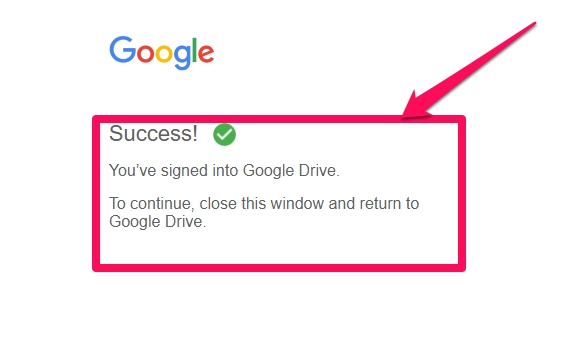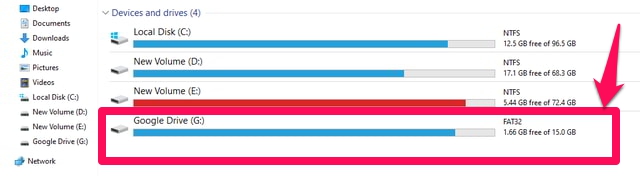Cómo agregar Google Drive al Explorador de archivos en su PC
Google Drive es una excelente solución de almacenamiento basada en la nube para los usuarios de Google. Almacena todos sus datos y archivos esenciales desde su teléfono Android y también desde su computadora usando la misma ID de Gmail. Al estar basado en la tecnología de computación en la nube, Google Drive trae consigo algunas características excepcionales. Como poder acceder a sus archivos de datos desde cualquier lugar en cualquier momento y compartir fácilmente sus datos con otros usuarios en línea. A pesar de estas excelentes características, Google Drive se puede usar sin costo para hasta 15 GB de datos.
Aunque, el uso de Google Dive es bastante fluido cuando se usa con Android, ya que ambos son tecnologías de Google. No es el caso cuando se usa en una PC con sistemas operativos de otros proveedores, como Microsoft Windows. Cuando se usa en Windows, debe acceder a su Google Drive a través de un navegador web. Si usa Google Drive en Windows todos los días, entonces es mejor usar la herramienta Specialized Google Drive for Desktop . Esta aplicación agregará su Google Drive a su explorador de archivos de Windows, y su Google Drive aparecerá como una partición de disco duro local ordinaria en su computadora.
En este artículo, explicaré paso a paso cómo puede instalar la herramienta Google Drive for Desktop y agregar su Google Drive al explorador de archivos. Vamos a empezar.
Instalación de Google Drive para escritorio
Como usuario de Google Drive para escritorio, es importante saber que tiene dos opciones de almacenamiento. Duplicación y transmisión. La duplicación duplica los archivos en la nube en su computadora local y tiene la ventaja de que puede editarlos sin conexión si es necesario. Pero esto consumirá capacidad de almacenamiento en su disco duro local. La transmisión, por otro lado, deja los archivos en la nube y solo los descarga cuando los edita. Siga los siguientes pasos para instalar Google Drive para escritorio.
Paso 1: Primero continúe y descargue la aplicación Google Drive for Desktop para Windows.
Paso 2: Después de la descarga, haga doble clic en el archivo de instalación para iniciar el proceso de instalación.
Paso 3: En la primera pantalla, elija el tipo de accesos directos que necesita y luego haga clic en el botón azul "Instalar" para continuar con la instalación.
Paso 4: Espere a que se instale la aplicación y, cuando se complete la instalación, haga clic en el botón "Cerrar" para cerrar la ventana
Paso 5: Inicie la aplicación Google Drive para escritorio y luego haga clic en el botón azul "Iniciar sesión con el navegador". Esto abrirá un nuevo enlace en una nueva pestaña del navegador.
Paso 6: en esta nueva pestaña del navegador, haga clic en la cuenta de Google que desea asociar con su aplicación Google Drive para escritorio.
Paso 7: en la siguiente pantalla, haz clic en el botón "Iniciar sesión" para iniciar sesión con la cuenta de Gmail que hayas elegido.
Paso 8: Debería ver un mensaje de confirmación de que ha iniciado sesión correctamente en su Google Drive. La aplicación Google Drive para escritorio también debería mostrar que ha iniciado sesión correctamente en su cuenta.
Paso 9: finalmente, inicia su aplicación Google Drive para escritorio para ver sus archivos de Google Drive . También verá que Google Drive se ha agregado a su explorador de archivos como una unidad G. Puede abrir esta unidad para explorar los archivos de su Google Drive.
Conclusión
Poder acceder a su Google Drive desde su explorador de archivos puede ser muy conveniente si usa mucho Google Drive desde su computadora de escritorio o portátil. Se puede configurar en unos sencillos pasos con la aplicación Google Drive para escritorio. Sin embargo, parece que no siempre funciona muy bien y muchos usuarios, incluyéndome a mí, enfrentaron el error "No se puede iniciar Google Drive para escritorio" después del paso 8. En mi caso, cerrar la aplicación a la fuerza y luego reiniciarla resolvió el problema.. Si se encuentra con el mismo problema, puede probar algunas de las soluciones proporcionadas en este enlace.