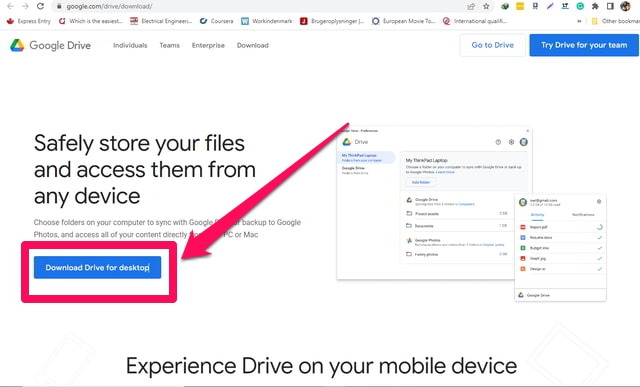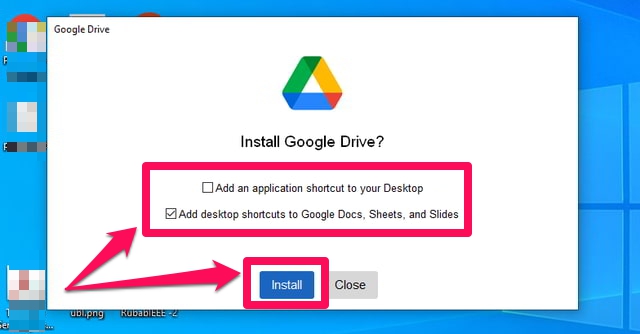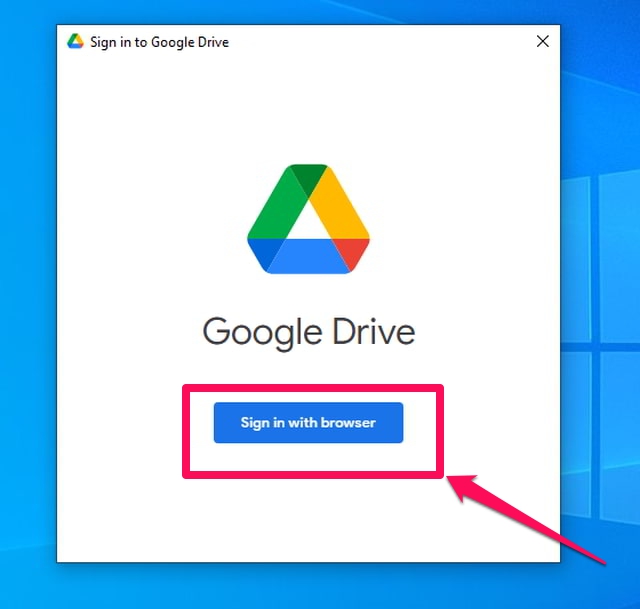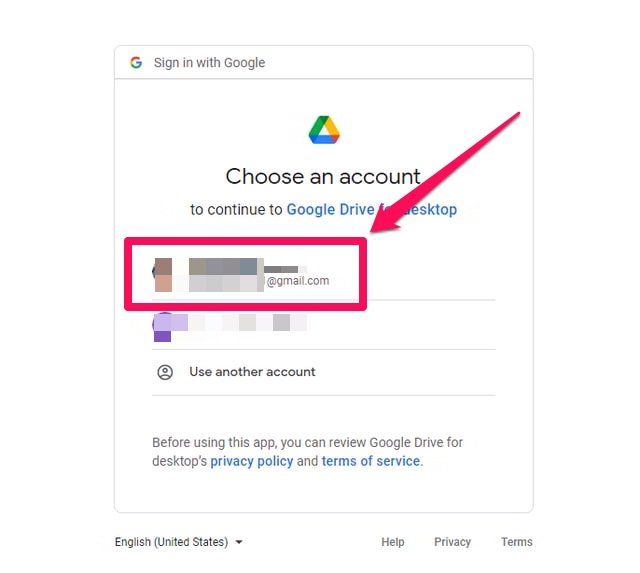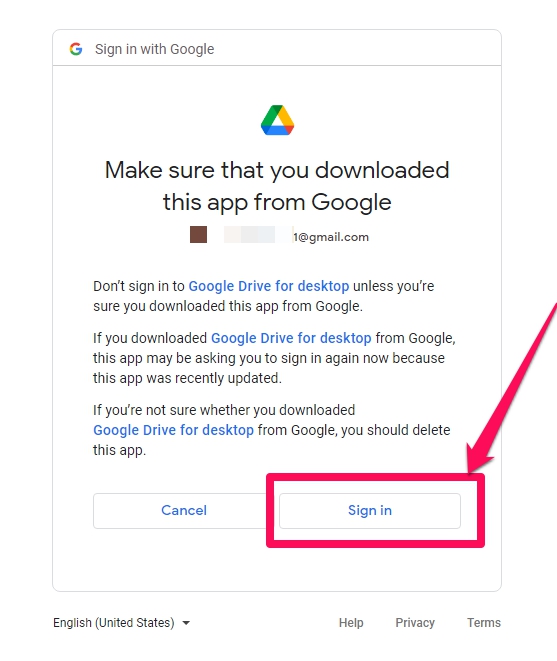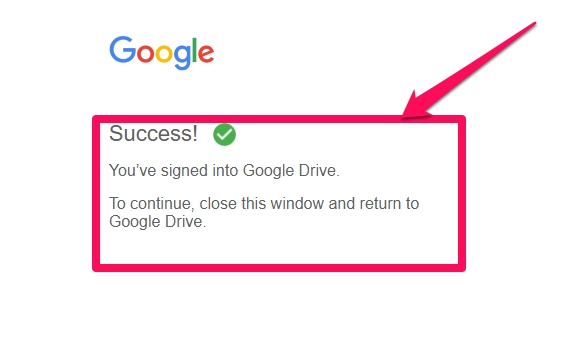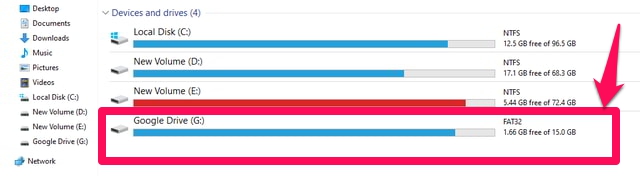Kuidas lisada Google Drive arvutisse File Explorerisse
Google Drive on suurepärane pilvepõhine salvestuslahendus Google'i kasutajatele. See salvestab kõik teie olulised andmed ja failid teie Android-telefonist ja arvutist, kasutades sama Gmaili ID-d. Kuna Google Drive põhineb pilvandmetöötlustehnoloogial, toob see endaga kaasa mõned erakordsed funktsioonid. Näiteks pääsete juurde oma andmefailidele kõikjalt ja igal ajal ning teie andmete lihtne jagamine teiste kasutajatega võrgus. Vaatamata sellistele suurepärastele funktsioonidele saab Google Drive'i tasuta kasutada kuni 15 GB andmemahu jaoks.
Kuigi Google Dive'i kasutamine on Androidiga kasutamisel üsna sujuv, kuna mõlemad on Google'i tehnoloogiad. See pole nii, kui seda kasutatakse arvutis, millel on teiste tootjate operatsioonisüsteemid, näiteks Microsoft Windows. Kui kasutate Windowsis, peate oma Google Drive'ile juurde pääsema veebibrauseri kaudu. Kui kasutate Google Drive'i Windowsis iga päev, on parem kasutada spetsiaalset Google Drive'i töölauale tööriista. See rakendus lisab teie Google Drive'i teie Windowsi failiuurijasse ja teie Google Drive kuvatakse teie arvutis tavalise kohaliku kõvaketta partitsioonina.
Selles artiklis selgitan samm-sammult, kuidas saate installida Google Drive'i töölauale tööriista ja lisada oma Google Drive'i oma failide uurijasse. Alustagem.
Google Drive töölauale installimine
Google Drive'i töölauale kasutajana on oluline teada, et teil on kaks salvestusvõimalust. Peegeldamine ja voogesitus. Peegeldamine dubleerib pilves olevad failid teie kohalikku arvutisse ja selle eeliseks on see, et saate neid vajadusel võrguühenduseta redigeerida. Kuid see kulutab teie kohaliku kõvaketta salvestusmahtu. Voogesitus seevastu jätab failid pilve ja laadib need alla ainult siis, kui neid redigeerite. Google Drive töölauale installimiseks järgige järgmisi samme.
1 samm: alustage esmalt ja laadige alla rakendus Google Drive töölauale Windowsi jaoks.
2 samm: pärast allalaadimist topeltklõpsake installifaili installiprotsessi alustamiseks.
3 samm: valige esimesel ekraanil soovitud otseteede tüüp ja seejärel klõpsake installimise jätkamiseks sinist nuppu "Install" .
4 samm: oodake, kuni rakendus installib, ja kui installimine on lõppenud, klõpsake akna sulgemiseks nuppu "Sule"
5 samm: käivitage rakendus Google Drive töölauale ja seejärel klõpsake sinist nuppu "Logi sisse brauseriga". See avab uue lingi uuel brauseri vahekaardil.
6 samm: klõpsake sellel uuel brauseri vahekaardil Google'i kontol, mille soovite oma Google Drive'i töölauale rakendusega seostada.
Samm 7: Järgmisel ekraanil klõpsake valitud Gmaili kontoga sisselogimiseks nuppu "Logi sisse" .
8 samm. Seejärel peaksite nägema kinnitusteadet, et olete oma Google Drive'i edukalt sisse loginud. Google Drive'i rakendus töölauale peaks samuti näitama, et olete oma kontole edukalt sisse loginud .
9 samm: lõpuks käivitage Google Drive'i rakendus töölauale, et näha oma Google Drive'i faile. Samuti näete, et Google Drive on lisatud teie failiuurijasse G-draivina. Saate selle draivi avada, et uurida oma Google Drive'i faile.
Järeldus
Juurdepääs oma Google Drive'ile failiuurija kaudu võib olla väga mugav, kui kasutate Google Drive'i palju laua- või sülearvutist. Selle saab seadistada mõne lihtsa sammuga, kasutades rakendust Google Drive töölauale. Siiski tundub, et see ei tööta alati väga sujuvalt ja paljud kasutajad, sealhulgas mina, nägid pärast 8. toimingut silmitsi veaga "Google Drive'i töölauale ei saa käivitada". Minu puhul lahendas probleemi rakenduse jõuline sulgemine ja seejärel taaskäivitamine.. Kui teil tekib sama probleem, võite proovida mõnda sellel lingil pakutavat lahendust .