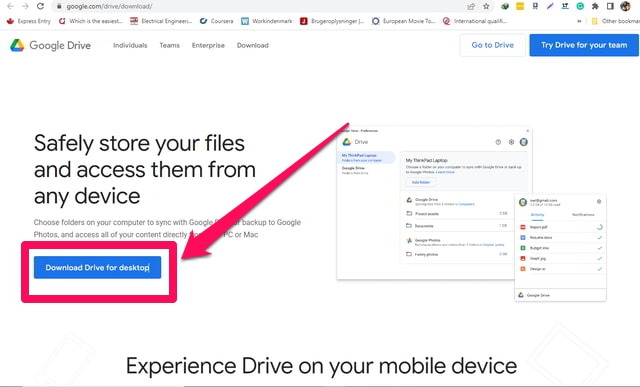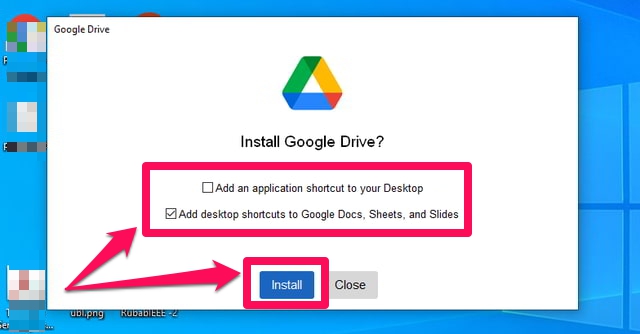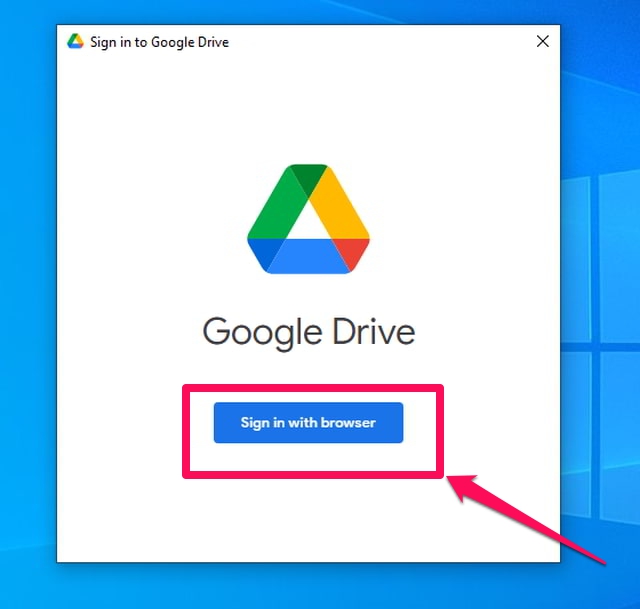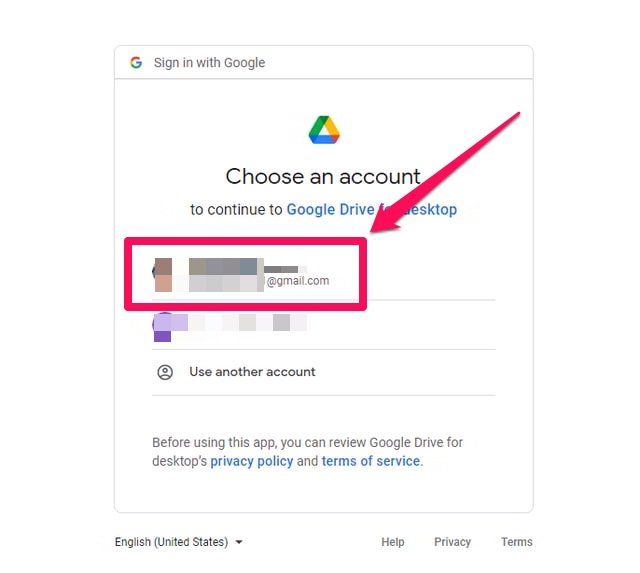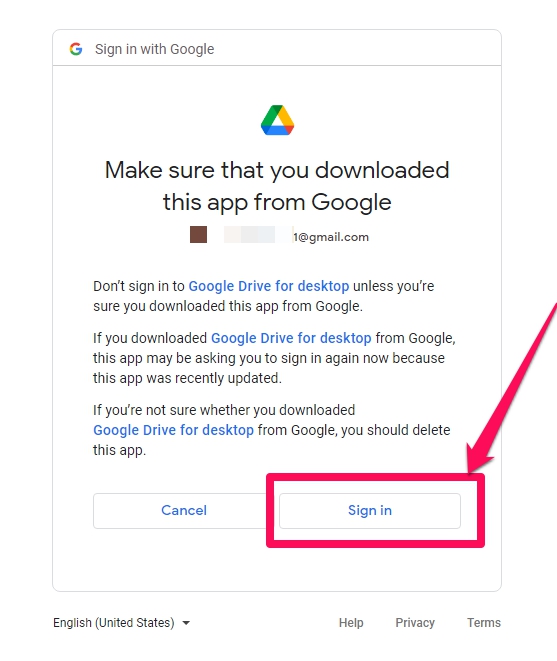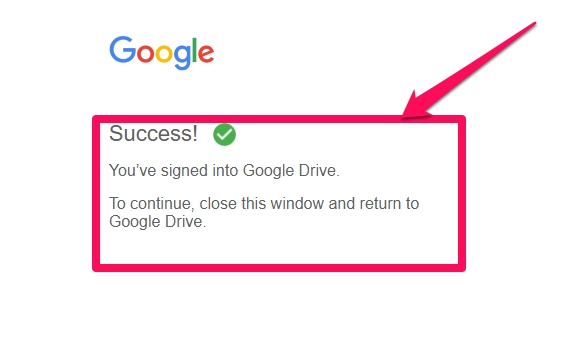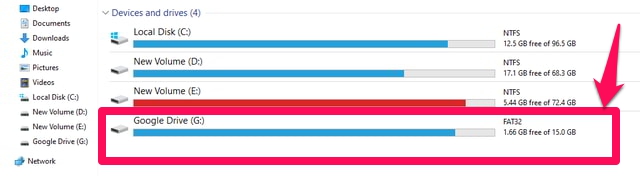So fügen Sie Google Drive zum Datei-Explorer auf Ihrem PC hinzu
Google Drive ist eine hervorragende Cloud-basierte Speicherlösung für Google-Nutzer. Es speichert alle wichtigen Daten und Dateien von Ihrem Android-Telefon und von Ihrem Computer mit derselben Gmail-ID. Da Google Drive auf Cloud-Computing-Technologie basiert, bringt es einige außergewöhnliche Funktionen mit sich. So können Sie jederzeit und überall auf Ihre Dateien zugreifen und Ihre Daten einfach online mit anderen Benutzern teilen. Trotz dieser großartigen Funktionen kann Google Drive für bis zu 15 GB Daten kostenlos genutzt werden.
Obwohl die Verwendung von Google Dive mit Android ziemlich nahtlos ist, da es sich bei beiden um Google-Technologien handelt. Dies ist nicht der Fall, wenn es auf einem PC mit Betriebssystemen anderer Anbieter wie Microsoft Windows verwendet wird. Bei Verwendung unter Windows müssen Sie über einen Webbrowser auf Ihr Google Drive zugreifen. Wenn Sie Google Drive täglich unter Windows verwenden, ist es besser, das spezialisierte Google Drive for Desktop – Tool zu verwenden. Diese App fügt Ihr Google Drive zu Ihrem Windows-Datei-Explorer hinzu, und Ihr Google Drive wird als normale lokale Festplattenpartition auf Ihrem Computer angezeigt.
In diesem Artikel werde ich Schritt für Schritt erklären, wie Sie das Google Drive for Desktop – Tool installieren und Ihr Google Drive zum Explorer Ihrer Dateien hinzufügen können. Lass uns anfangen.
Installieren von Google Drive für Desktop
Als Nutzer von Google Drive for Desktop ist es wichtig zu wissen, dass Sie zwei Speicheroptionen haben. Spiegeln und Streamen. Das Spiegeln dupliziert die Dateien in der Cloud auf Ihren lokalen Computer und hat den Vorteil, dass Sie sie bei Bedarf offline bearbeiten können. Dies verbraucht jedoch Speicherplatz auf Ihrer lokalen Festplatte. Streaming hingegen belässt die Dateien in der Cloud und lädt sie erst herunter, wenn Sie sie bearbeiten. Führen Sie die folgenden Schritte aus, um Google Drive für Desktop zu installieren.
Schritt 1: Fahren Sie zunächst fort und laden Sie die Google Drive for Desktop- App für Windows herunter.
Schritt 2: Doppelklicken Sie nach dem Herunterladen auf die Installationsdatei, um den Installationsvorgang zu starten.
Schritt 3: Wählen Sie auf dem ersten Bildschirm die Art der Verknüpfungen aus, die Sie benötigen, und klicken Sie dann auf die blaue Schaltfläche „Installieren”, um mit der Installation fortzufahren.
Schritt 4: Warten Sie, bis die App installiert ist, und klicken Sie nach Abschluss der Installation auf die Schaltfläche „Schließen”, um das Fenster zu schließen
Schritt 5: Starten Sie die Google Drive for Desktop- App und klicken Sie dann auf die blaue Schaltfläche „Mit dem Browser anmelden” . Dadurch wird ein neuer Link in einem neuen Browser-Tab geöffnet.
Schritt 6: Klicken Sie in diesem neuen Browser-Tab auf das Google-Konto, das Sie mit Ihrer Google Drive for Desktop- App verknüpfen möchten .
Schritt 7: Klicken Sie auf dem nächsten Bildschirm auf die Schaltfläche „Anmelden”, um sich mit Ihrem ausgewählten Gmail-Konto anzumelden.
Schritt 8: Sie sollten dann eine Bestätigungsmeldung sehen, dass Sie sich erfolgreich bei Ihrem Google Drive angemeldet haben. Die Google Drive-App für Desktop sollte auch anzeigen, dass Sie sich erfolgreich bei Ihrem Konto angemeldet haben.
Schritt 9: Schließlich starten Sie entweder Ihre Google Drive App für Desktop, um Ihre Google Drive – Dateien anzuzeigen. Sie werden auch sehen, dass Google Drive Ihrem Datei-Explorer als G-Laufwerk hinzugefügt wurde. Sie können dieses Laufwerk öffnen, um die Dateien Ihres Google Drive zu durchsuchen.
Fazit
Der Zugriff auf Ihr Google Drive über Ihren Datei-Explorer kann sehr praktisch sein, wenn Sie Google Drive häufig von Ihrem Desktop- oder Laptop-PC aus verwenden. Es kann mit der Google Drive for Desktop App in wenigen einfachen Schritten eingerichtet werden. Es scheint jedoch, dass es nicht immer sehr reibungslos funktioniert und viele Benutzer, einschließlich mir, nach Schritt 8 mit dem Fehler „Google Drive für Desktop kann nicht gestartet werden” konfrontiert wurden. In meinem Fall löste das zwangsweise Schließen der App und das anschließende Neustarten der App das Problem. Wenn Sie auf dasselbe Problem stoßen, können Sie einige Lösungen ausprobieren, die unter diesem Link bereitgestellt werden .