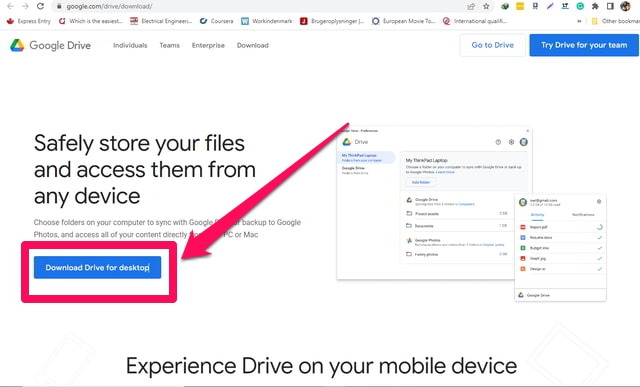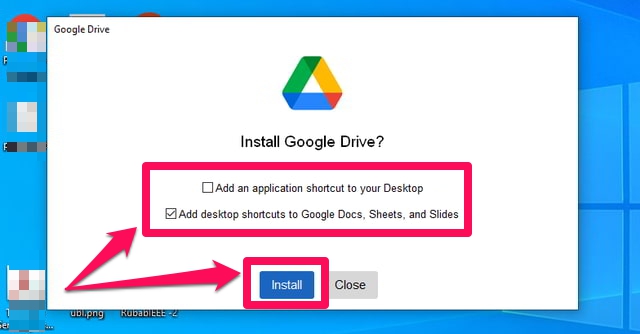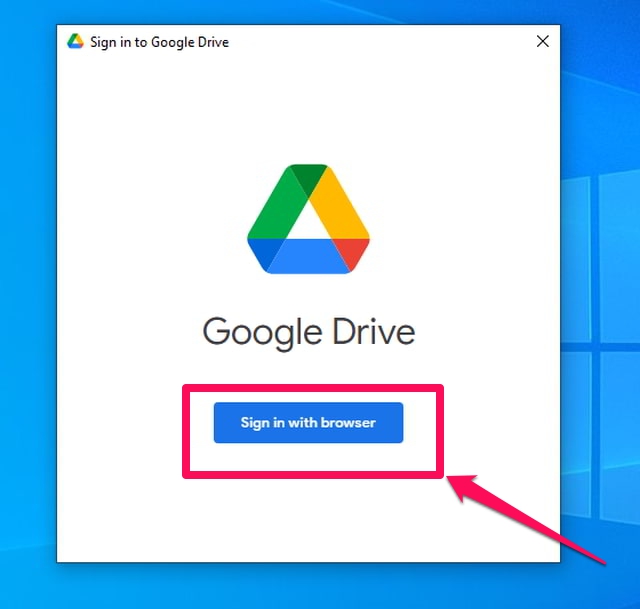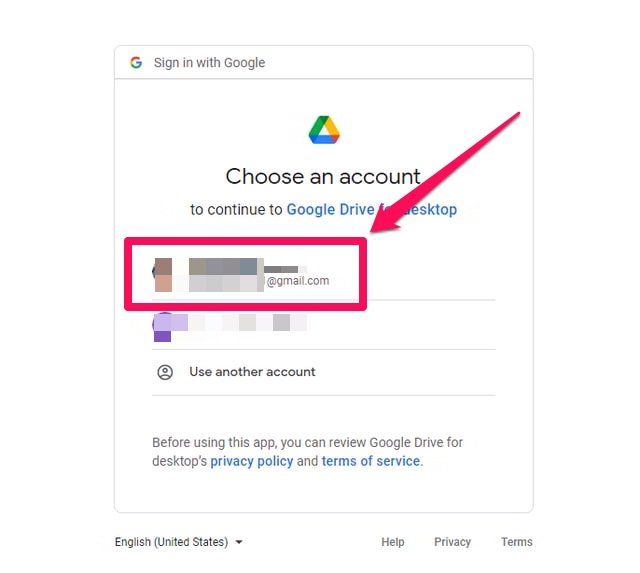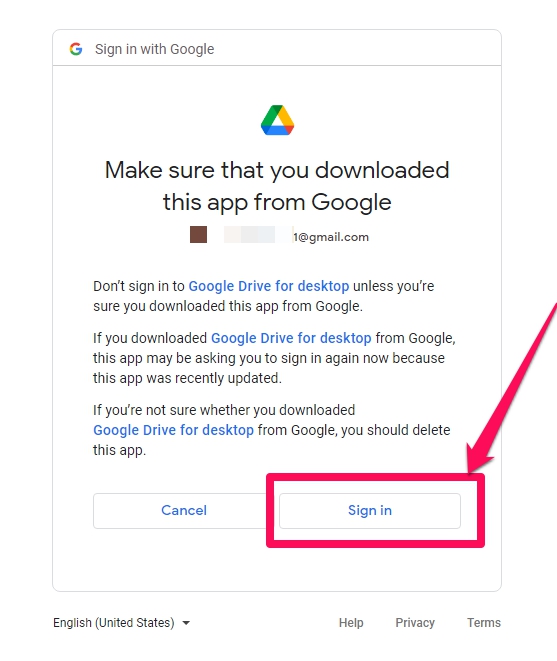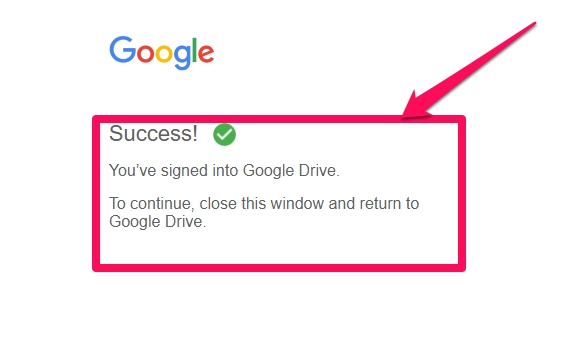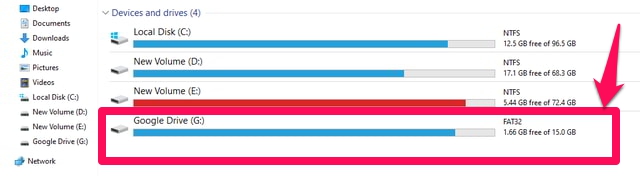Как добавить Google Диск в Проводник на вашем ПК
Google Диск — отличное облачное хранилище для пользователей Google. Он хранит все ваши важные данные и файлы с вашего телефона Android, а также с вашего компьютера, используя один и тот же идентификатор Gmail. Google Диск, основанный на технологии облачных вычислений, обладает некоторыми исключительными функциями. Например, возможность доступа к вашим файлам данных из любого места в любое время и простой обмен вашими данными с другими пользователями в Интернете. Несмотря на такие замечательные функции, Google Диск можно использовать бесплатно для хранения до 15 ГБ данных.
Хотя использование Google Dive довольно просто при использовании с Android, поскольку оба являются технологиями Google. Это не тот случай, когда используется на ПК с операционными системами других производителей, таких как Microsoft Windows. При использовании в Windows вы должны получить доступ к своему Google Диску через веб-браузер. Если вы ежедневно используете Google Диск в Windows, лучше использовать специальный инструмент Google Диск для ПК . Это приложение добавит ваш Google Диск в проводник Windows, и ваш Google Диск будет отображаться как обычный локальный раздел жесткого диска на вашем компьютере.
В этой статье я шаг за шагом объясню, как вы можете установить инструмент Google Диск для рабочего стола и добавить свой Google Диск в проводник файлов. Давайте начнем.
Установка Google Диска для рабочего стола
Как пользователю Google Диска для ПК важно знать, что у вас есть два варианта хранения. Зеркалирование и потоковая передача. Зеркалирование дублирует файлы в облаке на ваш локальный компьютер и имеет то преимущество, что при необходимости вы можете редактировать их в автономном режиме. Но это займет место на вашем локальном жестком диске. Потоковая передача, с другой стороны, оставляет файлы в облаке и загружает их только тогда, когда вы их редактируете. Выполните следующие действия, чтобы установить Google Диск для рабочего стола.
Шаг 1. Сначала загрузите приложение Google Диск для рабочего стола для Windows.
Шаг 2: После загрузки дважды щелкните установочный файл, чтобы начать процесс установки.
Шаг 3: На первом экране выберите нужный тип ярлыков, а затем нажмите синюю кнопку «Установить», чтобы продолжить установку.
Шаг 4: Подождите, пока приложение установится, и когда установка будет завершена, нажмите кнопку «Закрыть», чтобы закрыть окно.
Шаг 5. Запустите приложение Google Диск для ПК и нажмите синюю кнопку «Войти с помощью браузера». Это откроет новую ссылку в новой вкладке браузера.
Шаг 6. На этой новой вкладке браузера щелкните учетную запись Google, которую вы хотите связать с приложением Google Диск для ПК.
Шаг 7: На следующем экране нажмите кнопку «Войти», чтобы войти в выбранную учетную запись Gmail.
Шаг 8. Затем вы должны увидеть подтверждающее сообщение о том, что вы успешно вошли в свой Google Диск. Приложение Google Диск для ПК также должно показать, что вы успешно вошли в свою учетную запись.
Шаг 9. Наконец, вы либо запускаете приложение Google Диска для рабочего стола, чтобы просмотреть файлы Google Диска . Вы также увидите, что Google Диск был добавлен в ваш проводник как диск G. Вы можете открыть этот диск, чтобы изучить файлы вашего Google Диска.
Вывод
Возможность доступа к вашему Google Диску из проводника может быть очень удобной, если вы часто используете Google Диск со своего настольного или портативного ПК. Его можно настроить за несколько простых шагов с помощью приложения Google Диск для ПК. Однако кажется, что это не всегда работает очень гладко, и многие пользователи, включая меня, столкнулись с ошибкой «Не удается запустить Google Диск для рабочего стола» после шага 8. В моем случае принудительное закрытие приложения, а затем перезапуск приложения решили проблему.. Если вы столкнулись с той же проблемой, вы можете попробовать некоторые решения, представленные по этой ссылке.