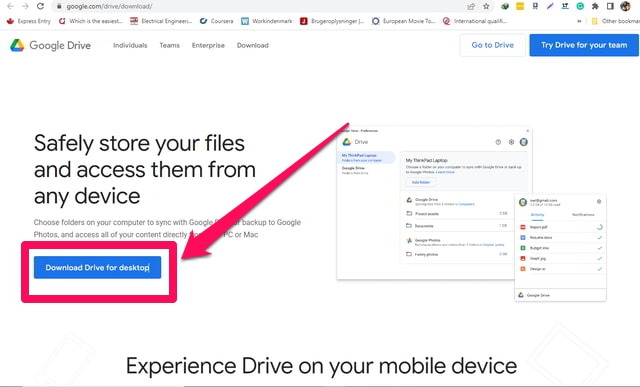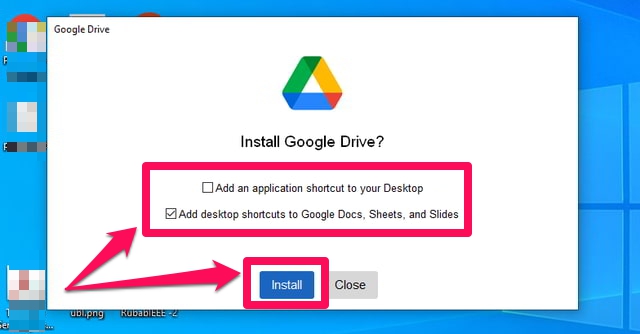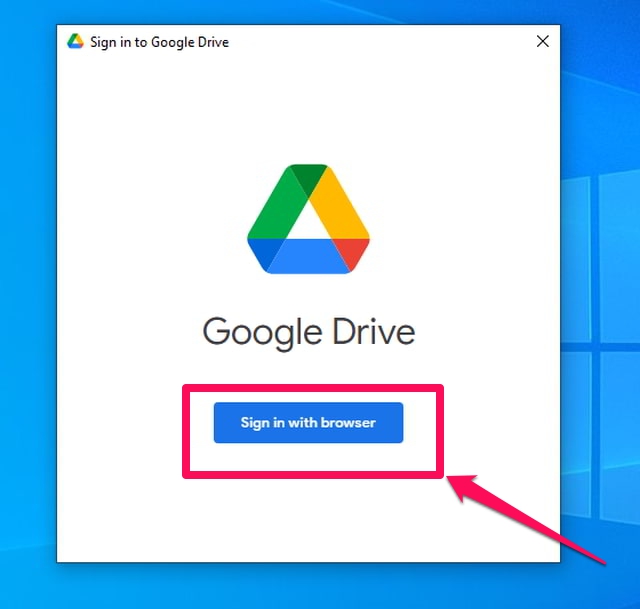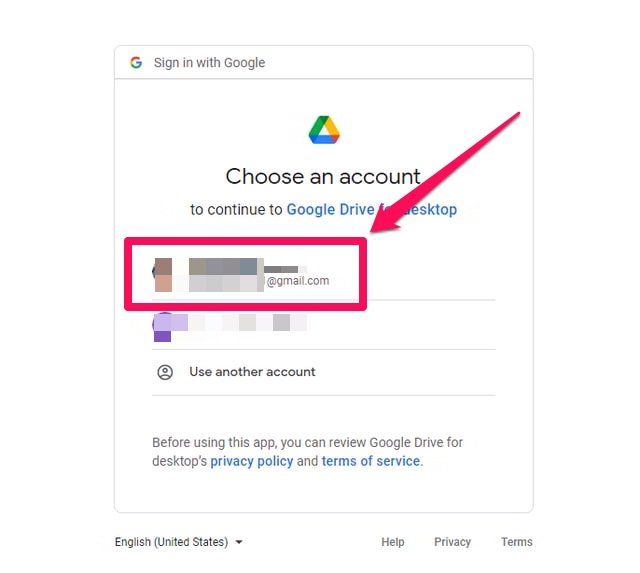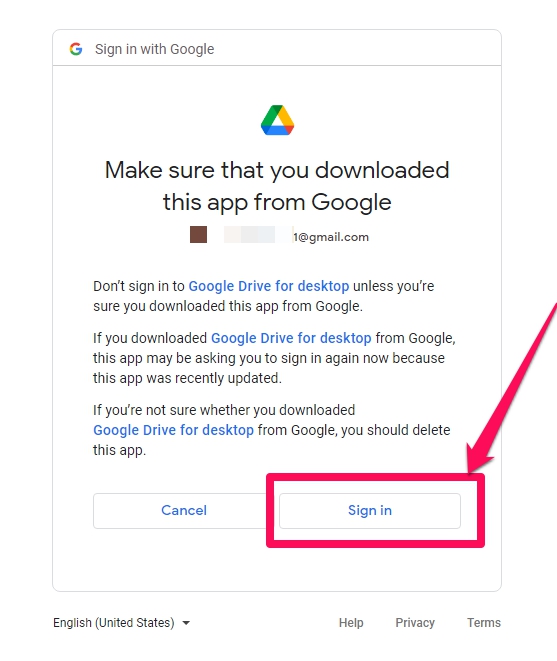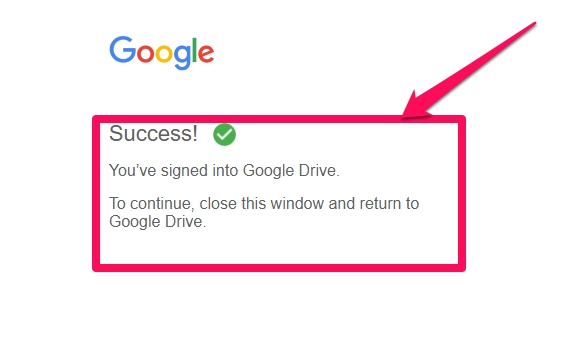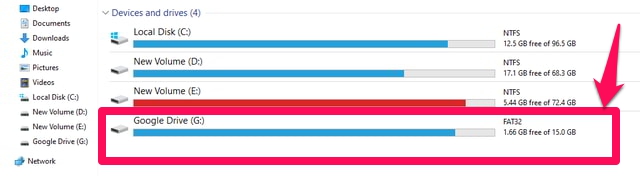Come aggiungere Google Drive a Esplora file sul tuo PC
Google Drive è un'eccellente soluzione di archiviazione basata su cloud per gli utenti di Google. Memorizza tutti i tuoi dati e file essenziali dal tuo telefono Android e dal tuo computer utilizzando lo stesso ID Gmail. Essendo basato sulla tecnologia del cloud computing, Google Drive porta con sé alcune caratteristiche eccezionali. Come poter accedere ai tuoi file di dati da qualsiasi luogo e in qualsiasi momento e condividere facilmente i tuoi dati con altri utenti online. Nonostante queste straordinarie funzionalità, Google Drive può essere utilizzato gratuitamente per un massimo di 15 GB di dati.
Tuttavia, l'utilizzo di Google Dive è abbastanza semplice se utilizzato con Android, poiché entrambe sono Google Technologies. Non è il caso se utilizzato su un PC con sistemi operativi di altri fornitori, come Microsoft Windows. Se utilizzato su Windows, devi accedere a Google Drive tramite un browser web. Se utilizzi quotidianamente Google Drive su Windows, è meglio utilizzare lo strumento Google Drive per desktop specializzato. Questa app aggiungerà il tuo Google Drive al tuo Esplora file di Windows e il tuo Google Drive apparirà come una normale partizione del disco rigido locale sul tuo computer.
In questo articolo spiegherò passo dopo passo come installare lo strumento Google Drive for Desktop e aggiungere il tuo Google Drive a Esplora file. Cominciamo.
Installazione di Google Drive per desktop
Come utente di Google Drive for Desktop, è importante sapere che hai due opzioni di archiviazione. Mirroring e streaming. Il mirroring duplica i file nel cloud sul tuo computer locale e ha il vantaggio di poterli modificare offline, se necessario. Ma questo consumerà capacità di archiviazione sul disco rigido locale. Lo streaming, d'altra parte, lascia i file nel cloud e li scarica solo quando li modifichi. Segui i seguenti passaggi per installare Google Drive per desktop.
Passaggio 1: per prima cosa vai avanti e scarica l'app Google Drive per desktop per Windows.
Passaggio 2: dopo il download, fare doppio clic sul file di installazione per avviare il processo di installazione.
Passaggio 3: nella prima schermata, scegli il tipo di scorciatoie che desideri, quindi fai clic sul pulsante blu "Installa" per continuare con l'installazione.
Passaggio 4: attendi l'installazione dell'app e, al termine dell'installazione, fai clic sul pulsante "Chiudi" per chiudere la finestra
Passaggio 5: avvia l' app Google Drive per desktop, quindi fai clic sul pulsante blu "Accedi con il browser". Si aprirà un nuovo collegamento in una nuova scheda del browser.
Passaggio 6: in questa nuova scheda del browser, fai clic sull'account Google che desideri associare all'app Google Drive per desktop .
Passaggio 7: nella schermata successiva, fai clic sul pulsante "Accedi" per accedere con l'account Gmail scelto.
Passaggio 8: dovresti quindi visualizzare un messaggio di conferma che hai eseguito correttamente l'accesso a Google Drive. L' app Google Drive per desktop dovrebbe anche mostrare che hai eseguito correttamente l'accesso al tuo account.
Passaggio 9: infine, avvia l' app Google Drive per desktop per visualizzare i file di Google Drive . Vedrai anche che Google Drive è stato aggiunto a Esplora file come unità G. Puoi aprire questo drive per esplorare i file del tuo Google Drive.
Conclusione
Essere in grado di accedere al tuo Google Drive dal tuo esploratore di file può essere molto conveniente se usi molto Google Drive dal tuo PC desktop o laptop. Può essere configurato in pochi semplici passaggi utilizzando l' app Google Drive per desktop. Tuttavia, sembra che non funzioni sempre in modo molto fluido e molti utenti, incluso me, hanno riscontrato l' errore "Impossibile avviare Google Drive per desktop" dopo il passaggio 8. Nel mio caso, la chiusura forzata dell'app e il successivo riavvio dell'app hanno risolto il problema. Se riscontri lo stesso problema, puoi provare alcune soluzioni fornite a questo link.